วิธีการ Debloat Windows 11
เบ็ดเตล็ด / / November 28, 2021
Windows 11 มาแล้วและมาพร้อมกับสิ่งใหม่ๆ มากมายที่นี่และที่นั่น แต่ด้วยระบบปฏิบัติการ Windows ใหม่แต่ละระบบ มาพร้อมกับ bloatware ชุดใหม่ที่มีเพียงเพื่อรบกวนคุณ ยิ่งไปกว่านั้น มันใช้พื้นที่ดิสก์และปรากฏขึ้นทุกที่โดยไม่มีเหตุผลที่ดี โชคดีที่เรามีวิธีแก้ปัญหาในการ debloat Windows 11 เพื่อปรับปรุงประสิทธิภาพและเพิ่มความเร็วให้กับ Windows OS ที่อัปเกรดใหม่ของคุณ อ่านจนจบเพื่อทราบวิธีลบ bloatware ที่น่ารำคาญนี้ออก และเพลิดเพลินไปกับสภาพแวดล้อม Windows 11 ที่สะอาดหมดจด

สารบัญ
- วิธีการ Debloat Windows 11
- ขั้นตอนการเตรียมการ
- วิธีที่ 1: ผ่านแอพและคุณสมบัติ
- วิธีที่ 2: การใช้คำสั่ง Remove AppxPackage
- วิธีที่ 3: เรียกใช้คำสั่ง DISM
- คำสั่งโดยตรงเพื่อถอนการติดตั้งแอพ Bloatware ทั่วไป
- วิธีติดตั้งแอพที่สร้างขึ้นใหม่
วิธีการ Debloat Windows 11
ขั้นตอนการเตรียมการ
ก่อนที่คุณจะดำเนินการแก้ปัญหา Windows 11 มีขั้นตอนเบื้องต้นบางประการที่ต้องทำเพื่อหลีกเลี่ยงอุบัติเหตุ
ขั้นตอนที่ 1: ติดตั้งอัปเดตล่าสุด
อัปเดต Windows ของคุณเป็นเวอร์ชันล่าสุดเพื่อให้แน่ใจว่าคุณมีข้อมูลล่าสุดทุกอย่าง โบลตแวร์ทั้งหมดที่มาในการทำซ้ำล่าสุดจะถูกลบออกหลังจากนั้น โดยไม่ทิ้งโอกาสใด ๆ
1. กด ปุ่ม Windows + I พร้อมกันเพื่อเปิด การตั้งค่า.
2. จากนั้นเลือก Windowsอัปเดต ในบานหน้าต่างด้านซ้าย
3. ตอนนี้คลิกที่ ตรวจสอบสำหรับการอัพเดต ปุ่มตามที่แสดง

4. ติดตั้งโปรแกรมปรับปรุง หากมี และคลิกที่ เริ่มต้นใหม่เดี๋ยวนี้ หลังจากบันทึกงานที่ยังไม่ได้บันทึกทั้งหมดของคุณ
ขั้นตอนที่ 2: สร้างจุดคืนค่าระบบ
การสร้างจุดคืนค่าระบบช่วยให้คุณสร้างจุดบันทึกได้ในกรณีที่สิ่งต่างๆ ผิดพลาด เพื่อให้คุณสามารถย้อนกลับไปยังจุดที่ทุกอย่างทำงานอย่างที่ควรจะเป็นได้
1. ปล่อย การตั้งค่า แอพเหมือนก่อนหน้านี้
2. คลิกที่ ระบบ ในบานหน้าต่างด้านซ้ายและ เกี่ยวกับ ในบานหน้าต่างด้านขวาดังที่แสดงด้านล่าง

3. คลิกที่ ระบบการป้องกัน.

4. คลิกที่ สร้าง ใน ระบบการป้องกัน แท็บของ ระบบคุณสมบัติ หน้าต่าง.
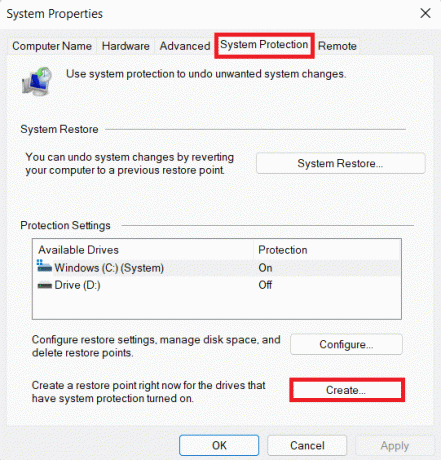
5. ป้อน ชื่อ/คำอธิบาย สำหรับจุดคืนค่าใหม่และคลิกที่ สร้าง.
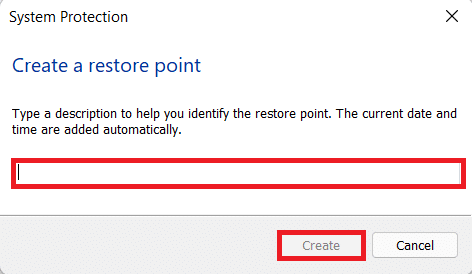
นอกจากนี้คุณสามารถอ่าน Microsoft doc บนโมดูล Appx ที่นี่.
ยังอ่าน: แก้ไขการอัปเดต Windows 10 ที่รอการติดตั้ง
วิธีที่ 1: ผ่านแอพและคุณสมบัติ
คุณสามารถค้นหาโบลัตแวร์ส่วนใหญ่ได้ในรายการแอพและฟีเจอร์ของคุณจากตำแหน่งที่คุณสามารถถอนการติดตั้งได้ เช่นเดียวกับแอปพลิเคชันอื่นๆ
1. กด ปุ่ม Windows+X ร่วมกันเพื่อเปิด ลิงค์ด่วนเมนู, เป็นที่รู้จักกันก่อน เมนูพาวเวอร์ยูสเซอร์.
2. เลือก แอพและคุณสมบัติ จากรายการนี้
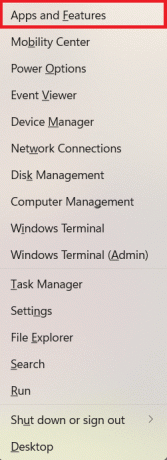
3. คลิกที่ ไอคอนสามจุด ข้างแอพแล้วเลือก ถอนการติดตั้ง ตัวเลือกในการลบออกตามภาพประกอบ

ยังอ่าน:บังคับถอนการติดตั้งโปรแกรมที่จะไม่ถอนการติดตั้งใน Windows 10
วิธีที่ 2: การใช้คำสั่ง Remove AppxPackage
คำตอบสำหรับคำถาม: วิธีการ debloat Windows 11? อยู่กับ Windows PowerShell ซึ่งสามารถใช้ในการทำงานอัตโนมัติโดยใช้คำสั่ง มีคำสั่งมากมายที่จะทำให้กระบวนการล้างท้องเป็นไปอย่างราบรื่น งั้นเรามาเริ่มกันเลย!
1. คลิกที่ ค้นหาไอคอน และพิมพ์ Windows PowerShell.
2. จากนั้นเลือก วิ่งเช่นผู้ดูแลระบบ, เพื่อเปิด PowerShell ที่ยกระดับ
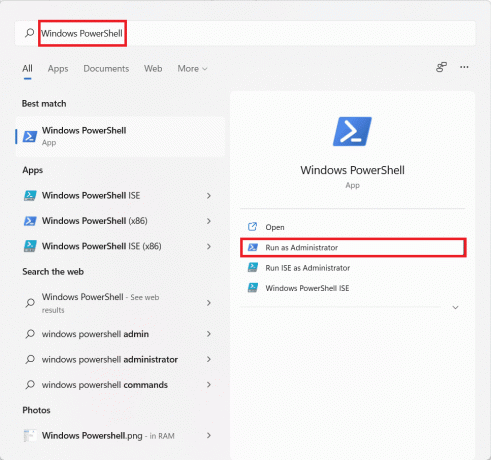
3. คลิก ใช่ ใน ผู้ใช้บัญชีควบคุม กล่องโต้ตอบ
ขั้นตอนที่ 4: ดึงรายชื่อแอพสำหรับบัญชีผู้ใช้ต่างๆ
4A. พิมพ์คำสั่ง: รับ-AppxPackage แล้วกด เข้า ที่สำคัญเพื่อดูรายการของ แอพที่ติดตั้งไว้ล่วงหน้าทั้งหมด บนพีซี Windows 11 ของคุณสำหรับ ผู้ใช้ปัจจุบัน กล่าวคือผู้ดูแลระบบ

4B. พิมพ์คำสั่ง: รับ-AppxPackage -User และตี เข้า เพื่อรับรายการของ แอพที่ติดตั้ง สำหรับ ผู้ใช้เฉพาะ.
บันทึก: ที่นี่เขียนชื่อผู้ใช้ของคุณแทน

4C. พิมพ์คำสั่ง: รับ-AppxPackage -AllUsers แล้วกด เข้า ที่สำคัญเพื่อรับรายการของ แอปพลิเคชั่นที่ติดตั้ง สำหรับ ผู้ใช้ทั้งหมด ลงทะเบียนบนพีซี Windows 11 เครื่องนี้

4D. พิมพ์คำสั่ง: Get-AppxPackage | เลือกชื่อ PackageFullName และตี เข้า ที่สำคัญที่จะได้รับ รายการแอพที่ติดตั้งที่ย่อขนาดลง.

ขั้นตอนที่ 5: ถอนการติดตั้งแอพสำหรับบัญชีผู้ใช้อื่น
5ก. ตอนนี้พิมพ์คำสั่ง: รับ-AppxPackage
บันทึก: ที่นี่ แทนที่ชื่อแอปพลิเคชันจากรายการแทน .

5B. หรือใช้ ตัวดำเนินการตัวแทน (*) สำหรับ เพื่อให้การรันคำสั่งนี้ง่ายขึ้น ตัวอย่างเช่น: กำลังดำเนินการ Get-AppxPackage *Twitter* | Remove-AppxPackage คำสั่งจะค้นหาแอพทั้งหมดที่มี twitter ในชื่อแพ็คเกจและลบออก
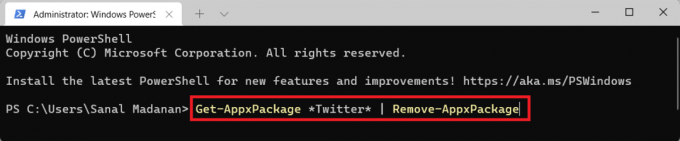
5C. ดำเนินการคำสั่งต่อไปนี้เพื่อถอนการติดตั้ง a แอพเฉพาะ จาก บัญชีผู้ใช้ทั้งหมด:
รับ-AppxPackage -alluser ** | Remove-AppxPackage

5D. พิมพ์คำสั่งด้านล่างแล้วกด ใส่รหัส เพื่อลบ แอพที่ติดตั้งไว้ล่วงหน้าทั้งหมด จาก บัญชีผู้ใช้ปัจจุบัน: Get-AppxPackage | Remove-AppxPackage

5E. ดำเนินการคำสั่งที่กำหนดเพื่อลบ bloatware ทั้งหมด จาก บัญชีผู้ใช้ทั้งหมด บนคอมพิวเตอร์ของคุณ: รับ-AppxPackage -allusers | Remove-AppxPackage

5F. พิมพ์คำสั่งต่อไปนี้แล้วกด ใส่รหัส เพื่อลบ แอพในตัวทั้งหมด จาก บัญชีผู้ใช้เฉพาะ: รับ-AppxPackage -user

5G. ดำเนินการคำสั่งที่กำหนดเพื่อถอนการติดตั้งแอพที่สร้างขึ้นในขณะที่รักษาแอพเฉพาะหรือแอพบางตัวตามลำดับ:
Get-AppxPackage | โดยที่วัตถุ {$_.name –notlike “**”} | Remove-AppxPackage Get-AppxPackage | โดยที่วัตถุ {$_.name –notlike “**”} | โดยที่วัตถุ {$_.name –notlike “* *”} | โดยที่วัตถุ {$_.name –notlike “* *”} | Remove-AppxPackage
บันทึก: เพิ่ม โดยที่วัตถุ {$_.name –notlike “*

วิธีที่ 3: เรียกใช้คำสั่ง DISM
ต่อไปนี้คือวิธีการ debloat Windows 11 โดยใช้ DISM เช่นคำสั่ง Deployment Image Services & Management:
1. ปล่อย Windows PowerShell ด้วยเอกสิทธิ์ของผู้ดูแลระบบ ดังรูปด้านล่าง
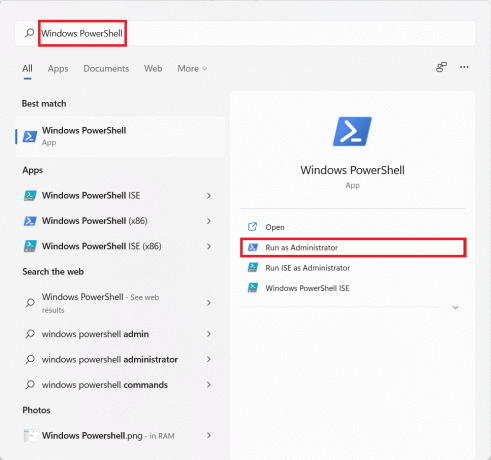
2. คลิกที่ ใช่ ใน บัญชีผู้ใช้ควบคุม พร้อมท์
3. พิมพ์คำสั่งที่กำหนดแล้วกด เข้า กุญแจสำคัญในการดำเนินการ:
DISM /Online /Get-ProvisionedAppxPackages | ชื่อแพ็คเกจเลือกสตริง
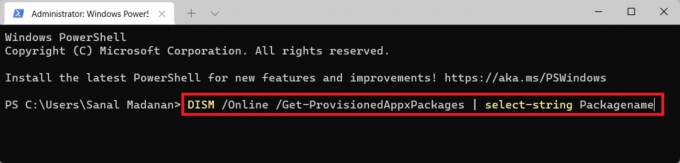
4. จากรายการแอพพลิเคชั่นที่ติดตั้ง สำเนา ชื่อแพ็คเกจของแอปพลิเคชันที่คุณต้องการถอนการติดตั้ง
5. ตอนนี้พิมพ์คำสั่งต่อไปนี้แล้วกด เข้า เพื่อเรียกใช้:
DISM /ออนไลน์ /Remove-ProvisionedAppxPackage /PackageName:
6. ที่นี่, แปะ ชื่อแพ็คเกจที่คัดลอกมาแทนที่

ยังอ่าน:แก้ไขไฟล์ต้นฉบับ DISM ไม่พบข้อผิดพลาด
คำสั่งโดยตรงเพื่อถอนการติดตั้งแอพ Bloatware ทั่วไป
นอกเหนือจากวิธีการที่ระบุไว้ข้างต้นในการถอนการติดตั้งแอปที่ไม่ต้องการ ต่อไปนี้คือวิธีการ debloat Windows 11 โดยการถอนการติดตั้ง Bloatware ที่พบได้ทั่วไป:
- ตัวสร้าง 3 มิติ: รับ-AppxPackage *3dbuilder* | Remove-AppxPackage

- Sway: Get-AppxPackage *แกว่งไปแกว่งมา* | ลบ-AppxPackage
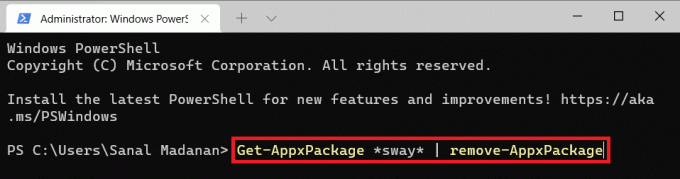
- นาฬิกาปลุกและนาฬิกา: Get-AppxPackage *นาฬิกาปลุก* | Remove-AppxPackage

- เครื่องคิดเลข: Get-AppxPackage *เครื่องคิดเลข* | Remove-AppxPackage

- ปฏิทิน/จดหมาย: Get-AppxPackage *communicationsapps* | Remove-AppxPackage
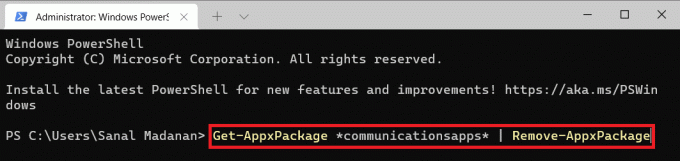
- รับสำนักงาน: Get-AppxPackage *officehub* | Remove-AppxPackage
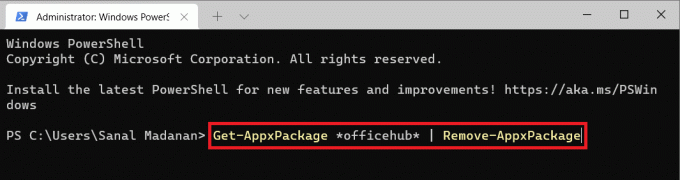
- กล้อง: Get-AppxPackage *กล้อง* | Remove-AppxPackage
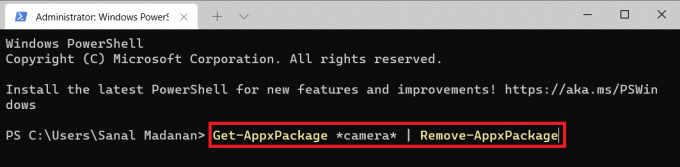
- สไกป์: รับ-AppxPackage *skype* | Remove-AppxPackage
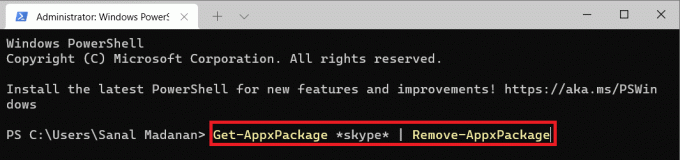
- ภาพยนตร์และทีวี: Get-AppxPackage *zunevideo* | Remove-AppxPackage
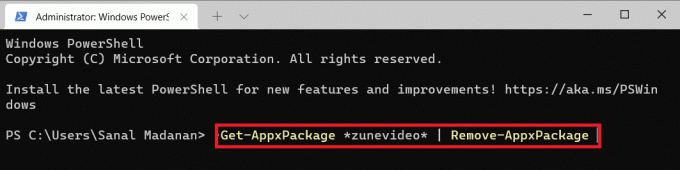
- เพลง Groove & ทีวี: Get-AppxPackage *zune* | Remove-AppxPackage
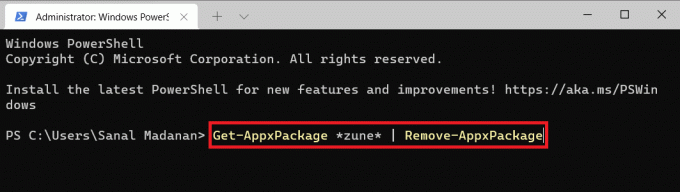
- แผนที่: Get-AppxPackage *maps* | Remove-AppxPackage
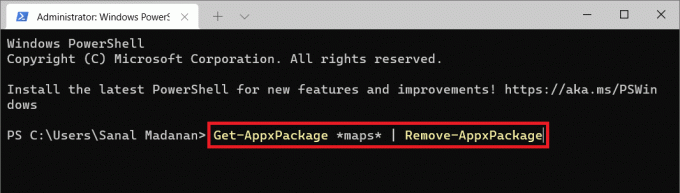
- คอลเลกชัน Microsoft Solitaire: Get-AppxPackage *เล่นไพ่คนเดียว* | Remove-AppxPackage

- เริ่ม: Get-AppxPackage *เริ่มต้น* | Remove-AppxPackage
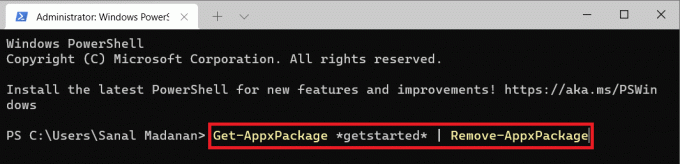
- เงิน: Get-AppxPackage *bingfinance* | Remove-AppxPackage

- ข่าว: Get-AppxPackage *bingnews* | Remove-AppxPackage
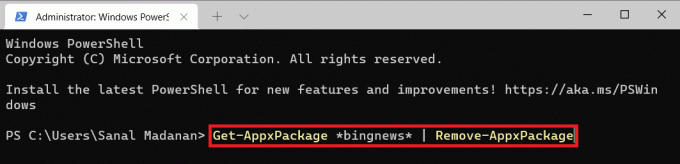
- กีฬา: Get-AppxPackage *bingsports* | Remove-AppxPackage
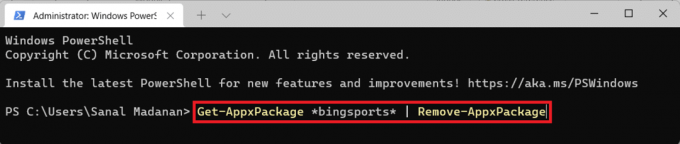
- สภาพอากาศ: รับ-AppxPackage *bingweather* | Remove-AppxPackage
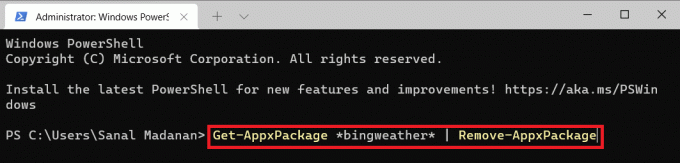
- สามารถลบแอพ Money, News, Sports และ Weather ร่วมกันได้โดยดำเนินการดังนี้:
รับ-Appxpackage *bing* | Remove-AppxPackage
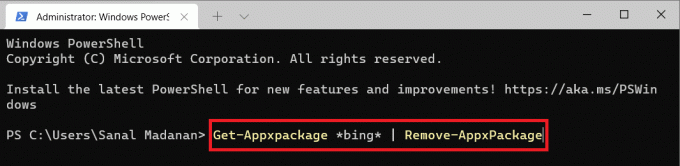
- OneNote: Get-AppxPackage *onenote* | Remove-AppxPackage

- ประชากร: Get-AppxPackage *คน* | Remove-AppxPackage

- คู่หูโทรศัพท์ของคุณ: Get-AppxPackage *โทรศัพท์ของคุณ* | Remove-AppxPackage
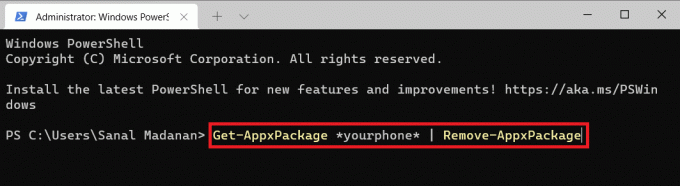
- ภาพถ่าย: Get-AppxPackage *รูปภาพ* | Remove-AppxPackage

- ไมโครซอฟท์สโตร์: รับ-AppxPackage *windowsstore* | Remove-AppxPackage
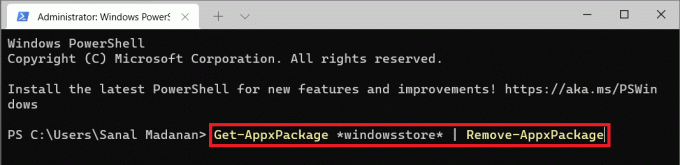
- เครื่องบันทึกเสียง: Get-AppxPackage *เครื่องบันทึกเสียง* | Remove-AppxPackage
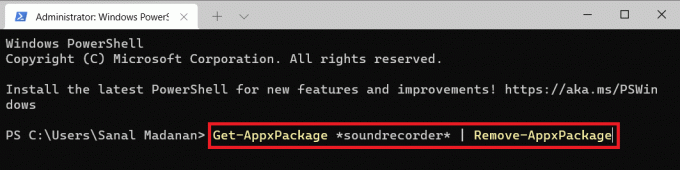
ยังอ่าน: วิธีเข้าสู่ BIOS บน Windows 10
วิธีติดตั้งแอพที่สร้างขึ้นใหม่
เมื่อคุณรู้วิธี debloat Windows 11 เพื่อปรับปรุงประสิทธิภาพโดยรวมแล้ว คุณอาจต้องใช้แอปที่ถอนการติดตั้งในตัวในภายหลัง ดังนั้น คุณสามารถใช้คำสั่ง Windows PowerShell เพื่อติดตั้งแอพในตัวใหม่ได้เช่นกัน อ่านด้านล่างเพื่อทราบวิธีการ
1. กด ปุ่ม Windows + X พร้อมกันเพื่อเปิด ลิงค์ด่วน เมนู.
2. เลือก เทอร์มินัล Windows (ผู้ดูแลระบบ) จากรายการ

3. คลิกที่ ใช่ ใน การควบคุมบัญชีผู้ใช้ พร้อมท์
4. เพียงรันคำสั่งที่กำหนด:
รับ-AppxPackage -AllUsers| Foreach {Add-AppxPackage -DisableDevelopmentMode - ลงทะเบียน "$($_.InstallLocation)\AppXManifest.xml"}

เคล็ดลับสำหรับมือโปร: Windows PowerShell ถูกรวมเข้ากับเทอร์มินัล Windows ใหม่ทั้งหมดซึ่งมาพร้อมกับพรอมต์คำสั่ง ดังนั้น ผู้ใช้สามารถรันคำสั่ง Shell อื่นๆ ในแอพพลิเคชั่นเทอร์มินัลได้
ที่แนะนำ:
- วิธีบูต Windows 11 ในเซฟโหมด
- แก้ไข Windows 10 ติดอยู่ในการเตรียมพร้อมสำหรับ Windows
- แก้ไขอุปกรณ์ USB ที่ไม่รู้จักใน Windows 10
- แก้ไขข้อผิดพลาดหน้าจอสีน้ำเงินของ Windows 10
เราหวังว่าคุณจะพบว่าบทความนี้น่าสนใจและเป็นประโยชน์เกี่ยวกับ วิธีการ debloat Windows 11 เพื่อปรับปรุงประสิทธิภาพและความเร็ว คุณสามารถส่งข้อเสนอแนะและข้อสงสัยของคุณในส่วนความคิดเห็นด้านล่าง เราชอบที่จะรู้ว่าหัวข้อใดที่คุณต้องการให้เราสำรวจต่อไป



