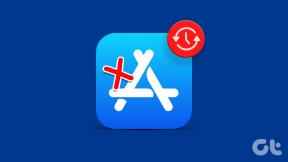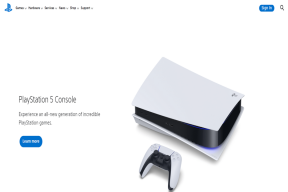วิธีเปลี่ยนเครื่องมือค้นหาใน Microsoft Edge Chromium
เบ็ดเตล็ด / / November 29, 2021
Microsoft Edge Chromium โหลดได้ดีกว่าเบราว์เซอร์ Edge รุ่นเก่า เร็วขึ้นอย่างเห็นได้ชัด แสดงไซต์ได้อย่างเหมาะสม และเหมาะสำหรับการท่องเว็บด้วย แต่ถ้าคุณเพิ่งย้ายมาจาก Google Chrome หรือ Firefox Quantumคุณจะสังเกตเห็นว่าเครื่องมือค้นหาเริ่มต้นถูกตั้งค่าเป็น Bing เราจะแสดงวิธีเปลี่ยนเครื่องมือค้นหาเป็นเครื่องมือค้นหาที่คุณชื่นชอบใน Microsoft Edge Chromium

ฉันพอใจกับการแข่งขันที่ดีระหว่างเครื่องมือค้นหา แต่ขอยอมรับ Bing ห่วยเมื่อต้องสร้างผลการค้นหาที่เหมาะสม ฉันพบว่า Google เชี่ยวชาญกว่านั้นมาก หรือ DuckDuckGo เมื่อพูดถึง รักษาความเป็นส่วนตัวของฉัน.
แต่ไม่ว่าเสิร์ชเอ็นจิ้นที่คุณต้องการก็ตาม Microsoft Edge Chromium ไม่ได้ทำให้การเปลี่ยนจาก Bing เป็นเรื่องง่าย สำหรับผู้เริ่มต้น ตัวเลือกในการเปลี่ยนเครื่องมือค้นหาเริ่มต้นบนแถบที่อยู่เว็บจะซ่อนไว้อย่างดีจนมองไม่เห็น
นอกจากนี้ยังมีแถบค้นหาขนาดใหญ่ของ Bing ที่จะฉายแสงใส่หน้าคุณทุกครั้งที่คุณเปิดแท็บใหม่ แต่อย่ากังวล มาดูกันว่าคุณจะทำอะไรได้บ้างเพื่อสลับเครื่องมือค้นหาสำหรับทั้งแถบที่อยู่และแท็บใหม่
เกี่ยวกับ Guiding Tech
เปลี่ยนเครื่องมือค้นหาเริ่มต้นในแถบที่อยู่
แถบที่อยู่ใน Microsoft Edge Chromium มีบทบาทอย่างมากในการค้นหา ในขณะที่เสิร์ชเอ็นจิ้นเริ่มต้นถูกตั้งค่าเป็น Bing คุณสามารถเปลี่ยนเป็น Google หรือเครื่องมือค้นหาอื่น ๆ โดยที่คุณรู้ว่าจะไปที่ใดภายในแผงการตั้งค่าของเบราว์เซอร์
ขั้นตอนที่ 1: เปิดเมนูขอบ (คลิกไอคอนสามจุดที่มุมบนขวาของหน้าต่าง) แล้วคลิกการตั้งค่า

ขั้นตอนที่ 2: คลิกความเป็นส่วนตัวและบริการในบานหน้าต่างนำทางด้านซ้าย

ขั้นตอนที่ 3: เลื่อนลงมาที่หน้าจอความเป็นส่วนตัวและบริการจนกว่าคุณจะเจอส่วนที่มีข้อความว่าบริการ ด้านล่าง ให้คลิกตัวเลือกที่มีป้ายกำกับว่าแถบที่อยู่

ขั้นตอนที่ 4: คุณต้องการให้ Google หรือ Yahoo เป็นเครื่องมือค้นหาเริ่มต้นของคุณหรือไม่? ถ้าใช่ ให้ใช้เมนูแบบเลื่อนลงถัดจากเครื่องมือค้นหาที่ใช้ในแถบที่อยู่ แล้วเลือก Google หรือ Yahoo หากคุณต้องการใช้เครื่องมือค้นหาอื่น ให้ไปยังขั้นตอนถัดไป

ขั้นตอนที่ 5: คลิกจัดการเครื่องมือค้นหา

ขั้นตอนที่ 6: เครื่องมือค้นหาที่คุณต้องการเปลี่ยนเป็นรายการภายในหน้าจอจัดการเครื่องมือค้นหาหรือไม่ ถ้าใช่ ให้ข้ามไปยังขั้นตอนที่ 8 มิฉะนั้น ให้เปิดแท็บใหม่

ขั้นตอนที่ 7: ไปที่หน้าแรกของเครื่องมือค้นหาที่คุณต้องการกำหนดให้เป็นค่าเริ่มต้น และทำการค้นหา — สามารถเป็นอะไรก็ได้ สมมติว่าฉันต้องการเปลี่ยนไปใช้ DuckDuckGo — ฉันไปที่ หน้าแรก DuckDuckGo และดำเนินการสอบถาม

ขั้นตอนที่ 8: กลับไปที่แท็บการตั้งค่า — คุณควรเห็นเครื่องมือค้นหาแสดงอยู่ภายใน คลิกไอคอนสามจุดถัดจากเครื่องมือค้นหา แล้วคลิก ทำให้เป็นค่าเริ่มต้น

บันทึก: คุณยังสามารถใช้ปุ่มเพิ่ม (มุมบนขวาของหน้าจอ) เพื่อเพิ่มเครื่องมือค้นหาได้โดยตรง อย่างไรก็ตาม จำเป็นต้องพิมพ์ URL ข้อความค้นหาของเครื่องมือค้นหา ซึ่งอาจเป็นเรื่องยากที่จะเข้าใจ
และนั่นแหล่ะ การค้นหาในแถบที่อยู่ใดๆ ที่คุณดำเนินการนับจากนี้เป็นต้นไปจะทำผ่านเครื่องมือค้นหาที่คุณเพิ่งระบุเป็นค่าเริ่มต้น
เกี่ยวกับ Guiding Tech
ใช้ส่วนขยายเพื่อแทนที่แท็บ Bing ใหม่
การเปลี่ยนเครื่องมือค้นหาเริ่มต้นของแถบที่อยู่ใน Microsoft Edge Chromium จะไม่เปลี่ยนแถบค้นหา Bing ขนาดใหญ่ที่แสดงขึ้นภายในแท็บใหม่ และไม่มีทางที่จะเปลี่ยนพฤติกรรมนี้ผ่านแผงการตั้งค่าขอบได้เช่นกัน กล่าวโดยย่อ คุณไม่สามารถแทนที่แท็บใหม่ด้วยเครื่องมือค้นหาหรือหน้าเว็บอื่นๆ ด้วยการออกแบบ คนเกียจคร้าน
อย่างไรก็ตาม ฉันพบวิธีแก้ปัญหาตามส่วนขยายที่คุณสามารถใช้เพื่อทำให้ Microsoft Edge Chromium เปิดได้ หน้าอื่น — เครื่องมือค้นหาที่เราต้องการในกรณีนี้ — แทนที่แท็บขอบมาตรฐานทุกครั้งที่คุณเปิด หนึ่งขึ้น แต่ในขณะที่เขียน ฉันไม่พบส่วนขยาย Edge โดยเฉพาะที่สามารถแทนที่แท็บใหม่ด้วยหน้าอื่นได้
โชคดีที่ ติดตั้งส่วนขยาย Chrome ใน Edge เป็นไปได้มากกว่าเนื่องจากทั้งสองเบราว์เซอร์ใช้เอ็นจิ้นการเรนเดอร์เดียวกัน
ขั้นตอนที่ 1: เปิดเมนู Edge แล้วคลิก Extensions

ขั้นตอนที่ 2: เปิดสวิตช์ข้าง Allow Extensions From Other Stores — ตัวเลือกนี้จะอยู่ที่มุมล่างซ้ายของหน้าจอ ตอนนี้คุณสามารถติดตั้งส่วนขยายของ Chrome ใน Microsoft Edge Chromium ได้แล้ว!

ขั้นตอนที่ 3: ไปที่ Chrome เว็บสโตร์ ค้นหาส่วนขยายการเปลี่ยนเส้นทางแท็บใหม่ จากนั้นคลิก เพิ่มลงใน Chrome เพื่อติดตั้ง
ติดตั้งการเปลี่ยนเส้นทางแท็บใหม่

บันทึก: อาจมีส่วนขยายอื่นๆ ภายใน Chrome เว็บสโตร์ที่ทำงานเหมือนกับการเปลี่ยนเส้นทางแท็บใหม่ รู้สึกอิสระที่จะทดลองใช้
ขั้นตอนที่ 4: คลิกเพิ่มส่วนขยายเพื่อสิ้นสุดการติดตั้งการเปลี่ยนเส้นทางแท็บใหม่

ขั้นตอนที่ 5: คลิกไอคอนส่วนขยายการเปลี่ยนเส้นทางแท็บใหม่ ถัดจากแถบที่อยู่ Microsoft Edge Chromium แล้วคลิกตัวเลือกส่วนขยาย

ขั้นตอนที่ 6: ใส่ URL หน้าแรกของเครื่องมือค้นหา แล้วคลิก บันทึก ออกจากแท็บหลังจากนั้น

ขั้นตอนที่ 7: เปิดแท็บใหม่และ voila! คุณจะเห็นเครื่องมือค้นหาปรากฏขึ้นแทนที่แท็บ Edge เริ่มต้น

ไม่ใช่วิธีแก้ปัญหาที่สมบูรณ์แบบเนื่องจากคุณสูญเสียการเข้าถึงทางลัดและสิ่งอื่น ๆ ภายในแท็บ Edge เริ่มต้น แต่ถ้าคุณต้องการประสบการณ์เครื่องมือค้นหาที่สอดคล้องกันก็ควรทำเคล็ดลับ
บันทึก: หากคุณต้องการเปลี่ยนกลับเป็นแท็บ Edge เริ่มต้น คุณต้องปิดใช้งานส่วนขยายการเปลี่ยนเส้นทางแท็บใหม่ ในการทำเช่นนั้น ไปที่หน้าจอส่วนขยายของเบราว์เซอร์ (เมนูขอบ > ส่วนขยาย) จากนั้นปิดสวิตช์ข้างการเปลี่ยนเส้นทางแท็บใหม่
เกี่ยวกับ Guiding Tech
เริ่มค้นหา
เครื่องมือค้นหากำหนดประสบการณ์การท่องเว็บของคุณ ขณะนี้ Microsoft Edge Chromium ถูกจัดเตรียมด้วยเครื่องมือค้นหาที่คุณชื่นชอบแล้ว ก็ถึงเวลาที่จะนำเบราว์เซอร์เข้าสู่ขั้นตอนการทำงาน มีความสุข!
ถัดไป: ท่องเว็บตอนดึก? ถึงเวลาปิดไฟ วิธีเปิดใช้งานโหมดมืดในเบราว์เซอร์ Microsoft Edge Chromium มีดังนี้