วิธีเปลี่ยนภาษาของระบบใน Windows 10
เบ็ดเตล็ด / / November 28, 2021
วิธีเปลี่ยนภาษาของระบบใน Windows 10: เมื่อคุณติดตั้งระบบปฏิบัติการ Windows 10 ระบบจะขอให้คุณเลือกภาษา หากคุณเลือกภาษาที่ต้องการและตัดสินใจเปลี่ยนในภายหลัง คุณจะมีตัวเลือกในการเปลี่ยนภาษาของระบบ เพื่อที่คุณจะได้ไม่ต้องติดตั้ง .ใหม่ Windows 10 บนระบบของคุณ อาจเป็นไปได้ว่าคุณไม่สะดวกกับภาษาของระบบปัจจุบันและต้องการเปลี่ยน อย่างไรก็ตาม คุณต้องตรวจสอบให้แน่ใจว่าคุณได้ตรวจสอบภาษาของระบบปัจจุบันก่อนเสมอ ซึ่งเป็นค่าเริ่มต้นที่ตั้งไว้ในขณะที่คุณติดตั้งระบบปฏิบัติการ Windows 10
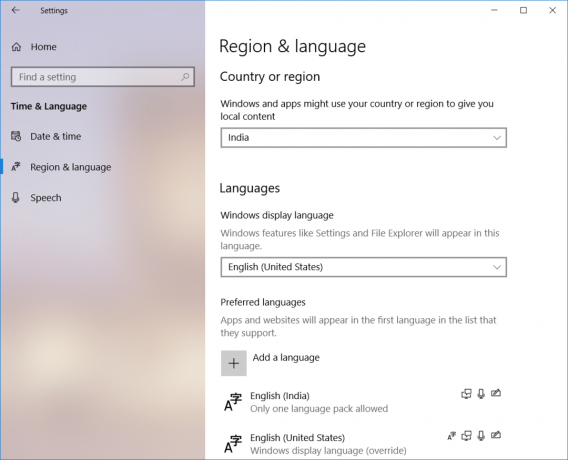
สารบัญ
- ทำไมคุณถึงเปลี่ยนภาษาของระบบใน Windows 10
- วิธีเปลี่ยนภาษาของระบบใน Windows 10
ทำไมคุณถึงเปลี่ยนภาษาของระบบใน Windows 10
ก่อนที่เราจะพูดถึงคำแนะนำในการเปลี่ยนภาษาของระบบ เราต้องประเมินเหตุผลบางประการในการเปลี่ยนแปลงก่อน ทำไมทุกคนถึงเปลี่ยนภาษาของระบบเริ่มต้น?
1 – หากเพื่อนหรือญาติของคุณที่มาสถานที่ของคุณไม่คุ้นเคยกับภาษาของระบบปัจจุบันของระบบของคุณ คุณสามารถเปลี่ยนภาษาได้ทันทีเพื่อให้พวกเขาสามารถทำงานได้อย่างง่ายดาย
2 – หากคุณซื้อพีซีที่ใช้แล้วจากร้านค้าและพบว่าคุณไม่เข้าใจภาษาของระบบปัจจุบัน นี่เป็นสถานการณ์ที่สองเมื่อคุณต้องเปลี่ยนภาษาของระบบ
วิธีเปลี่ยนภาษาของระบบใน Windows 10
ให้แน่ใจว่าได้ สร้างจุดคืนค่า ในกรณีที่มีบางอย่างผิดพลาด
คุณมีอำนาจและเสรีภาพอย่างเต็มที่ในการเปลี่ยนภาษาของระบบ
บันทึก: หากคุณกำลังใช้บัญชี Microsoft จะซิงค์การเปลี่ยนแปลงการตั้งค่าของคุณในอุปกรณ์ทั้งหมดที่เชื่อมต่อกับบัญชีนั้น ดังนั้น หากคุณต้องการเปลี่ยนภาษาของระบบใดระบบหนึ่ง ขอแนะนำให้คุณปิดใช้งานตัวเลือกการซิงค์ก่อน
ขั้นตอนที่ 1 – ไปที่ การตั้งค่า > บัญชี > แตะที่ ซิงค์การตั้งค่าของคุณ
ขั้นตอนที่ 2 - ปิด NS สวิตช์สลับการตั้งค่าภาษา

เมื่อคุณทำเสร็จแล้ว คุณสามารถเปลี่ยนการตั้งค่าภาษาของระบบของคุณได้
1.กด Windows Key + I เพื่อเปิดการตั้งค่า
2.แตะที่ ตัวเลือกเวลาและภาษา. นี่คือส่วนที่คุณจะได้พบกับการตั้งค่าที่เกี่ยวข้องกับการเปลี่ยนภาษา

3.นำทางไปยัง ภูมิภาคและภาษา.
4.ที่นี่ภายใต้การตั้งค่าภาษา คุณต้องคลิกที่ เพิ่มภาษา ปุ่ม.

5.คุณทำได้ ค้นหาภาษา ที่คุณต้องการใช้ในช่องค้นหา คุณต้องตรวจสอบให้แน่ใจว่าคุณพิมพ์ภาษาในช่องค้นหาและเลือกภาษาที่คุณต้องการติดตั้งในระบบของคุณ
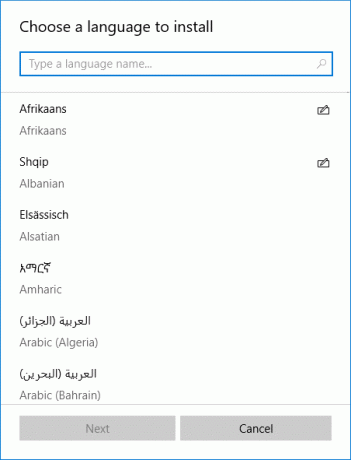
6.เลือกภาษาแล้วคลิก “ต่อไป”.

7. เลือก “ตั้งค่าเป็นตัวเลือกภาษาที่ใช้แสดงผลของ Windows" ตัวเลือก
8. คุณจะได้รับตัวเลือกคุณสมบัติเพิ่มเติมในการติดตั้งเช่น คำพูดและการเขียนด้วยลายมือ. คลิกที่ตัวเลือกการติดตั้ง
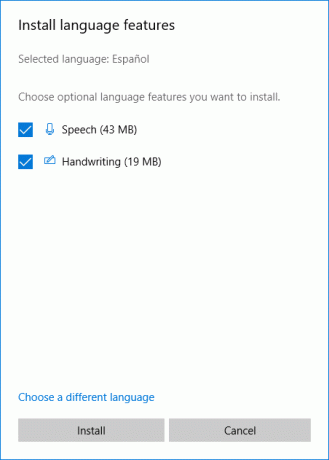
9. คุณต้องตรวจสอบอีกครั้งว่าภาษาที่เลือกได้รับการตั้งค่าอย่างถูกต้องหรือไม่ คุณต้องตรวจสอบภายใต้“ภาษาที่แสดงของ Windows” ตรวจสอบให้แน่ใจว่าได้ตั้งค่าภาษาใหม่แล้ว
10.กรณีภาษาของท่านไม่ตรงกับประเทศ ท่านสามารถตรวจสอบได้ที่ “ประเทศหรือภูมิภาค” และตรงกับตำแหน่งภาษา
11.ในการตั้งค่าภาษาสำหรับทั้งระบบ คุณต้องคลิกที่ “การตั้งค่าภาษาผู้ดูแลระบบ” บนแผงด้านขวาของหน้าจอ

12.ที่นี่คุณต้องคลิกที่ “การตั้งค่าการคัดลอก" ปุ่ม.
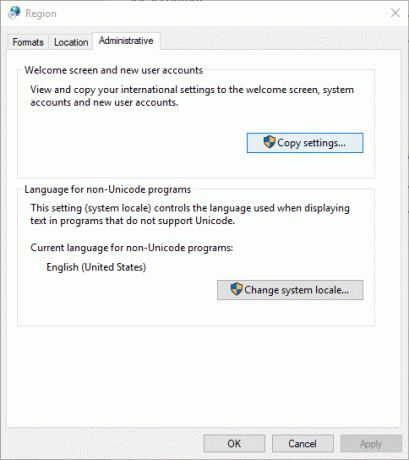
13.– เมื่อคุณจะคลิกที่การตั้งค่าการคัดลอก ที่นี่คุณต้องกาเครื่องหมาย “หน้าจอต้อนรับและบัญชีระบบ” และ “บัญชีผู้ใช้ใหม่“. การดำเนินการนี้จะทำการเปลี่ยนแปลงในทุกส่วนเพื่อให้แน่ใจว่าภาษาเริ่มต้นของระบบจะเปลี่ยนเป็นการตั้งค่าที่คุณต้องการ
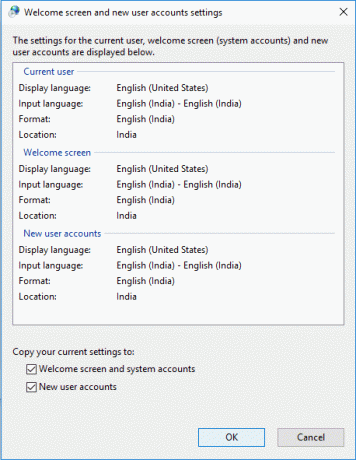
14.– สุดท้ายคลิกที่ตัวเลือกตกลงเพื่อบันทึกการเปลี่ยนแปลง
เมื่อคุณทำตามขั้นตอนข้างต้นแล้ว ทุกอย่างในอุปกรณ์ของคุณจะเปลี่ยนเป็นภาษาใหม่ เช่น หน้าจอต้อนรับ การตั้งค่า ตัวสำรวจ และแอป
นี่คือวิธีที่คุณสามารถเปลี่ยนภาษาของระบบใน Windows 10 ได้อย่างง่ายดาย อย่างไรก็ตาม คุณต้องเข้าใจว่าฟีเจอร์ Cortana ไม่สามารถใช้ได้ในบางภูมิภาค ดังนั้น คุณอาจสูญเสียคุณสมบัติดังกล่าวไปในขณะที่เปลี่ยนภาษาของระบบเป็นภูมิภาคที่ Cortana ไม่รองรับ
คุณไม่จำเป็นต้องยึดติดกับการตั้งค่าเริ่มต้นเมื่อคุณต้องการปรับแต่งการตั้งค่าเพื่อการใช้งานระบบของคุณได้ดียิ่งขึ้น ขั้นตอนเหล่านี้จะช่วยให้แน่ใจว่าเมื่อใดก็ตามที่คุณต้องการ คุณสามารถทำการเปลี่ยนแปลงที่ต้องการในระบบได้ หากคุณต้องการยกเลิกการเปลี่ยนแปลง คุณเพียงแค่ทำตามคำแนะนำเดียวกัน ทั้งหมดที่คุณต้องจำไว้คือภาษาของระบบที่กำหนดค่าไว้ก่อนหน้านี้ เพื่อให้คุณสามารถเลือกได้อย่างถูกต้อง
ที่แนะนำ:
- ซิงค์บัญชี Google Drive หลายบัญชีใน Windows 10
- วิธีดูรหัสผ่านที่บันทึกไว้ใน Chrome
- สร้างแบบฟอร์มที่กรอกได้ใน Microsoft Word
- ใช้ส่วนประกอบ Chrome เพื่ออัปเดตแต่ละส่วนประกอบ
ฉันหวังว่าขั้นตอนข้างต้นจะมีประโยชน์ และตอนนี้คุณทำได้อย่างง่ายดาย เปลี่ยนภาษาของระบบใน Windows 10 แต่ถ้าคุณยังมีคำถามใดๆ เกี่ยวกับบทช่วยสอนนี้ โปรดอย่าลังเลที่จะถามพวกเขาในส่วนความคิดเห็น


