วิธีปิดการใช้งาน Google Assistant บนหน้าจอล็อคและเคล็ดลับเด็ด ๆ
เบ็ดเตล็ด / / November 29, 2021
Google Assistant เป็นผู้ช่วยดิจิทัลที่ขับเคลื่อนด้วย AI ที่ดีที่สุดอย่างไม่ต้องสงสัย รวดเร็ว แม่นยำ และดีขึ้นเรื่อยๆ ยิ่งคุณใช้มากขึ้น Google ได้ลงทุนอย่างมากในผู้ช่วยในช่วงสองสามปีที่ผ่านมา และมันก็มาไกลตั้งแต่เริ่มก่อตั้ง มันอัดแน่นด้วยคุณสมบัติมากกว่าที่คุณต้องการ และคุณอาจต้องการลบบางคุณสมบัติออก

ตัวอย่างเช่น Google อนุญาตให้คุณเรียกผู้ช่วยแม้ว่าโทรศัพท์ของคุณจะถูกล็อคโดยใช้สิ่งที่เรียกว่าการจับคู่เสียง Google Assistant สามารถระบุเสียงของคุณได้ จะปรากฏขึ้นทุกครั้งที่คุณพูดว่า 'Ok Google' หรือ 'Ok Google' แม้ว่าคุณจะปกป้องโทรศัพท์ของคุณด้วยรหัสผ่านก็ตาม อาจเป็นเรื่องที่น่าหงุดหงิดถ้าคุณมีอุปกรณ์ที่ใช้ Google Assistant หลายเครื่องและหน้าจอโทรศัพท์ของคุณสว่างขึ้นขณะที่คุณกำลังพูดถึงอุปกรณ์อื่น
โดยธรรมชาติแล้ว คุณต้องการปิดใช้งาน Google Assistant บนหน้าจอล็อก แม้จะมีผู้ใช้จำนวนมากยังคง ขอวิธีแก้ปัญหาจาก Googleทางบริษัทยังไม่ได้จัดส่งให้เลย โชคดีที่มีวิธีหนึ่งในการป้องกันปัญหาดังกล่าว และนั่นคือสิ่งที่เราจะพูดถึงในโพสต์นี้
วิธีปิดการใช้งาน Google Assistant บนหน้าจอล็อค
ถึง ปิดการใช้งาน Google Assistant
หากต้องการเปิดใช้งานเมื่อโทรศัพท์ล็อกอยู่ คุณจะต้องปิดการตั้งค่าที่เรียกว่า Voice Match เพียงทำตามขั้นตอนง่าย ๆ เหล่านี้เพื่อปิด Voice Match บนอุปกรณ์ของคุณ:ขั้นตอนที่ 1: เปิด Google Assistant โดยใช้คำสั่งเสียงหรือกดปุ่มโฮมค้างไว้ จากนั้นคลิกที่ไอคอนกล่องที่มุมล่างซ้ายเพื่อเปิดหน้าผู้ช่วย

ขั้นตอนที่ 2: ที่นี่ แตะที่รูปโปรไฟล์ของคุณที่มุมบนขวา ในหน้าต่างต่อไปนี้ให้สลับไปที่แท็บผู้ช่วย


ขั้นตอนที่ 3: เลื่อนลงมาจนสุดแล้วเลือกตัวเลือกโทรศัพท์จากรายการอุปกรณ์ผู้ช่วย

ขั้นตอนที่ 4: ในหน้าถัดไป ให้แตะที่สวิตช์ข้างตัวเลือก เข้าถึงด้วยการจับคู่เสียง เพื่อปิด จากนั้นแตะ ตกลง ในป๊อปอัปที่แสดงขึ้นถัดไป


ซึ่งจะเป็นการปิดฟีเจอร์ Voice Match และ Google Assistant จะไม่ปรากฏขึ้นอีกเมื่อคุณเรียกอุปกรณ์โดยไม่ได้ตั้งใจในขณะที่อุปกรณ์ล็อกอยู่ ค่อนข้างง่ายใช่มั้ย?
หากคุณต้องการปิดใช้งานคุณสมบัตินี้อย่างสมบูรณ์ คุณสามารถลบรุ่น Voice ของคุณออกได้ ในการดำเนินการดังกล่าว เพียงแตะที่ตัวเลือก รูปแบบเสียง จากนั้นแตะที่ ลบรูปแบบเสียง ในหน้าถัดไป

เมื่อคุณปิดการใช้งาน Google Assistant ไม่ให้แสดงบนหน้าจอล็อคสำเร็จแล้ว มาดูคุณสมบัติผู้ช่วยที่มีประโยชน์สองสามอย่างที่คุณควรลองใช้แทนกัน
ตั้งค่ากิจวัตรสำหรับ Google Assistant
มีคำสั่งต่างๆ มากมายที่คุณสามารถใช้กับ Google Assistant ได้ แต่รู้ไหมว่าคุณทำได้ ตั้งค่าคำสั่งที่กำหนดเองหรือกิจวัตร เพื่อกระตุ้นชุดของการกระทำ? ตอนนี้คุณทำ เพียงทำตามขั้นตอนเหล่านี้เพื่อตั้งค่าคำสั่งที่กำหนดเองของคุณ:
ขั้นตอนที่ 1: ไปที่การตั้งค่า Assistant ตามที่คุณทำก่อนหน้านี้แล้วเลือกตัวเลือกกิจวัตร

ขั้นตอนที่ 2: ในหน้าถัดไป ให้แตะที่ไอคอนเครื่องหมายบวกที่มุมล่างขวาเพื่อตั้งค่ากิจวัตรใหม่

คุณยังสามารถแก้ไขและใช้กิจวัตรที่กำหนดไว้ล่วงหน้ารายการใดรายการหนึ่งได้ที่นี่ หากต้องการแก้ไขกิจวัตร ให้แตะและแก้ไขการดำเนินการ/สื่อในหน้าต่อไปนี้

ขั้นตอนที่ 3: เพิ่มคำสั่งใหม่ในหน้า New Routine จากนั้นเลือกการกระทำหรือสื่อที่จะถูกทริกเกอร์เมื่อคุณใช้คำสั่งนั้น คุณสามารถทำได้โดยแตะที่การกระทำเพิ่มสีน้ำเงินและเพิ่มข้อความแจ้งสื่อ

ขั้นตอนที่ 4: เมื่อคุณเพิ่มการกระทำใหม่ คุณสามารถพิมพ์สิ่งที่คุณต้องการให้ Assistant ทำในพื้นที่ที่ให้ไว้ อีกทางหนึ่ง คุณสามารถเลือกการกระทำยอดนิยมได้โดยแตะที่ข้อความแจ้ง เลือกการกระทำยอดนิยม


หลังจากเลือกการกระทำแล้ว ให้แตะเพิ่มที่มุมบนขวาเพื่อรวมไว้ในกิจวัตรที่คุณกำหนดเอง รูทีนใหม่ของคุณควรปรากฏในหน้ากิจวัตรหลัก และสามารถทริกเกอร์ได้โดยใช้คำสั่งที่ระบุทุกครั้งที่คุณเปิด Google Assistant
เปลี่ยนเสียงของ Google Assistant
ไม่ชอบเสียงของ Google Assistant? คุณสามารถเปลี่ยนสิ่งนั้นได้เช่นกัน Google มีตัวเลือกเสียงให้เลือกทั้งชายและหญิง ทำตามขั้นตอนง่ายๆ เหล่านี้เพื่อเปลี่ยนเสียงของ Assistant:
ขั้นตอนที่ 1: เปิดการตั้งค่าผู้ช่วยตามที่แสดงด้านบนแล้วแตะที่ตัวเลือกเสียงของผู้ช่วย

ขั้นตอนที่ 2: ในเมนูต่อไปนี้ ให้แตะที่แวดวงใดวงหนึ่งเพื่อเล่นตัวอย่างเสียงของ Assistant หากต้องการเลือกเสียง ปล่อยให้เลือกไว้และปิดเมนู

สำรวจคำสั่งผู้ช่วย Google ใหม่
ดังที่ได้กล่าวไว้ก่อนหน้านี้ Google Assistant รองรับคำสั่งต่างๆ มากมาย พวกเราส่วนใหญ่ใช้เพียงส่วนเล็ก ๆ ของคำสั่งที่มีอยู่เพียงเพราะเราไม่รู้ โชคดีที่มีวิธีง่ายๆ ในการค้นหาคำสั่ง Assistant ใหม่ นี่คือวิธีที่คุณสามารถทำได้:
ขั้นตอนที่ 1: เปิด Google Assistant แล้วแตะที่ไอคอนกล่องเล็ก ๆ ที่มุมล่างซ้าย

ขั้นตอนที่ 2: ในหน้าถัดไป ให้เลื่อนลงมาจนสุดที่ส่วนสำรวจโดยใช้ส่วนผู้ช่วย คุณจะพบรายการคำสั่งยอดนิยมพร้อมคำแนะนำที่คัดสรรมาอย่างดีที่นี่


ขั้นตอนที่ 3: แตะที่ลูกศรถัดจากส่วน "อะไรเป็นที่นิยม" เพื่อข้ามไปยังเมนูสำรวจ


คุณจะพบรายการทุกสิ่งที่ Assistant ทำได้ รวมถึงคำแนะนำที่ปรับแต่งมาโดยเฉพาะสองสามอย่าง ขึ้นอยู่กับวิธีที่คุณเคยใช้งานหรือตามอุปกรณ์/แอปที่คุณเป็นเจ้าของ


หากคุณเลื่อนลงมาจนสุด คุณจะสังเกตเห็นส่วนที่จัดหมวดหมู่คำสั่งตามหัวข้อเฉพาะเช่นกัน เพียงเลือกหัวข้อเพื่อดูรายการคำสั่งที่เกี่ยวข้องทั้งหมดที่คุณสามารถใช้ได้ ค่อนข้างสะดวก
ทำให้ Google Assistant ทำงานแทนคุณ
แม้จะมีข้อบกพร่องเล็กน้อยเหล่านี้ แต่ Google Assistant เป็นเครื่องมือที่ยอดเยี่ยมที่สามารถช่วยให้คุณลดความซับซ้อนของงานทางโลกหลายอย่างในแต่ละวัน มันมีฟีเจอร์มากมายที่คุณควรสำรวจทันทีและทำให้ใช้งานได้สำหรับคุณ
ถัดไป: ประสบปัญหากับ Google Assistant ที่ปรากฏขึ้นแบบสุ่ม? ลองอ่านบทความถัดไปเพื่อดูวิธีแก้ปัญหาง่ายๆ


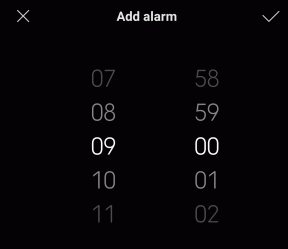
!["ไม่สามารถเข้าถึงบริการ Windows Installer" [แก้ไขแล้ว]](/f/d876e55b4532027881d3fe53b0cc0b58.png?width=288&height=384)