ตั้งค่าขีด จำกัด ปริมาณสูงสุดใน Windows 10
เบ็ดเตล็ด / / November 28, 2021
ตั้งค่าขีด จำกัด ปริมาณสูงสุดใน Windows 10: ทุกคนคงเคยรู้สึกเจ็บปวดและระคายเคืองเมื่อเปิดหน้าเว็บและโฆษณา เริ่มเล่นเสียงแหลมสูงอย่างกะทันหัน โดยเฉพาะอย่างยิ่งเมื่อคุณเปิดหูฟังหรือหูฟัง สมาร์ทโฟนมีคุณสมบัติในตัวเพื่อตรวจสอบว่าคุณฟังเพลงดังแค่ไหน ระบบปฏิบัติการในมือถือของคุณจะปรากฏขึ้นพร้อมคำเตือนว่าอาจเป็นอันตรายต่อการได้ยินของคุณเมื่อคุณพยายามเพิ่มระดับเสียงเกินระดับวิกฤต นอกจากนี้ยังมีตัวเลือกที่จะเพิกเฉยต่อคำเตือนนั้นและเพิ่มระดับเสียงตามที่คุณสบายใจ

ระบบปฏิบัติการคอมพิวเตอร์ของคุณจะไม่ปรากฏขึ้นพร้อมกับข้อความเตือนใด ๆ และด้วยเหตุนี้การควบคุมโดยผู้ปกครองจึงไม่ดึงออกมาเพื่อจำกัดระดับเสียงนั้น มีแอปพลิเคชั่น Windows ฟรีบางตัวที่อนุญาตให้ผู้ใช้ตั้งค่าขีด จำกัด ระดับเสียงสูงสุด โดยพื้นฐานแล้ว แอปพลิเคชันเหล่านี้จะช่วยป้องกันไม่ให้ผู้ใช้เพิ่มระดับเสียงเครื่องของคุณอย่างกะทันหันเกินระดับวิกฤตที่ผู้ใช้ได้ตั้งค่าไว้ แต่ผู้ใช้ยังคงมีตัวเลือกในการเพิ่มระดับเสียงในแอป เช่น เครื่องเล่นวิดีโอ Windows Media Player เริ่มต้นของ Microsoft หรือในเครื่องเล่น VLC ของคุณ ในบทความนี้ คุณจะได้เรียนรู้เกี่ยวกับวิธีการต่างๆ ในการจำกัดระดับเสียงของคุณใน Windows 10 และวิธีการตั้งค่า
ตั้งค่าขีด จำกัด ปริมาณสูงสุดใน Windows 10สารบัญ
- วิธีตั้งค่าขีด จำกัด ปริมาณสูงสุดใน Windows 10
- วิธีที่ 1: การใช้คุณสมบัติเสียงของแผงควบคุม
- วิธีที่ 2: ตั้งค่าขีด จำกัด ปริมาณสูงสุดโดยใช้แอปพลิเคชัน Quiet On The Set
- วิธีที่ 3: ตั้งค่าขีด จำกัด ระดับเสียงสูงสุดใน Windows 10 โดยใช้ Sound Lock
วิธีตั้งค่าขีด จำกัด ปริมาณสูงสุดใน Windows 10
บันทึก: ให้แน่ใจว่าได้ สร้างจุดคืนค่า ในกรณีที่มีบางอย่างผิดพลาด
วิธีที่ 1: การใช้คุณสมบัติเสียงของแผงควบคุม
1. คลิกปุ่มเริ่มและค้นหา "แผงควบคุม”.

2.ไปที่ แผงควบคุม > ฮาร์ดแวร์และเสียง > เสียง ตัวเลือก.

หรือจากแผงควบคุม เลือก ไอคอนขนาดใหญ่ ใต้รายการแบบเลื่อนลงดูตามแล้วคลิกที่ เสียง ตัวเลือก.
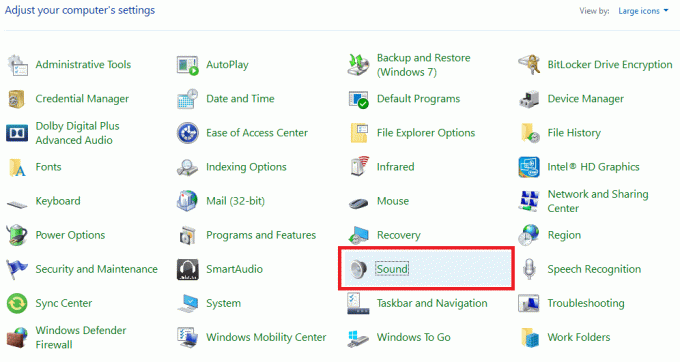
3.ดับเบิลคลิกที่ ลำโพง ใต้แท็บการเล่น โดยค่าเริ่มต้น คุณจะเห็นหน้าต่างป๊อปอัปใน แท็บทั่วไป เพียงแค่เปลี่ยนไปใช้ “ระดับแท็บ”
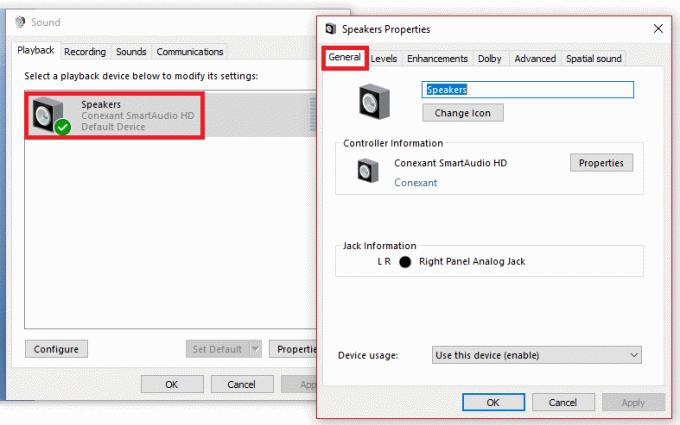
4.จากนั้นคุณสามารถปรับสมดุลของลำโพงด้านซ้ายและด้านขวาตามความสะดวกและความต้องการของคุณ
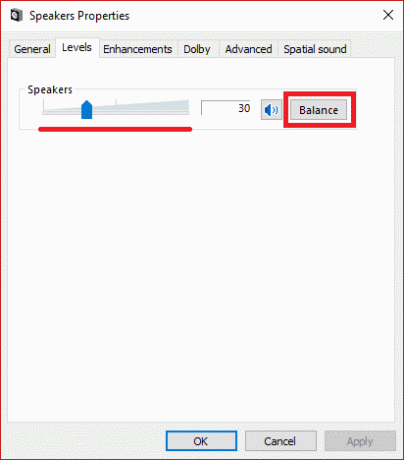
5. วิธีนี้จะไม่ให้วิธีแก้ปัญหาที่ดีแก่คุณ แต่จะช่วยให้คุณแก้ปัญหาได้ในระดับหนึ่ง ในกรณีที่ปัญหาของคุณไม่ได้รับการแก้ไข คุณสามารถดูเครื่องมือและชื่อแอปพลิเคชันที่กล่าวถึงด้านล่างเพิ่มเติม และการใช้งานเพื่อควบคุมการจำกัดระดับเสียงสูงสุดใน Windows 10
วิธีที่ 2: ตั้งค่าขีด จำกัด ปริมาณสูงสุดโดยใช้แอปพลิเคชัน Quiet On The Set
1. ก่อนอื่น ดาวน์โหลดแอปพลิเคชั่น “เงียบสงบในชุด” และเรียกใช้
2. แอพจะแสดงระดับเสียงปัจจุบันของคุณและขีด จำกัด สูงสุดในปัจจุบันที่สามารถตั้งค่าได้ โดยค่าเริ่มต้น จะถูกตั้งค่าเป็น 100
3.หากต้องการเปลี่ยนขีดจำกัดระดับเสียงบน คุณต้องใช้ปุ่ม ตัวเลื่อน ซึ่งอยู่ในจุดสูงสุดเพื่อกำหนดระดับเสียงสูงสุด การแยกความแตกต่างของตัวเลื่อนด้วยสีพื้นหลังอาจเป็นเรื่องยาก แต่คุณจะพบมันอยู่ใต้แอพ "เลื่อนสิ่งนี้เพื่อเลือกระดับเสียงสูงสุด” แท็ก ในภาพ คุณจะเห็นแถบค้นหาสีน้ำเงินและชุดเครื่องหมายสำหรับวัดระดับเสียง
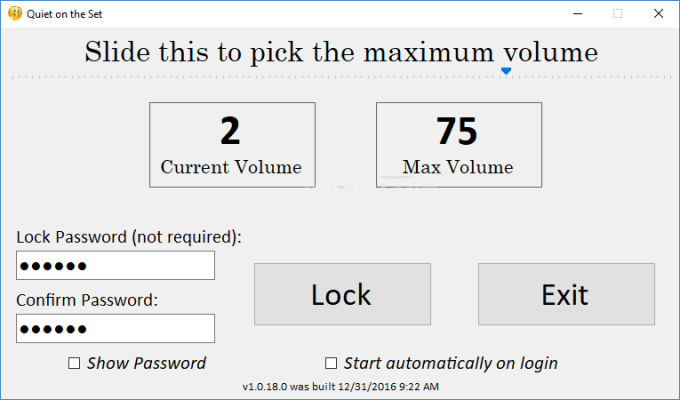
4.ลากแถบค้นหาเพื่อชี้และตั้งค่าขีดจำกัดบนเป็นระดับที่คุณต้องการ
5. คลิกปุ่ม “ล็อค” และย่อขนาดแอพในซิสเต็มเทรย์ของคุณ เมื่อคุณตั้งค่านี้เสร็จแล้ว คุณจะไม่สามารถเพิ่มระดับเสียงได้หลังจากล็อกไว้
6.แม้ว่าจะไม่สามารถใช้เป็นการควบคุมโดยผู้ปกครองได้เนื่องจากฟังก์ชันรหัสผ่านภายในเป็น ไม่ทำงาน คุณลักษณะนี้สามารถใช้เพื่อวัตถุประสงค์อื่นที่คุณต้องการฟังเพลงในระดับต่ำปานกลาง ปริมาณ.
วิธีที่ 3: ตั้งค่าขีด จำกัด ระดับเสียงสูงสุดใน Windows 10 โดยใช้ Sound Lock
ดาวน์โหลดใบสมัคร ล็อคเสียงจากลิงค์นี้.
นี่คืออีก3rd เครื่องมือที่ยอดเยี่ยมสำหรับปาร์ตี้ซึ่งสามารถล็อคเสียงของคุณสำหรับคอมพิวเตอร์ของคุณเมื่อคุณตั้งค่าขีด จำกัด ของเสียง ในขณะที่คุณติดตั้งแอปพลิเคชันนี้ คุณจะเห็นไอคอนของแอปพลิเคชันนั้นอยู่บนแถบงาน จากนั้นคุณสามารถคลิกที่มันเพื่อ “บน” โดยสลับปุ่มเปิด/ปิดใน “ล็อคเสียง” & กำหนดขีดจำกัดของคุณสำหรับเสียง

มีการตั้งค่าอื่นๆ ในมือสำหรับซอฟต์แวร์นี้ ซึ่งคุณสามารถแก้ไขได้ตามความต้องการของคุณ นอกจากนี้ยังให้คุณเลือกช่องสำหรับควบคุมช่องสัญญาณผ่านอุปกรณ์ส่งออก ในกรณีที่คุณไม่ต้องการเปิดใช้งาน คุณสามารถปิดได้ทุกเมื่อที่คุณต้องการ
ที่แนะนำ:
- ย้ายอีเมลจากบัญชี Gmail หนึ่งไปยังอีกบัญชีหนึ่งได้อย่างง่ายดาย
- โหมดเครื่องบินไม่ปิดใน Windows 10 [แก้ไขแล้ว]
- 4 วิธีในการปิดใช้งานการอัปเดตอัตโนมัติใน Windows 10
- ปิดการใช้งานหน้าจอสัมผัสใน Windows 10 [คำแนะนำ]
ฉันหวังว่าขั้นตอนข้างต้นจะมีประโยชน์ และตอนนี้คุณทำได้อย่างง่ายดาย ตั้งค่าขีด จำกัด ปริมาณสูงสุดใน Windows 10, แต่ถ้าคุณยังมีคำถามใดๆ เกี่ยวกับบทช่วยสอนนี้ โปรดอย่าลังเลที่จะถามพวกเขาในส่วนความคิดเห็น

![9 Incredible Tomb Raider (2018) วอลเปเปอร์ [HD และ 4K] สำหรับเดสก์ท็อป](/f/8d954478130530c0e0e910a982fd2ae0.jpg?width=288&height=384)
