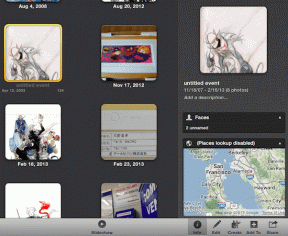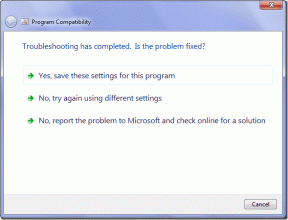เคล็ดลับการประหยัดแบตเตอรี่ 15 อันดับแรกสำหรับ iOS 12
เบ็ดเตล็ด / / November 29, 2021
iOS 12 ถือเป็นหนึ่งในการอัปเดตที่ดีที่สุดสำหรับระบบปฏิบัติการมือถือของ Apple ยักษ์ใหญ่ด้านเทคโนโลยีในคูเปอร์ติโนเลือกใช้การปรับแต่งให้เหมาะสมเหนือ iOS 11 และหลีกเลี่ยงการใช้ลูกเล่นที่ไม่จำเป็นหรือคุณสมบัติที่ไร้ประโยชน์เพียงเพื่อประโยชน์ของมัน ผลลัพธ์คือ เพิ่มประสิทธิภาพและการทำงาน ทั่วกระดาน

การปรับปรุงประสิทธิภาพทั้งหมดที่ iOS 12 นำมาควรแปลให้อายุการใช้งานแบตเตอรี่ดีขึ้นตามอุดมคติ อย่างไรก็ตาม ยังมีอีกมากที่คุณสามารถทำได้ด้วยตัวเองเพื่อให้ได้น้ำผลไม้จาก iPhone และ iPad ของคุณมากยิ่งขึ้น นี่คือเคล็ดลับที่จะช่วยให้คุณทำอย่างนั้นได้
1. ตรวจสอบการใช้แบตเตอรี่
iOS 12 มีแผงการใช้งานแบตเตอรี่ที่ปรับปรุงใหม่บน iPhone และ iPad ของคุณ ซึ่งขณะนี้แสดงกราฟโดยละเอียดที่มองเห็นได้ แสดงให้เห็นว่า iPhone หรือ iPad ใช้พลังงานแบตเตอรี่อย่างไรในช่วง 24 ชั่วโมงที่ผ่านมาหรือ 2 วันที่ผ่านมา (หรือ 10 วันบน ไอแพด). แตะแบตเตอรี่ในแอปการตั้งค่าเพื่อเข้าถึง

เพียงแตะที่พื้นที่ใดก็ได้ในกราฟ และคุณจะเห็นว่ามีการใช้แอพใดในช่วงเวลานั้น พร้อมกับระดับการบริโภคต่อแอพ
ยิ่งไปกว่านั้น คุณสามารถตรวจสอบแอปทั้งหมดในแง่ของการใช้แบตเตอรี่และกิจกรรมต่างๆ ตั้งแต่การชาร์จครั้งล่าสุด แอพที่ทำงานในพื้นหลังก็แสดงตามนั้นด้วย

ลองตรวจสอบแผงการใช้งานแบตเตอรี่เป็นประจำเพื่อที่คุณจะได้ลดระดับแอปที่ใช้แบตเตอรี่จนหมด ยังใช้ประโยชน์จาก ฟังก์ชันเวลาหน้าจอของ iOS 12 เพื่อกำหนดข้อจำกัดในการเข้าถึงแอพบางตัวที่ใช้พลังงานมาก
บันทึก: ใช้แผงการใช้งานแบตเตอรี่เพื่อระบุแอปที่ใช้พลังงานเมื่ออ่านคำแนะนำอื่นๆ ที่ตามมา
เกี่ยวกับ Guiding Tech
2. ปิดใช้งานการรีเฟรชพื้นหลัง
ตามค่าเริ่มต้น บางแอปได้รับการกำหนดค่าให้ทำงานในพื้นหลังเพื่อให้อัปเดตทันทีที่คุณโหลด อย่างไรก็ตาม แอพที่ใช้การรีเฟรชพื้นหลังอาจใช้พลังงานแบตเตอรี่ค่อนข้างมาก — การจัดการภาพถ่ายและ เครื่องมือสำรองข้อมูล เช่น Google Photos ตกอยู่ในหมวดหมู่นี้
ถ้าคุณไม่ต้องการให้แอปทำงานในขณะที่ไม่ได้ใช้งาน คุณสามารถปิดใช้งานการรีเฟรชพื้นหลังสำหรับแอปดังกล่าวได้ตลอดเวลา
เคล็ดลับ: ใช้แผงการใช้แบตเตอรี่เพื่อระบุแอปที่ใช้พลังงานมากอย่างง่ายดายขณะทำงานในพื้นหลัง
ในแอปการตั้งค่า ให้แตะที่แอป จากนั้นปิดสวิตช์ข้างการรีเฟรชแอปพื้นหลัง แอปที่ไม่ทำงานในพื้นหลังจะไม่แสดงการสลับนี้

3. ปิดใช้งานบริการระบุตำแหน่ง
แอพบางตัวชอบใช้ตำแหน่งของคุณ เพื่อมอบประสบการณ์ที่ดีขึ้นเมื่อออนไลน์ อย่างไรก็ตาม ฟังก์ชันนี้ทำให้อายุการใช้งานแบตเตอรี่ยาวนานขึ้นเนื่องจากภาระงานที่เพิ่มขึ้น ดังนั้น ให้ลองปิดบริการระบุตำแหน่งสำหรับแอพที่คุณสามารถทำได้โดยไม่ต้องใช้
ในการจัดการบริการระบุตำแหน่ง ให้แตะความเป็นส่วนตัวในแอปการตั้งค่า แล้วแตะตำแหน่ง จากหน้าจอนี้ คุณสามารถปิดใช้งานบริการระบุตำแหน่งสำหรับแอปทั้งหมดบนอุปกรณ์ของคุณ หรือจัดการทีละแอป

เมื่อจัดการแอปทีละรายการ คุณสามารถระบุเพิ่มเติมว่าแอปสามารถใช้บริการระบุตำแหน่งโดยใช้ตัวเลือก "ไม่เลย ขณะใช้" หรือ "เสมอ" ได้หรือไม่ หากบริการระบุตำแหน่งมีความสำคัญสำหรับแอปที่เป็นปัญหา (เช่น Google Maps หรือ Apple Maps) คุณอาจต้องการเลือกตัวเลือกขณะใช้แทนการปิดใช้งานบริการระบุตำแหน่งโดยสิ้นเชิง
4. ระดับความสว่างที่ต่ำกว่า
คุณอาจเคยได้ยินมาหลายครั้งแล้ว แต่อีกครั้งที่ความสว่างของหน้าจอที่มากเกินไปจะทำให้แบตเตอรี่ใน iPhone หรือ iPad ของคุณหมดเร็ว หากคุณรู้สึกว่าลดความสว่างลงเล็กน้อยบนอุปกรณ์ iOS ของคุณ ให้ลดความสว่างลง
ปัดลงจากมุมบนขวาของหน้าจอเพื่อเรียก Control Center ขึ้นมา จากนั้นใช้ตัวควบคุมความสว่างที่ดีเพื่อทำสิ่งนั้นอย่างง่ายดาย

แม้จะเปิดความสว่างอัตโนมัติไว้ก็ตาม iOS 12 จะปรับความสว่างโดยอัตโนมัติด้วยระดับที่ปรับด้วยตนเองเท่านั้น
เคล็ดลับ: หากคุณต้องการให้ระดับความสว่างถูกล็อกไว้ คุณต้องปิดใช้งานความสว่างอัตโนมัติ ในการทำเช่นนั้น ให้แตะการตั้งค่า > ทั่วไป > การช่วยการเข้าถึง > การแสดงที่พัก > ปิดความสว่างอัตโนมัติ
5. เปิด Wi-Fi Assist
หากคุณอาศัยอยู่ในพื้นที่ที่มีความแรงของสัญญาณที่ผันผวนอย่างมาก เพียงอย่างเดียวอาจทำให้อายุการใช้งานแบตเตอรี่ลดลงอย่างรุนแรง นั่นเป็นเพราะวิทยุมือถือบนอุปกรณ์ iOS ของคุณทำงานล่วงเวลาเพื่อสร้างการเชื่อมต่อ
เพื่อป้องกันไม่ให้เกิดขึ้น iOS 12 นำเสนอตัวเลือก Wi-Fi Assist ตามที่ชื่อแนะนำ เชื่อมต่อกับฮอตสปอต Wi-Fi ที่รู้จักโดยอัตโนมัติในกรณีที่การเชื่อมต่อมือถือลดลง สุ่ม
หากต้องการเปิดใช้ Wi-Fi Assist ให้แตะข้อมูลเซลลูลาร์ในแผงการตั้งค่า เลื่อนลงจนสุดแล้วเปิดสวิตช์ข้าง Wi-Fi Assist

6. เปิดโหมดเครื่องบิน
อีกครั้ง ในพื้นที่ที่มีสัญญาณอ่อน วิทยุมือถือบนอุปกรณ์ iOS ของคุณจะใช้พลังงานจากแบตเตอรี่เพียงเพื่อให้คุณเชื่อมต่อกับเสาสัญญาณมือถือที่ใกล้ที่สุด หากการเชื่อมต่อไม่ดี ให้ลองเปลี่ยนไปใช้โหมดเครื่องบินชั่วคราวจนกว่าคุณจะไปถึงพื้นที่ที่มีความแรงของสัญญาณดีขึ้น

แม้ว่านี่จะไม่ใช่ตัวเลือกที่เป็นไปได้สำหรับคนส่วนใหญ่ แต่ให้พิจารณาวิธีประหยัดแบตเตอรี่หากอุปกรณ์ iOS ของคุณมีน้ำน้อย
7. ลดระยะเวลาการล็อกอัตโนมัติ
หน้าจอบน iPhone หรือ iPad ของคุณใช้เวลานานในการปิดเองหรือไม่? นั่นเป็นการสิ้นเปลืองแบตเตอรี่ใช่ไหม
หากต้องการลดระยะเวลา ให้แตะจอแสดงผลและความสว่างในแอปการตั้งค่า จากนั้นแตะล็อกอัตโนมัติ ในหน้าจอถัดไป ให้เลือกกรอบเวลาที่ต่ำกว่ากรอบเวลาที่ใช้อยู่แล้ว ตัวเลือก 30 วินาทีหรือ 1 นาทีจะทำให้คุณมีโลกแห่งความดี

8. ส่งการแจ้งเตือนแบบเงียบ
การแจ้งเตือนมีความสำคัญและจัดการได้ดี ต้องขอบคุณ การแนะนำการซ้อนใน iOS 12. อีกครั้ง. อย่างไรก็ตาม ยังสว่างหน้าจอทุกครั้งที่คุณได้รับ หากคุณได้รับการแจ้งเตือนจำนวนมากเป็นประจำ และคุณจะต้องสูญเสียน้ำผลไม้เป็นจำนวนมากในทันที
อย่างไรก็ตาม แทนที่จะปิดการแจ้งเตือนโดยสิ้นเชิง ให้พิจารณาส่งการแจ้งเตือนไปยัง ศูนย์การแจ้งเตือนแทน — ที่หยุดหน้าจอไม่ให้สว่างขึ้นโดยอัตโนมัติเมื่อมีเข้ามา การแจ้งเตือน
ในการทำเช่นนั้น ให้ปัดไปทางซ้ายบนการแจ้งเตือนใดๆ (จากศูนย์การแจ้งเตือนหรือหน้าจอล็อค) แตะจัดการและ จากนั้นแตะส่งอย่างเงียบ ๆ — ตอนนี้การแจ้งเตือนทั้งหมดที่เกี่ยวข้องกับแอพควรส่งโดยตรงไปยังศูนย์การแจ้งเตือน แทนที่.

เมื่อใช้ iPhone คุณยังสามารถเลือกที่จะคว่ำหน้าลงเพื่อหยุดการแจ้งเตือนไม่ให้ไฟหน้าจอสว่างขึ้น ระวังพื้นผิวมิฉะนั้นจอแสดงผลอาจมีรอยขีดข่วน
เคล็ดลับ: คุณยังสามารถเปิดใช้งานไฟ LED ของกล้องเพื่อแฟลชเมื่อใดก็ตามที่มีการแจ้งเตือนพร้อมสำหรับคุณ โดยไปที่แอปการตั้งค่า > ทั่วไป > การช่วยการเข้าถึง > แฟลช LED สำหรับการแจ้งเตือน
เกี่ยวกับ Guiding Tech
9. ปิดการใช้งานวิดเจ็ตที่ไม่ต้องการ
ใช่ วิดเจ็ตเป็นวิธีที่มีประโยชน์มากในการติดตามข่าวสารล่าสุดเกี่ยวกับแอปโปรดของคุณ แต่ การให้ข้อมูลที่เกี่ยวข้องตลอดเวลา (โดยเฉพาะถ้าวิดเจ็ตต้องเชื่อมต่อออนไลน์) จะทำให้แบตเตอรี่หมด
หากต้องการปิดวิดเจ็ต ให้แตะตัวเลือก แก้ไข ที่มุมซ้ายสุดของหน้าจอหลัก จากนั้นแตะตัวเลือก ลบ สีแดงที่แสดงอยู่ถัดจากวิดเจ็ต

คุณสามารถเพิ่มวิดเจ็ตที่ถูกลบกลับได้ตลอดเวลาจากหน้าจอนั้น
10. ลดความถี่ในการดึงข้อมูล
เมื่อเพิ่มบัญชีอีเมลที่ดึงข้อมูลจากเซิร์ฟเวอร์ออนไลน์เพื่อให้อัปเดตอยู่เสมอ อุปกรณ์ของคุณจะสิ้นเปลืองแบตเตอรี่มากขึ้น อย่างไรก็ตาม คุณสามารถลดความถี่ของกำหนดการดึงข้อมูลที่ใช้โดย iOS 12 ได้ โดยแตะตัวเลือกรหัสผ่านและบัญชีในแอปการตั้งค่า จากนั้นแตะดึงข้อมูลใหม่
ภายใต้ส่วนชื่อดึงข้อมูล ให้เลือกระยะเวลาที่สูงขึ้น (ควรเป็นรายชั่วโมง) อีกวิธีหนึ่ง ใช้ตัวเลือก ด้วยตนเอง เพื่อดึงข้อมูลเฉพาะเมื่อคุณใช้งานแอพอย่างแข็งขัน หรือใช้เพื่อให้เกิดขึ้นโดยอัตโนมัติเมื่อเชื่อมต่อกับแหล่งพลังงาน

11. เปลี่ยนเป็นโหมดมืด
เมื่อใดก็ตามที่เป็นไปได้ ใช้โหมดมืดบนแอพที่รองรับ — YouTube Firefox สำหรับ iOSฯลฯ ทั้งหมดมีโหมดมืดเฉพาะ บนอุปกรณ์ iOS ที่ใช้จอแสดงผล OLED เช่น iPhone X และ XS พิกเซลที่มืดกว่าจะใช้พลังงานน้อยกว่ามาก
การดำดิ่งลงในแผงการตั้งค่าของแอพโดยสังเขปจะช่วยให้คุณทราบได้ว่าแอปนั้นเป็นโหมดมืดหรือไม่ และถ้าคุณใช้ แอปหนังสือที่ปรับปรุงใหม่บน iOS 12, โหมดมืดจะเปิดขึ้นโดยอัตโนมัติในสภาพแสงน้อย

12. ใช้ Native Smart Invert
เป็นที่ยอมรับว่าแอพส่วนใหญ่ไม่มีโหมดมืดโดยเฉพาะ แต่ก็ไม่ใช่ว่าคุณไม่สามารถทำอะไรกับมันได้ ใช้โหมด Smart Invert ในตัวของ iOS 12 แทน เท่านี้คุณก็พร้อมใช้แล้ว แม้ว่าคุณสมบัตินี้จะใช้รูปแบบการกลับสีเพื่อสร้างเอฟเฟกต์ 'โหมดมืด' แต่ก็ฉลาด เพียงพอ (ตามชื่อของมัน) ที่จะทิ้งภาพไว้คนเดียว ดังนั้นคุณจะได้รับประสบการณ์ที่ดีมากกว่าใน แอพส่วนใหญ่
หากต้องการเปิดใช้งาน ให้แตะ ทั่วไป ในแอปการตั้งค่า แตะ แสดงที่พัก แตะ สลับสี จากนั้นตวัดสลับข้าง Smart Invert

13. ปิดการใช้งานเฮ้สิริ
ไม่ชอบให้ Siri โผล่ขึ้นมาแบบสุ่ม? ทำไมไม่ปิดและบันทึกอุปกรณ์ iOS ของคุณไม่ให้มีปัญหาในการเฝ้าระวังเพื่อฟังเสียงของคุณตลอดเวลา?
ในแอปการตั้งค่า ให้แตะ Siri และการค้นหา จากนั้นปิดสวิตช์ข้าง Hey Siri คุณยังสามารถ นำขึ้นและใช้ Siri เมื่อใดก็ตามที่คุณต้องการโดยกดปุ่มโฮมหรือปุ่มเปิดปิดค้างไว้

14. ลดการเคลื่อนไหว
iOS 12 นำเสนอส่วนแบ่งที่ยุติธรรมของเอฟเฟกต์ภาพที่ยอดเยี่ยม แต่มาในราคา - อายุการใช้งานแบตเตอรี่ หากคุณไม่ลืมที่จะพลาดโอกาสพิเศษในขณะที่ทำงานทั่วไป เช่น การเปิดหน้าจอหลักหรือตัวสลับแอป ให้พิจารณาปิดการทำงานเหล่านั้น
ในการทำเช่นนั้น ให้แตะ ทั่วไป ในแอปการตั้งค่า แตะ การช่วยการเข้าถึง แตะ ลดการเคลื่อนไหว จากนั้นเปิดสวิตช์ถัดจาก ลดการเคลื่อนไหว

15. เปิดใช้งานโหมดพลังงานต่ำ
iPhones มีการตั้งค่าการใช้พลังงานที่คุณสามารถเปิดเพื่อให้อุปกรณ์ของคุณใช้พลังงานเพียงเล็กน้อยในการทำงาน — โหมดพลังงานต่ำ คุณอาจเคยเจอปัญหานี้แล้วเนื่องจากอุปกรณ์ของคุณเตือนให้คุณเปิดเครื่องทุกครั้งที่ชาร์จเหลือ 20% ล่าสุด อย่างไรก็ตาม คุณยังสามารถเลือกที่จะเปิดสิ่งต่าง ๆ ด้วยตนเองได้ทุกเมื่อที่ต้องการ
หากต้องการเปิดใช้งาน ให้แตะแบตเตอรี่ในแอปการตั้งค่า (ใช่ ตัวเลือกเดียวกับที่แสดงแผงการใช้แบตเตอรี่) จากนั้นเปิดสวิตช์ข้างโหมดพลังงานต่ำ ตัวแสดงสถานะแบตเตอรี่ควรเปลี่ยนเป็นสีเหลืองเพื่อระบุว่าคุณได้เปิดเครื่องแล้ว

เมื่อเปิดโหมดพลังงานต่ำ คุณสามารถคาดหวังให้อุปกรณ์ของคุณใช้งานได้นานขึ้นมากในการชาร์จครั้งเดียว อันที่จริงแล้ว มันจะดูแลพอยน์เตอร์มากมายที่คุณได้ดำเนินการไปแล้วโดยอัตโนมัติ — กิจกรรมในเบื้องหลัง การดึงอีเมล และเอฟเฟกต์ภาพที่มากเกินไป จะถูกปิดใช้งานทั้งหมด
ตอนนี้คุณรู้แล้วว่าต้องทำอย่างไรหากคุณไม่แน่ใจว่าจะมีโอกาสชาร์จ iPhone ของคุณอีกครั้งเมื่อใด
เกี่ยวกับ Guiding Tech
ทำให้ค่าใช้จ่ายนั้นมีค่า
การชาร์จ iPhone หรือ iPad ของคุณตลอดเวลานั้นไม่ใช่เรื่องสนุกเลย และด้วยเคล็ดลับที่กล่าวไว้ข้างต้น การชาร์จควรมีอายุการใช้งานยาวนานกว่าเมื่อก่อนมาก แน่นอน อย่าลืมใช้การอัปเดตเพิ่มเติมของ iOS 12 ทันทีที่มีให้ใช้งาน — พวกมันจะต้องนำมาซึ่งการเพิ่มประสิทธิภาพที่มากขึ้น ซึ่งแปลว่าประสิทธิภาพและแบตเตอรี่ที่ดีขึ้น ชีวิต.