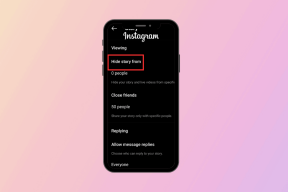วิธีเปิดใช้งาน Telnet ใน Windows 10
เบ็ดเตล็ด / / November 28, 2021
เครือข่ายโทรเลขหรือที่เรียกกันทั่วไปว่า Telnet เป็นโปรโตคอลเครือข่ายที่มาก่อน Transmission Control Protocols (TCP) และ Internet Protocols (IP) ที่ใช้อยู่ในปัจจุบัน Telnet ใช้ a. พัฒนาขึ้นมาตั้งแต่ปี 1969 อินเตอร์เฟสบรรทัดคำสั่งอย่างง่าย ซึ่งส่วนใหญ่ใช้เพื่อสร้างการเชื่อมต่อระยะไกลระหว่างสองระบบที่แตกต่างกันและสื่อสารระหว่างกัน ดังนั้น, จะเปิดใช้งาน Telnet บน Windows Server 2019 หรือ 2016 ได้อย่างไร โปรโตคอลเครือข่าย Telnet ประกอบด้วยบริการที่แตกต่างกันสองบริการ: Telnet Client & Telnet Server ผู้ใช้ที่ต้องการควบคุมระบบหรือเซิร์ฟเวอร์ระยะไกลควรเรียกใช้ไคลเอ็นต์ Telnet ในขณะที่ระบบอื่นเรียกใช้เซิร์ฟเวอร์ Telnet เรานำคำแนะนำที่สมบูรณ์แบบมาให้คุณซึ่งจะช่วยเรียนรู้วิธีเปิดใช้งาน Telnet ใน Windows 7/10
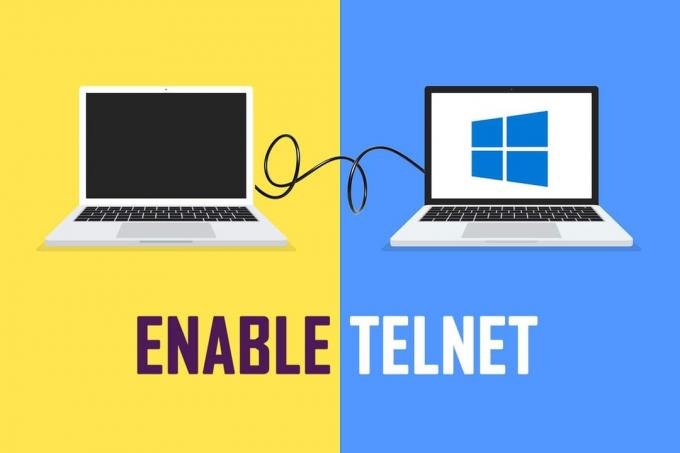
สารบัญ
- วิธีเปิดใช้งาน Telnet ใน Windows 7 หรือ 10
- วิธีที่ 1: การใช้แผงควบคุม
- วิธีที่ 2: การใช้พรอมต์คำสั่ง
- การใช้ Telnet แบบสบาย ๆ
- ตัวเลือกที่ 1: ดู Star Wars
- ตัวเลือกที่ 2: เล่นหมากรุก
วิธีเปิดใช้งาน Telnet ใน Windows 7 หรือ 10
เนื่องจากโปรโตคอลเครือข่าย Telnet ได้รับการพัฒนาในช่วงปีแห่งการสร้างอินเทอร์เน็ต
มันไม่มีการเข้ารหัสทุกรูปแบบและคำสั่งระหว่างเซิร์ฟเวอร์ telnet และไคลเอ็นต์จะแลกเปลี่ยนกันเป็นข้อความธรรมดา ในทศวรรษ 1990 เมื่ออินเทอร์เน็ตและคอมพิวเตอร์พร้อมให้บริการแก่ผู้ชมจำนวนมากขึ้น ความกังวลเรื่องความปลอดภัยในการสื่อสารเริ่มเพิ่มมากขึ้น ความกังวลเหล่านี้ทำให้ Telnet ถูกแทนที่ด้วย โปรโตคอลเชลล์ที่ปลอดภัย (SSH) ซึ่งเข้ารหัสข้อมูลก่อนส่งและรับรองการเชื่อมต่อโดยใช้ใบรับรอง อย่างไรก็ตาม, โปรโตคอล Telnet ยังไม่ได้ตายและถูกฝังเลย พวกเขายังคงคุ้นเคยกับ:- ส่งคำสั่ง & จัดการเซิร์ฟเวอร์จากระยะไกลเพื่อเรียกใช้โปรแกรม เข้าถึงไฟล์ & ลบข้อมูล
- จัดการและกำหนดค่าอุปกรณ์เครือข่ายใหม่ เช่น เราเตอร์และสวิตช์
- ทดสอบการเชื่อมต่อ TCP
- ตรวจสอบสถานะพอร์ต
- เชื่อมต่อขั้ว RF เครื่องสแกนบาร์โค้ด และอุปกรณ์รวบรวมข้อมูลที่คล้ายกัน
การถ่ายโอนข้อมูลในรูปแบบข้อความธรรมดาโดย Telnet หมายถึง ความเร็วที่เร็วขึ้น และ ติดตั้งง่าย กระบวนการ.
Windows ทุกรุ่นมี Telnet Client ติดตั้งไว้ล่วงหน้า แม้ว่าใน Windows 10 ไคลเอนต์จะเป็น ปิดการใช้งานโดยค่าเริ่มต้น และต้องเปิดใช้งานด้วยตนเอง มีเพียงสองวิธีในการเปิดใช้งาน Telnet Windows Server 2019/2016 หรือ Windows 7/10
วิธีที่ 1: การใช้แผงควบคุม
วิธีแรกในการเปิดใช้งานคือการใช้อินเทอร์เฟซการตั้งค่าของแผงควบคุม ต่อไปนี้เป็นวิธีเปิดใช้งาน Telnet ใน Windows 7 หรือ 10:
1. กด Windows คีย์และพิมพ์ แผงควบคุม. คลิกที่ เปิด เพื่อเปิดมัน

2. ชุด ดูโดย > ไอคอนขนาดเล็ก และคลิกที่ โปรแกรมและคุณสมบัติดังที่แสดงด้านล่าง

3. คลิก เปิดหรือปิดคุณสมบัติ Windows ตัวเลือกจากบานหน้าต่างด้านซ้าย

4. เลื่อนลงรายการและทำเครื่องหมายที่ช่องทำเครื่องหมาย ลูกค้า Telnetตามที่ไฮไลต์ด้านล่าง
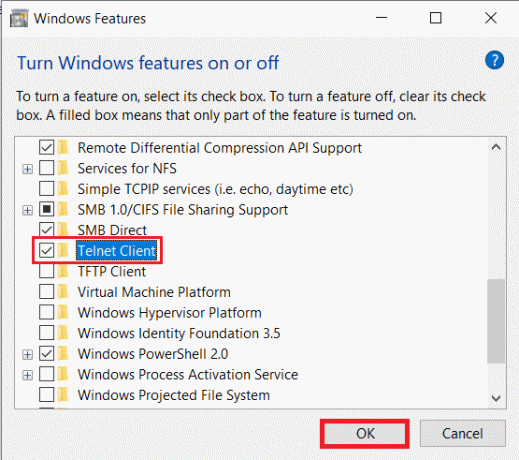
5. คลิกที่ ตกลง เพื่อบันทึกการเปลี่ยนแปลง
ยังอ่าน:แสดงแผงควบคุมในเมนู WinX ใน Windows 10
วิธีที่ 2: การใช้ Command Prompt
คุณยังสามารถเปิดใช้งาน Telnet ได้ด้วยการเรียกใช้บรรทัดคำสั่งเดียวใน Command Prompt หรือ Windows Powershell
บันทึก: ทั้ง Command Prompt และ Windows Powershell ควรเปิดใช้พร้อมสิทธิ์ระดับผู้ดูแลระบบเพื่อเปิดใช้งาน Telnet
ต่อไปนี้เป็นวิธีเปิดใช้งาน Telnet ใน Windows 7 หรือ 10 โดยใช้คำสั่ง DISM:
1. ใน แถบค้นหา ที่อยู่บนทาสก์บาร์ พิมพ์ cmd.
2. คลิก เรียกใช้ในฐานะผู้ดูแลระบบ ตัวเลือกในการเปิดพรอมต์คำสั่ง

3. พิมพ์คำสั่งที่กำหนดแล้วกด ใส่รหัส:
dism /online /Enable-Feature /FeatureName: TelnetClient
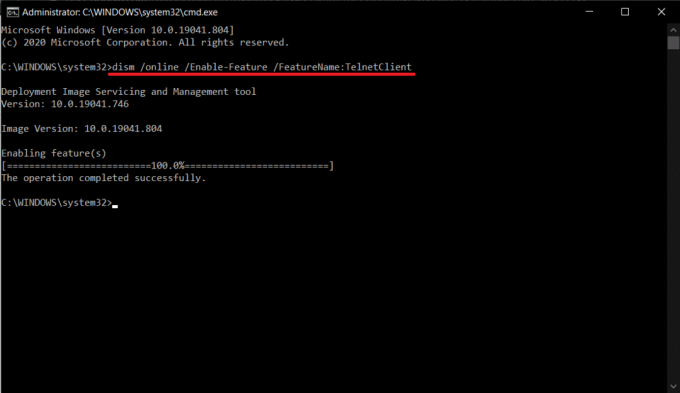
นี่คือวิธีการเปิดใช้งาน Telnet ใน Windows 7/10 ตอนนี้คุณสามารถเริ่มใช้คุณสมบัติ Telnet และเชื่อมต่อกับเซิร์ฟเวอร์ Telnet ระยะไกลได้แล้ว
ยังอ่าน: ลบโฟลเดอร์หรือไฟล์โดยใช้ Command Prompt (CMD)
การใช้แบบสบาย ๆ ของ Telnet
แม้ว่าโปรโตคอล Telnet อาจถือว่าล้าสมัยสำหรับหลายๆ คน แต่ผู้ที่ชื่นชอบยังคงรักษาโปรโตคอลนี้ไว้ในรูปแบบต่างๆ
ตัวเลือกที่ 1: ดู Star Wars
ในศตวรรษที่ 21 กรณีที่มีชื่อเสียงและไม่เป็นทางการของ Telnet คือการดูan Star Wars เวอร์ชัน ASCII ในหน้าต่างพรอมต์คำสั่งดังนี้:
1. ปล่อย พร้อมรับคำสั่งในฐานะผู้ดูแลระบบ ตามคำแนะนำใน วิธีที่ 2.
2. พิมพ์ Telnet Towel.blinkenlights.nl แล้วกด เข้า เพื่อดำเนินการ

3. ตอนนี้นั่งลงและเพลิดเพลิน จอร์จ ลูคัส จาก Star Wars: A New Hope (ตอนที่ 4) ในแบบที่คุณไม่เคยรู้ว่ามีอยู่จริง

ตัวเลือกที่ 2: เล่นหมากรุก
ทำตามขั้นตอนด้านล่างเพื่อเล่นหมากรุกใน Command Prompt ด้วยความช่วยเหลือของ Telnet:
1. ปล่อย พร้อมรับคำสั่งในฐานะผู้ดูแลระบบ เหมือนเดิม
2. พิมพ์ Telnet และตี เข้า เพื่อเปิดใช้งาน
3. ถัดไป พิมพ์ o freechess.org 5000 แล้วกด ใส่รหัส.
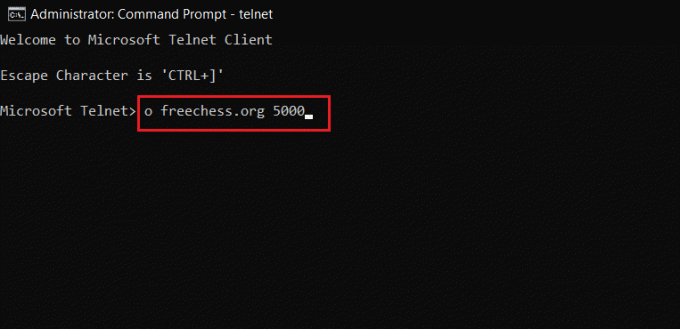
4. รอ เซิร์ฟเวอร์หมากรุกทางอินเทอร์เน็ตฟรี ที่จะตั้งค่า ใส่ใหม่ ชื่อผู้ใช้ และเริ่มเล่น
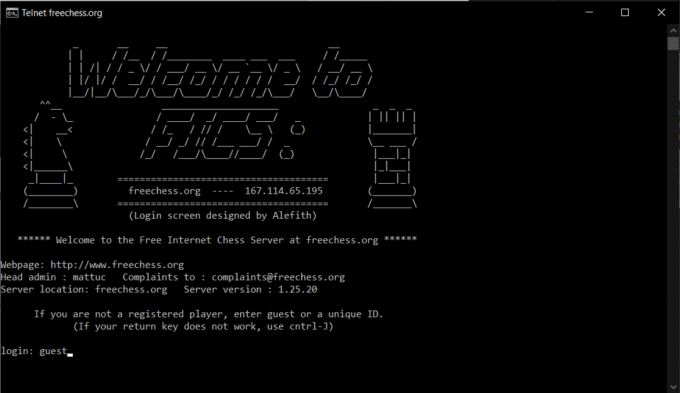
หากคุณก็เช่นกัน รู้จักกลเม็ดเด็ด ๆ เหล่านี้กับไคลเอนต์ Telnet แบ่งปันสิ่งเดียวกันกับเราและผู้อ่านคนอื่นๆ ในส่วนความคิดเห็นด้านล่าง
คำถามที่พบบ่อย (FAQ)
ไตรมาสที่ 1 Telnet พร้อมใช้งานใน Windows 10 หรือไม่
ตอบ คุณสมบัติ Telnet มีอยู่ใน Windows 7, 8 & 10. ตามค่าเริ่มต้น Telnet จะถูกปิดใช้งานใน Windows 10
ไตรมาสที่ 2 ฉันจะตั้งค่า Telnet ใน Windows 10 ได้อย่างไร
ตอบ คุณสามารถตั้งค่า Telnet ใน Windows 10 ได้จากแผงควบคุมหรือพรอมต์คำสั่ง ทำตามวิธีการที่อธิบายไว้ในคำแนะนำของเราเพื่อทำเช่นเดียวกัน
ไตรมาสที่ 3 ฉันจะเปิดใช้งาน telnet จาก Command Prompt ใน Windows 10 ได้อย่างไร
ตอบ เพียงรันคำสั่งที่กำหนดในหน้าต่างพรอมต์คำสั่งที่ทำงานด้วยสิทธิ์ระดับผู้ดูแล:
dism /online /Enable-Feature /FeatureName: TelnetClient
ที่แนะนำ:
- C:\windows\system32\config\systemprofile\Desktop ไม่พร้อมใช้งาน: แก้ไข
- 3 วิธีในการฆ่ากระบวนการใน Windows 10
- วิธีดาวน์โหลด GIF จาก GIPHY
- แก้ไขข้อผิดพลาด TVAPP-00100 บน Xfinity Stream
เราหวังว่าคู่มือนี้จะเป็นประโยชน์และคุณสามารถเรียนรู้ได้ วิธีเปิดใช้งาน Telnet ใน Windows 7/10. หากคุณมีข้อสงสัยหรือข้อเสนอแนะโปรดทิ้งไว้ในส่วนความคิดเห็น