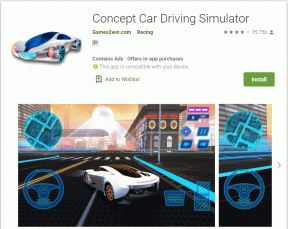วิธีแชร์ OneNote Notebook บนเดสก์ท็อปและมือถือ
เบ็ดเตล็ด / / November 29, 2021
การจดบันทึกบน OneNote เป็นความสุข Microsoft OneNote แบ่งออกเป็นสมุดบันทึกภายในซึ่งบางส่วนยังมีหน้าอยู่ หนึ่งในคุณสมบัติหลักของแอพจดบันทึกคือการแบ่งปันและการทำงานร่วมกัน คุณจะแชร์สมุดบันทึก OneNote ทั้งบนเดสก์ท็อปและอุปกรณ์เคลื่อนที่ได้อย่างไร นั่นคือสิ่งที่คู่มือนี้เป็นข้อมูลเกี่ยวกับ เราจะครอบคลุม OneNote ทุกเวอร์ชันในทุกแพลตฟอร์ม

ก่อนที่เราจะทำการแชร์ เราจำเป็นต้องทำความเข้าใจเกี่ยวกับ OneNote เวอร์ชันต่างๆ ก่อน
จึงมี OneNote สองเวอร์ชันในรูปแบบ Microsoft ทั่วไป มี OneNote (เดิมคือ OneNote 2016) และ OneNote สำหรับ Windows 10 ปัจจุบันเป็นส่วนหนึ่งของแผน Microsoft 365 และติดตั้งโดยอัตโนมัติเมื่อคุณติดตั้งชุดโปรแกรม Microsoft 365 รวมถึงแอปอื่นๆ เช่น Word, Excel และ PowerPoint
OneNote สำหรับ Windows 10 ติดตั้งมาล่วงหน้าในคอมพิวเตอร์ Windows 10 ทุกเครื่อง OneNote ทั้งสองเวอร์ชันสามารถเรียกใช้พร้อมกันได้ แต่ แตกต่างกันเล็กน้อยในหน้าที่การใช้งาน.
โดยเฉพาะอย่างยิ่ง ทั้งสองเวอร์ชันแยกกันนั้นมีเฉพาะใน Windows ในขณะที่แพลตฟอร์มอื่นๆ ทั้งหมดจะมีเพียงเวอร์ชันเดียว
บันทึก: คุณไม่สามารถแชร์แต่ละหน้าของสมุดบันทึก OneNote ฟีเจอร์นั้นเลิกใช้แล้วสำหรับ OneNote และ
OneNote สำหรับ Windows 10 เร็ว ๆ นี้. คุณสามารถแชร์สมุดบันทึกใน OneNote เท่านั้นลองหากัน
วิธีแชร์ OneNote Notebook บน Windows
เราจะเริ่มต้นด้วย OneNote ก่อน
ขั้นตอนที่ 1: เปิด OneNote และคลิกขวาที่สมุดบันทึกที่คุณต้องการแชร์เพื่อเลือกแชร์สมุดบันทึกนี้

ขั้นตอนที่ 2: ภายใต้แท็บ แชร์กับบุคคล คุณสามารถป้อนชื่อหรือรหัสอีเมลของบุคคลที่คุณต้องการแชร์สมุดบันทึกด้วย ถัดจากนั้น จากเมนูดรอปดาวน์ เลือกว่าบุคคลเหล่านี้ที่คุณกำลังแชร์สมุดบันทึก OneNote สามารถดูหรือแก้ไขสมุดบันทึกได้เท่านั้น สุดท้ายนี้มีตัวเลือกในการเพิ่มบันทึกส่วนตัวด้านล่าง เมื่อเสร็จแล้วให้คลิกที่ปุ่มแชร์ด้านล่าง

ในวิธีการข้างต้น เฉพาะผู้ที่ได้รับเชิญทางอีเมลเท่านั้นที่สามารถดูหรือแก้ไขสมุดบันทึก OneNote ได้
มีอีกวิธีหนึ่งที่คุณสามารถเชิญให้ดู/แก้ไขสมุดบันทึกผ่านลิงก์ได้ ใครก็ตามที่เข้าถึงลิงก์นั้นจะสามารถดู/แก้ไขสมุดบันทึกได้ ไม่ว่าจะได้รับเชิญหรือไม่ก็ตาม
ขั้นตอนที่ 1: คลิกขวาที่สมุดบันทึกและเลือกแชร์สมุดบันทึกนี้

ขั้นตอนที่ 2: ใต้แท็บ "รับลิงก์ที่แชร์" ให้คลิกที่ "สร้างลิงก์สำหรับดู" หรือ "สร้างลิงก์แก้ไข" เพื่อให้สิทธิ์ดูอย่างเดียวหรือแก้ไขโน้ตบุ๊ก OneNote ตามลำดับ

แชร์จาก OneNote สำหรับ Windows App
ตอนนี้ มาดูแอป OneNote สำหรับ Windows กัน คุณจะพบปุ่มแชร์ที่มุมขวาบนของแอป ป้อนรหัสอีเมลของบุคคลที่คุณต้องการเชิญและด้านล่าง เลือกแก้ไขหรือดูได้เพื่อให้แก้ไขหรือดูอย่างเดียว คลิกที่ปุ่มแชร์เพื่อส่งคำเชิญ

ในตอนนี้ คุณไม่สามารถแชร์หน้าเดียวใน OneNote for Windows ได้ แต่สิ่งที่คุณทำได้คือส่งสแนปชอตหรือสกรีนช็อตของหน้าที่เปิดอยู่ นี่คือวิธีการทำเช่นนั้น
ขั้นตอนที่ 1: เปิดเพจที่คุณต้องการส่งภาพหน้าจอ คลิกที่ปุ่มแชร์แล้วเลือกส่งสำเนา

ขั้นตอนที่ 2: ในป๊อปอัปที่เปิดขึ้นถัดไป ให้คลิกที่แอป Mail เพื่อส่งอีเมลพร้อมแนบภาพหน้าจอ

ไม่มีวิธีสร้างและส่งลิงก์ที่แชร์ได้ใน OneNote สำหรับ Windows เช่นเดียวกับใน OneNote
เกี่ยวกับ Guiding Tech
วิธีซ่อนชื่อผู้แต่งใน OneNote
คุณสามารถทำได้ใน OneNote เท่านั้น ไม่ใช่ OneNote สำหรับเวอร์ชัน Windows
เพียงไปที่แท็บประวัติและคลิกที่ปุ่มซ่อนผู้เขียน

วิธีแชร์ OneNote Notebook บน Mac
มี OneNote เวอร์ชันเดียวเท่านั้นสำหรับผู้ใช้ Mac ซึ่งทำให้สิ่งต่างๆ ง่ายขึ้น
ขั้นตอนที่ 1: คลิกที่ปุ่มแชร์ที่มุมบนขวา

ขั้นตอนที่ 2: คุณจะดูตัวเลือกการแบ่งปัน คลิกที่ 'เชิญบุคคลอื่นเข้าสู่ Notebook' เพื่อส่งคำเชิญทางอีเมล

ขั้นตอนที่ 3: ป้อนรหัสอีเมลของบุคคลที่คุณต้องการเชิญให้ดู/แก้ไขสมุดบันทึก กาเครื่องหมายที่ปุ่ม Can Edit เพื่ออนุญาตให้แก้ไขหรือยกเลิกการเลือก หากคุณต้องการให้พวกเขาดูสมุดบันทึกเท่านั้น

ถ้าคุณต้องการแชร์ลิงก์ไปยังสมุดบันทึก คุณก็สามารถทำได้เช่นกัน แต่ดังที่ได้กล่าวไว้ก่อนหน้านี้ ทุกคนที่สามารถเข้าถึงลิงก์จะสามารถแก้ไข/ดูสมุดบันทึกได้
ขั้นตอนที่ 1: คลิกที่ปุ่มแชร์อีกครั้ง

ขั้นตอนที่ 2: คลิกที่ 'คัดลอกลิงก์ไปยังสมุดบันทึก'

ขั้นตอนที่ 3: คลิกที่ ดูอย่างเดียว หรือ ดูและแก้ไข เพื่อสร้างลิงก์ที่แชร์ไปยังสมุดบันทึกได้ตามลำดับ

สุดท้าย ไม่มีทางที่จะแชร์หน้าใน OneNote บน Mac ได้ แต่คุณสามารถส่งไฟล์ PDF ของหน้าที่เปิดอยู่ได้ ในการทำเช่นนั้น:
คลิกที่ปุ่ม Share แต่เลือก 'Send Copy of Page' ตอนนี้คุณสามารถแนบไฟล์ PDF ของหน้าไปยังอีเมลและส่งให้ใครก็ได้

เกี่ยวกับ Guiding Tech
วิธีแชร์ OneNote Notebook บนเว็บ
การแชร์บนเว็บแอปของ OneNote ทำงานในลักษณะเดียวกันกับเวอร์ชัน Windows และ macOS อย่างไรก็ตาม มีความแตกต่างที่น่าสังเกตบางประการ
การคลิกที่ปุ่มแชร์จะเปิดเมนูแชร์ที่คุ้นเคยพร้อมตัวเลือกในการคัดลอกลิงก์หรือส่งคำเชิญทางอีเมลพร้อมสิทธิ์ดูอย่างเดียวหรือแก้ไข

คลิกที่เมนูแบบเลื่อนลงเพื่อเลือกการตั้งค่าลิงก์

คุณสามารถกำหนดวันหมดอายุ หลังจากนั้นลิงก์จะหยุดทำงาน และรหัสผ่านเพื่อเพิ่มชั้นการป้องกันเพิ่มเติม ดังนั้นเฉพาะผู้ที่มีรหัสผ่านเท่านั้นจึงจะสามารถเข้าถึงโน้ตบุ๊กได้

เหตุใดจึงมีการดูแลพิเศษสำหรับเว็บแอป OneNote ไม่ใช่ฟีเจอร์ OneNote แต่เป็นฟีเจอร์ของ OneDrive มากกว่า OneDrive อนุญาตให้ผู้ใช้ แชร์ไฟล์ใด ๆ ด้วยลิงก์ชั่วคราวและรหัสผ่านและเนื่องจากไฟล์ OneNote ถูกบันทึกใน OneDrive ไฟล์จึงใช้งานได้ในนั้นด้วย หากคุณกำลังบันทึกไว้ในเครื่องจะไม่ทำงาน
คุณแชร์ OneNote Notebook บนมือถือได้ไหม
ขออภัย ไม่มีวิธีแชร์โน้ตหรือโน้ตบุ๊กในแอป Android หรือ iOS ของ OneNote นี่เป็นข้อบกพร่องร้ายแรงเมื่อเปรียบเทียบ OneNote กับแอปจดบันทึกที่มีชื่อเสียงอื่นๆ เช่น ความคิด, Evernote และ แอปเปิ้ลโน้ต.
หวังว่า Microsoft จะแก้ไขข้อเสียนี้ในการอัปเดตในอนาคต ก่อนหน้านั้น คุณไม่มีทางอื่นนอกจากแชร์โดยใช้เดสก์ท็อปหรือเว็บแอป
เกี่ยวกับ Guiding Tech
แบ่งปันอย่างชาญฉลาด
การแชร์ทำได้ง่ายบน OneNote ตราบใดที่คุณใช้เดสก์ท็อปหรือเว็บแอป การรวม OneDrive นำเสนอคุณสมบัติเพิ่มเติมและมีประโยชน์บางอย่าง เช่น ความสามารถในการสร้างลิงก์ชั่วคราวและการป้องกันด้วยรหัสผ่าน อนิจจา แอพมือถือถูกปล่อยให้แห้ง ผู้ที่เดินทางบ่อยและต้องทำงานร่วมกันในระหว่างการเดินทางจะทำได้ดีขึ้นใน แอพจดบันทึกต่างๆ.
ถัดไป: กำลังมองหาวิธีที่ดีกว่าในการจัดระเบียบบันทึกย่อใน OneNote อยู่ใช่ไหม นี่คือการรวบรวมวิธีที่ดีที่สุดในการจัดระเบียบบันทึกย่อของ OneNote