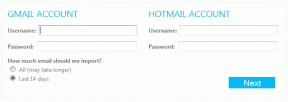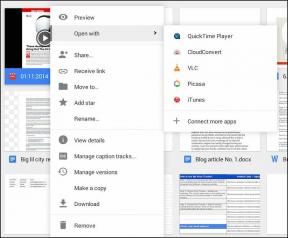การตั้งค่าตัวเปิดของ Microsoft 9 อันดับแรกเพื่อใช้ประโยชน์สูงสุด
เบ็ดเตล็ด / / November 29, 2021
ประชากร เปลี่ยนไปใช้ตัวเรียกใช้บุคคลที่สาม เพราะเครื่องยิงสต็อกขาดความสามารถในการปรับแต่ง Microsoft Launcher ได้รับแฟน ๆ มากมายตั้งแต่มาถึง และพวกเขาถูกต้องในการทำเช่นนั้น เราประทับใจมันมากที่เรารวบรวม เคล็ดลับและลูกเล่นยอดนิยมสำหรับ Microsoft Launcher.

ยาก คู่แข่งของ Nova Launcher, Microsoft Launcher ได้รวมการตั้งค่าที่น่าสนใจและเป็นประโยชน์มากมาย การตั้งค่าเหล่านี้คืออะไร? ลองหาที่นี่
ในโพสต์นี้ เราจะเห็นการตั้งค่า Microsoft Launcher 9 อันดับแรกเพื่อใช้งานอย่างมืออาชีพ ก่อนหน้านั้นเรามาทำความรู้จักกับการตั้งค่าต่างๆ กันก่อน
เปิดการตั้งค่าตัวเปิด
มีสองวิธีในการเข้าถึงการตั้งค่าตัวเรียกใช้งาน
วิธีที่ 1:
ตั้ง Microsoft Launcher เป็นตัวเรียกใช้เริ่มต้นของคุณ กดค้างไว้หรือกดค้างไว้ที่ใดก็ได้บนหน้าจอหลัก จากนั้นแตะที่การตั้งค่าตัวเรียกใช้

วิธีที่ 2:
ปัดขึ้นบนท่าเรือเพื่อเปิด เมื่อเปิดแล้ว ให้แตะที่ไอคอนการตั้งค่าที่มุมบนขวา

เริ่มต้นการเดินทางของเรา
1. เปลี่ยนขนาดกริดและไอคอน
ในตัวเรียกใช้งานดั้งเดิมส่วนใหญ่ คุณจะไม่ได้รับการตั้งค่าเพื่อกำหนดขนาดกริดเอง ฉันไม่ชอบไอคอนขนาดใหญ่ที่นำเสนอโดยตัวเรียกใช้งานดั้งเดิมเช่น Pixel โชคดีที่ Microsoft ให้ฉันปรับแต่งได้ตามความต้องการ
ต่อไปนี้คือวิธีเปลี่ยนไอคอนและขนาดกริด
ขั้นตอนที่ 1: เปิดการตั้งค่า Microsoft Launcher แล้วแตะที่ Personalization

ขั้นตอนที่ 2: แตะที่หน้าจอหลักตามด้วยปรับแต่งไอคอนแอพและเลย์เอาต์


ขั้นตอนที่ 3: ที่นี่เลือกคอลัมน์และแถวจากกล่องดรอปดาวน์ คุณยังสามารถปรับขนาดไอคอนแอปได้ที่นี่

น่าเศร้าที่ฟีเจอร์นี้ใช้ได้กับหน้าจอหลักเท่านั้น คุณไม่สามารถปรับแต่งตารางลิ้นชักแอปหรือขนาดไอคอนได้
2. ซ่อนชื่อแอพ/โฟลเดอร์
หลายคนชอบซ่อนชื่อแอปเพื่อให้โทรศัพท์ดูเรียบง่าย สะดวกสบายด้วยไอคอนแอพบนหน้าจอหลัก คุณเป็นหนึ่งในนั้นหรือไม่? ถ้าใช่ Microsoft Launcher จะให้คุณซ่อนชื่อแอพและโฟลเดอร์ได้
หากต้องการซ่อน ให้ไปที่การตั้งค่าส่วนบุคคลตามด้วยหน้าจอหลัก จากนั้นเปิดสวิตช์สำหรับซ่อนชื่อแอป/โฟลเดอร์

3. ซ่อนแถบสถานะ
ตัวเรียกใช้นี้มีการตั้งค่าเพื่อซ่อนแถบสถานะ แม้ว่าฉันจะไม่เข้าใจว่าทำไมบางคนถึงทำแบบนั้น แต่ถ้าคุณต้องการซ่อนไว้ คุณจะพบการตั้งค่าในการตั้งค่าส่วนบุคคล > หน้าจอหลัก

ปิดการสลับแถบสถานะ Keep เพื่อลบออกจากอินเทอร์เฟซหน้าจอหลัก
4. เปิดใช้งานโหมดประสิทธิภาพสูง
ในบางครั้ง Microsoft Launcher อาจดูช้าไปหน่อย นั่นเป็นเพราะแอนิเมชั่นและทรานสิชั่น ในการเพิ่มประสิทธิภาพ คุณต้องเปิดใช้งานโหมดประสิทธิภาพสูง ซึ่งจะปรับความเร็วของแอนิเมชั่นและช่วงการเปลี่ยนภาพตามทรัพยากรระบบที่มีอยู่
ขั้นตอนที่ 1: ในการตั้งค่า ไปที่การตั้งค่าส่วนบุคคล
ขั้นตอนที่ 2: เปิดสวิตช์สำหรับโหมดประสิทธิภาพสูง

5. เปลี่ยน Dock แถวล่าง
ฉันแน่ใจว่าคุณต้องรู้แล้วว่า Microsoft Launcher มี Dock ที่ขยายได้ คุณจะได้รับไอคอนแอปสองแถวพร้อมขนาดคอลัมน์ที่ปรับแต่งได้และแถววิดเจ็ตที่ด้านล่าง Microsoft Launcher ให้คุณปรับแต่งแถวล่างนี้ได้เช่นกัน

คุณสามารถเพิ่มไอคอนแอปแทนวิดเจ็ตหรือแทนที่ด้วยแถบค้นหา โดยไปที่ Personalization ตามด้วย Dock ที่นี่แตะที่แถวด้านล่างของ Dock จากเมนูป๊อปอัป ให้เลือกประเภทแถว


6. เปลี่ยนรูปแบบตราสัญลักษณ์
OCD ของคุณเริ่มทำงานเมื่อคุณเห็น a ป้ายตัวเลข ที่ด้านบนของไอคอนแอพ? สลับไปที่จุดแล้ว วิธีนี้คุณจะรู้ว่ามีการแจ้งเตือนและไม่ใช่จำนวนที่แน่นอน
เมื่อพูดถึงการนับ เมื่อคุณเปิดแอป ตัวนับป้ายจะรีเซ็ตหากคุณใช้ประเภทการนับ คุณสามารถปิดได้ในการตั้งค่าตัวเรียกใช้งาน
หากต้องการเปลี่ยนรูปแบบป้ายและปิดการรีเซ็ตทุกครั้งที่คุณเปิดแอปที่เกี่ยวข้อง ให้ไปที่การตั้งค่าส่วนบุคคล > ป้ายการแจ้งเตือน ที่นี่คุณจะพบทั้งการตั้งค่า

เคล็ดลับ: คุณสามารถปิดใช้งานป้ายสถานะสำหรับแต่ละแอพได้เช่นกัน
7. เปลี่ยนเครื่องมือค้นหา
Microsoft ใช้การค้นหา Bing เป็นเครื่องมือค้นหาเริ่มต้น อย่างไรก็ตาม มีตัวเลือกให้คุณเปลี่ยนไปใช้เอ็นจิ้นอื่นๆ เช่น Google, Yahoo เป็นต้น
ในการดำเนินการดังกล่าว ในการตั้งค่าตัวเรียกใช้งาน ให้ไปที่การตั้งค่าการค้นหา ที่นี่แตะที่ตัวเลือกเสิร์ชเอ็นจิ้นและเลือกหนึ่งรายการตามที่คุณต้องการ


8. เรียงลำดับผลการค้นหาใหม่
เมื่อคุณใช้การค้นหาของ Microsoft Launcher ระบบจะแสดงผลลัพธ์ที่มีแอป การตั้งค่าระบบ เอกสาร บุคคล ฯลฯ คุณสามารถเปลี่ยนลำดับและตั้งค่าตามลำดับความสำคัญได้
ไปที่การตั้งค่าการค้นหาตามด้วยตัวกรองผลการค้นหา ที่นี่ถือตัวกรองแล้วลากไปยังตำแหน่งใหม่


9. เพิ่มหมายเหตุและสิ่งที่ต้องทำในหน้าจอหลัก
Microsoft Launcher มาพร้อมกับฟีดที่ไม่ซ้ำใคร ซึ่งคุณจะเข้าถึงสิ่งสำคัญต่างๆ ได้อย่างรวดเร็ว เช่น ปฏิทิน รายชื่อติดต่อ แอปล่าสุด ฯลฯ นอกจากนี้ยังมาพร้อมกับ .ในตัว สิ่งที่ต้องทำ และคุณสมบัติบันทึกย่อ แม้ว่าสิ่งเหล่านี้จะสามารถเข้าถึงได้จากฟีด คุณสามารถเพิ่มเป็นวิดเจ็ตในหน้าจอหลักของคุณได้
ในการดำเนินการดังกล่าว ให้เปิดฟีดโดยปัดไปทางขวาบนหน้าจอหลัก จากนั้นในส่วนสิ่งที่ต้องทำหรือหมายเหตุ ให้แตะที่ไอคอนสามจุดที่มุมบนขวา จากเมนู ให้เลือกปักหมุดที่หน้าใหม่