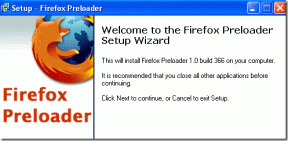10 วิธีที่ดีที่สุดในการแก้ไข Windows 10 จะไม่ตื่นจากข้อผิดพลาดโหมดสลีป
เบ็ดเตล็ด / / November 29, 2021
โหมดสลีปใน Windows 10 มีประโยชน์สำหรับการบันทึก น้ำผลไม้แบตเตอรี่ เมื่อต้องพักช่วงสั้นๆ ที่จำเป็นมาก มันปิดหน้าจอที่ทำให้คอมพิวเตอร์เข้าสู่โหมดพลังงานต่ำ ผู้ใช้บางคนบ่นว่าคอมพิวเตอร์ที่ใช้ Windows 10 ไม่ปลุกจากโหมดสลีป

การกดปุ่มบนแป้นพิมพ์หรือเลื่อนเมาส์น่าจะเพียงพอที่จะปลุกคอมพิวเตอร์จากโหมดสลีป ปัญหาอาจมีตั้งแต่ฮาร์ดแวร์ที่ผิดพลาดไปจนถึงจุดบกพร่องของซอฟต์แวร์ ดังที่เราจะสำรวจด้านล่าง
เอาล่ะ.
1. ปัญหาเมาส์หรือคีย์บอร์ด
อุปกรณ์เหล่านี้เป็นอุปกรณ์อินพุตสองเครื่องที่ใช้กันมากที่สุดในโลก เนื่องจากเราใช้สิ่งเหล่านี้เพื่อปลุกคอมพิวเตอร์ของเราจากโหมดสลีป นี่คือสิ่งที่เราควรเริ่มต้น ตรวจสอบว่าเมาส์และแป้นพิมพ์ทำงานถูกต้องหรือไม่ เชื่อมต่อเข้ากับพีซีเครื่องอื่นเพื่อให้แน่ใจ คุณสามารถ ซ่อมมัน ถ้ามีอะไรผิดปกติ
2. การตั้งค่าการนอนหลับ
มี ความแตกต่างระหว่างโหมดสลีปและโหมดไฮเบอร์เนต. คุณต้องคำนึงถึงการตั้งค่าแต่ละรายการเพื่อให้แน่ใจว่าคอมพิวเตอร์ของคุณจะไม่เข้าสู่โหมดไฮเบอร์เนตก่อนที่จะเข้าสู่โหมดสลีป หากเป็นกรณีนี้ คุณต้องกดปุ่มเปิดปิดเพื่อปลุกเครื่อง คุณลองแล้วหรือยัง? ดำเนินการทุกอย่างเพื่อให้แน่ใจว่าไม่ได้ป้องกันไม่ให้ Windows 10 ตื่นจากโหมดสลีป
3. สิทธิ์ในการปลุก
เมาส์และแป้นพิมพ์ของคอมพิวเตอร์ Windows 10 ของคุณอาจไม่มีสิทธิ์ในการปลุกคอมพิวเตอร์จากโหมดสลีป อาจมีข้อบกพร่องเปลี่ยนการตั้งค่า ค้นหาและเปิด Device Manager จากเมนู Start

ดับเบิลคลิกที่ Keyboards และคลิกขวาที่ HID Keyboard Device เพื่อเลือก Properties

ภายใต้แท็บการจัดการพลังงาน ตรวจสอบให้แน่ใจว่าได้เลือกกล่องสำหรับ 'อนุญาตให้อุปกรณ์นี้ปลุกคอมพิวเตอร์' บันทึกการตั้งค่า.

ตอนนี้ ทำซ้ำขั้นตอนเดียวกันสำหรับเมาส์ที่เข้ากันได้กับ HID

รอค่ะ ยังมีอีก เลื่อนไปที่ด้านล่างของหน้าจอและขยายตัวเลือก Universal Serial Bus Controllers คลิกขวาที่ USB Root Hub เพื่อเลือก Properties และภายใต้แท็บ Power Management ให้ยกเลิกการทำเครื่องหมายที่ช่องสำหรับตัวเลือก 'Allow this device to wake the computer'

อนุญาตให้คอมพิวเตอร์กลับสู่โหมดสลีปแล้วลองปลุกเครื่องอีกครั้ง หวังว่าน่าจะได้ผล ถ้าไม่อ่านต่อ
เกี่ยวกับ Guiding Tech
4. อัปเดตไดรเวอร์จอแสดงผล
เป็นไปได้ไหมว่าไดรเวอร์การแสดงผลล้าสมัย? เปิดตัวจัดการอุปกรณ์อีกครั้งและดับเบิลคลิกที่จอภาพ คลิกขวาที่ชื่อจอภาพของคุณที่นี่ และเลือกอัปเดตไดรเวอร์

ฉันยังขอแนะนำให้คุณทำเช่นเดียวกันกับไดรเวอร์กราฟิกของคุณ คุณจะพบได้ภายใต้การ์ดแสดงผล

5. ปิดการเริ่มต้นอย่างรวดเร็ว
Windows 10 มาพร้อมกับคุณสมบัติ Fast Startup มีข้อดีและข้อเสียบางประการในการใช้สิ่งนี้ และหนึ่งในนั้นคือพีซีที่ใช้ Windows 10 ไม่ตื่นจากโหมดสลีป
คลิกขวาที่ไอคอนแบตเตอรี่เพื่อเลือกตัวเลือกพลังงาน คุณยังสามารถค้นหาได้ในแผงควบคุม คลิกที่ตัวเลือก 'เลือกสิ่งที่ปุ่มเปิดปิดทำ' ในบานหน้าต่างด้านซ้าย

คลิกที่ 'เปลี่ยนการตั้งค่าที่ไม่สามารถใช้งานได้ในขณะนี้' ที่ด้านบน จากนั้นยกเลิกการเลือกตัวเลือกเปิดใช้งานการเริ่มต้นอย่างรวดเร็ว (แนะนำ) ด้านล่าง อย่าลืมบันทึกการเปลี่ยนแปลง

6. เปิดใช้งานการไฮเบอร์เนตอีกครั้ง
หากปัญหายังคงอยู่และพีซี Windows 10 ของคุณไม่สามารถปลุกจากโหมดสลีป ให้ใช้วิธีไฮเบอร์เนตแทน ฉันหมายถึง แน่ใจว่าจะใช้เวลานานขึ้นเล็กน้อยในการตื่น แต่สามารถใช้เป็นวิธีแก้ปัญหาชั่วคราวได้ สิ่งต่างๆ อาจเร็วขึ้นมากหากคุณใช้ SSD
เป็นที่ทราบกันดีว่าการไฮเบอร์เนตทำให้เกิดความขัดแย้งกับโหมดสลีป การเปิดใช้งานการไฮเบอร์เนตอีกครั้งจาก CMD (พร้อมรับคำสั่ง) สามารถแก้ปัญหาได้ ค้นหาและเปิด CMD จากเมนูเริ่มต้นที่มีสิทธิ์ของผู้ดูแลระบบ

powercfg.exe /hibernate off powercfg.exe /hibernate on
พิมพ์คำสั่งนี้แล้วกด Enter เพื่อดำเนินการ ออกแล้วตรวจสอบอีกครั้งว่าคอมพิวเตอร์ของคุณตื่นจากโหมดสลีปหรือไม่
7. ปิดการใช้งาน USB Selective Suspend
กลับไปที่ Power Options (เช่นเดียวกับที่คุณทำในโซลูชันที่ 6 ด้านบน) และคลิกที่การตั้งค่าแผน

คลิกที่ 'เปลี่ยนการตั้งค่าพลังงานขั้นสูง' ที่นี่

คุณจะพบการตั้งค่าระงับการเลือก USB ภายใต้การตั้งค่า USB คลิกที่ลิงค์ Enabled เพื่อแสดงเมนูแบบเลื่อนลงและเลือกปิดการใช้งานที่นั่น

8. ตัวแก้ไขปัญหาพลังงาน
กดปุ่ม Windows + I เพื่อเปิด การตั้งค่า และค้นหา ค้นหาและแก้ไขปัญหาเกี่ยวกับการตั้งค่าพลังงานของคอมพิวเตอร์ของคุณ

คลิกที่ ขั้นสูง เพื่อเลือกตัวเลือก ใช้การซ่อมแซมโดยอัตโนมัติ และทำตามคำแนะนำบนหน้าจอหลังจากนั้น

9. การตั้งค่าไบออส
การเข้า BIOS บนคอมพิวเตอร์ Windows 10 คือ ง่ายมาก. คุณไม่ต้องรอจังหวะที่ถูกต้องเพื่อกดปุ่ม เมื่อเข้าไปแล้ว ให้ไปที่ Wake Up Event Setup แล้วทำสิ่งนี้:
- เล่นต่อจาก S3 ด้วยเมาส์ PS/2 - ตั้งค่าเป็น Enable
- เล่นต่อจาก S3 ด้วยแป้นพิมพ์ PS/2 - ตั้งค่าเป็นปุ่มใดก็ได้
บันทึกทุกอย่างและออกเพื่อรีบูตเครื่องคอมพิวเตอร์ตามปกติ
เกี่ยวกับ Guiding Tech
10. ผู้ใช้ผลิตภัณฑ์ ASUS
ขั้นตอนนี้สำหรับผู้ใช้ ASUS คอมพิวเตอร์ ASUS ทั้งหมดมาพร้อมกับแอพ InstantOn คุณต้องปิดการใช้งานหรือถอนการติดตั้ง แอปนี้ทำให้เกิดข้อขัดแย้งกับฟีเจอร์โหมดสลีปในคอมพิวเตอร์ Windows 10
เคล็ดลับโบนัส
Jacek Łazeczko นักอ่าน GT พบวิธีแก้ปัญหาที่ช่วยเขาแก้ปัญหา ค้นหา Registry Editor ใน Windows Search และเปิดด้วยสิทธิ์ผู้ดูแลระบบจากเมนู Start เจาะลึกไปที่โครงสร้างโฟลเดอร์ด้านล่าง
HKEY_LOCAL_MACHINE\SYSTEM\CurrentControlSet\Control\Power

ดับเบิลคลิกที่ไฟล์ CsEnabled เพื่อเปิดและเปลี่ยนค่าจาก 1 เป็น 0 (ศูนย์) และบันทึกทุกอย่าง

เสร็จแล้ว.
เวลาส่องแสง
โหมดสลีปมีประโยชน์อย่างยิ่งสำหรับผู้ใช้แล็ปท็อป เนื่องจากพวกเขาต้องการประหยัดแบตเตอรี่อยู่เสมอ ผู้ใช้เดสก์ท็อปไม่ต้องกังวลกับมันมากนัก หากไม่ได้ผล คุณสามารถใช้โหมดไฮเบอร์เนตแทนได้เสมอ แต่นั่นไม่ใช่วิธีแก้ปัญหา เราได้แบ่งปันวิธีแก้ปัญหาข้างต้นและหวังว่าวิธีใดวิธีหนึ่งจะได้ผล
ถัดไป: ต้องการปิดเครื่องคอมพิวเตอร์หลังจากผ่านช่วงเวลาหนึ่งไปหรือในช่วงเวลาใดเวลาหนึ่งทุกวัน คลิกลิงก์ด้านล่างเพื่อเรียนรู้วิธีใช้ Task Scheduler เพื่อปิดเครื่องคอมพิวเตอร์ Windows 10 โดยอัตโนมัติ