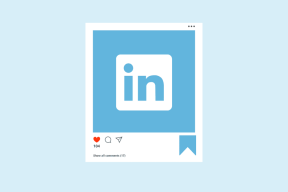11 สุดยอดสิ่งดีๆ เกี่ยวกับ Amazon Echo Alarms ที่คุณควรรู้
เบ็ดเตล็ด / / November 29, 2021
การตื่นขึ้นด้วยเสียงปลุกแบบกำหนดเองเป็นหนึ่งในหลาย ๆ อย่าง การใช้งานของลำโพงสมาร์ทใด ๆ. ลำโพงอัจฉริยะทั้งหมดมีสัญญาณเตือน ไม่ว่าจะเป็น Google Home หรืออุปกรณ์ Amazon Echo เช่น Echo Dot, Echo Plus หรือ Echo Show บางคนอาจสงสัยว่ามีอะไรพิเศษเกี่ยวกับการเตือนใน Amazon Echo หรือไม่ มาค้นหาสิ่งที่น่าทึ่งที่คุณสามารถทำได้ด้วย Amazon Echo Alarms

ผู้ช่วยดิจิทัลของ Alexa ขับเคลื่อน Amazon Echo คุณสามารถโต้ตอบกับ Alexa ผ่านคำสั่งเสียงเพื่อตั้งเสียงเตือนด้วยเสียงเพลง สร้างกิจวัตร เลื่อนการปลุก และอื่นๆ
ขั้นแรก มาดูวิธีตั้งค่าและใช้คุณสมบัติการเตือนใน Amazon Echo
1. วิธีตั้งนาฬิกาปลุกบน Amazon Echo
คุณสามารถ สร้างการเตือนด้วย Alexa ผ่านคำสั่งเสียง. คำสั่งพื้นฐานคือ 'Alexa ตั้งปลุกสำหรับ [เวลา]' ตัวอย่างเช่น Alexa ตั้งปลุกเวลา 8.30 น. คุณสามารถตั้งนาฬิกาปลุกได้หลายแบบ และทั้งหมดจะดังขึ้นตามเวลาที่ตั้งไว้
คำสั่งอื่นๆ สำหรับการตั้งค่าการเตือนคือ:
- Alexa ปลุกฉันตอน 7 โมงเช้า
- Alexa ตั้งปลุกวันพุธ 7 โมงเช้า
แอป Alexa สามารถใช้เพื่อสร้างการเตือน ดังที่แสดงด้านล่างในส่วนจัดการการเตือน
เคล็ดลับ: ใช้แอป Alexa เพื่อตั้งค่าสิ่งอำนวยความสะดวกการโทรบน Amazon Echo เรียนรู้เพิ่มเติมเกี่ยวกับ
การโทรและการส่งข้อความของ Amazon Echo.2. วิธีตั้งค่าการเตือนซ้ำบน Echo
คำสั่งข้างต้นจะสร้างการเตือนแบบครั้งเดียว หากต้องการ คุณสามารถตั้งเวลาปลุกได้ทุกวัน หากต้องการสร้างการเตือนซ้ำ ให้ใช้คำสั่งเสียงต่อไปนี้:
- Alexa ตั้งนาฬิกาปลุกทุกวันตอน 7 โมงเช้า
- Alexa ตั้งปลุกซ้ำวันพุธเวลา 7.00 น

เพียงใส่เงื่อนไขซ้ำหรือทุกวันในคำสั่งของคุณ ที่น่าสนใจคือคุณสามารถสร้างการเตือนซ้ำสำหรับวันธรรมดาและวันหยุดสุดสัปดาห์ได้เช่นกัน นาฬิกาปลุกสำหรับวันธรรมดาจะดังขึ้นเฉพาะวันธรรมดา และนาฬิกาปลุกวันหยุดสุดสัปดาห์จะปลุกคุณในวันเสาร์และวันอาทิตย์เท่านั้น
ตัวอย่างเช่น
- Alexa ตั้งปลุกวันธรรมดาตอน 7 โมงเช้า
- Alexa ตั้งปลุกวันหยุดสุดสัปดาห์เวลา 10.00 น
3. วิธีหยุด Echo Alarm
มีสามวิธีในการหยุดการเตือนบนอุปกรณ์ Echo ขั้นแรก เมื่อเสียงเตือนที่เสียงสะท้อนของคุณดังขึ้น ให้พูดว่า 'Alexa หยุด' เพื่อปิดเสียงเตือน ประการที่สอง กดปุ่มการกระทำ (ปุ่มที่มีจุดอยู่) บนอุปกรณ์ Echo เพื่อหยุดการเตือน
บันทึก: ในบางครั้ง สัญญาณเตือน Echo จะไม่ปิดลงด้วยเหตุผลหลายประการ หา วิธีแก้ปัญหาการเตือนบน Echo.

เคล็ดลับ: กำลังคิดที่จะติดตั้ง Echo Dot ของคุณบนผนังหรือไม่? เช็คเอาท์ ตัวยึดติดผนัง Echo Dot ที่น่าทึ่ง 7 ชิ้น.
สุดท้าย คุณสามารถใช้แอป Alexa บนโทรศัพท์ของคุณเพื่อปิดการเตือนโดยไม่มีเสียง ให้ทำตามคำแนะนำด้านล่าง
4. วิธีเลื่อนการปลุก
จะแจ้งเตือนอะไรหากคุณไม่สามารถปิดเสียงเตือนชั่วคราวได้ หากต้องการเลื่อนการปลุกที่ดำเนินอยู่ ให้พูดว่า 'Alexa, snooze' นาฬิกาปลุกจะปลุกคุณอีกครั้งหลังจากผ่านไป 9 นาที
5. วิธียกเลิกหรือปิดใช้งานการเตือน
หากต้องการยกเลิกการปลุกที่จะเกิดขึ้น ให้พูดว่า 'Alexa ยกเลิกการปลุกเวลา 8.00 น.' หรือ 'Alexa ยกเลิกการปลุก' หากมีการเตือนหลายรายการ Alexa จะถามคุณว่าจะยกเลิกการปลุกใด เลือกรายการที่คุณต้องการปิดใช้งาน
6. จะรู้ได้อย่างไรเกี่ยวกับสัญญาณเตือนภัยที่ใช้งานอยู่
คุณสามารถทราบเกี่ยวกับการเตือนที่ทำงานอยู่ของคุณผ่านคำสั่งเสียงต่างๆ ตัวอย่างเช่น
- Alexa ฉันมีนาฬิกาปลุกกี่ตัว
- Alexa นาฬิกาปลุกของฉันคืออะไร
- Alexa นาฬิกาปลุกครั้งต่อไปของฉันคือเมื่อไหร่
คุณยังสามารถดูการเตือนของคุณผ่านแอพ Alexa ดังที่แสดงด้านล่างในส่วนจัดการการเตือนจากมือถือ
7. วิธีจัดการนาฬิกาปลุกจากโทรศัพท์
นอกจากการใช้คำสั่งเสียงเพื่อจัดการการเตือนของคุณแล้ว คุณยังสามารถใช้แอป Alexa เพื่อสร้าง ดู และลบหรือยกเลิกการเตือนของคุณได้ นี่คือวิธีการบรรลุผลเช่นเดียวกัน
ขั้นตอนที่ 1: เปิดแอป Alexa
ขั้นตอนที่ 2: แตะที่ไอคอนสามแถบที่ด้านบน เลือกการเตือนและการเตือนจากเมนู


ขั้นตอนที่ 3: คุณจะพบนาฬิกาปลุกที่ลงทะเบียนไว้ทั้งหมดที่นี่

หากต้องการสร้างการเตือน ให้แตะที่เพิ่มการเตือน จากนั้นตั้งเงื่อนไขการเตือนตามที่คุณต้องการ เช่น เวลา เวลาที่เกิดซ้ำ และอื่นๆ แตะที่บันทึกเพื่อเปิดใช้งานการเตือน


หากต้องการยกเลิกหรือปิดใช้งานการเตือนที่จะเกิดขึ้น ให้ปิดสวิตช์ข้างนาฬิกาปลุก

หากต้องการแก้ไขหรือลบการปลุก ให้แตะที่การปลุก แล้วเปลี่ยนการตั้งค่า
8. วิธีเปลี่ยนเสียงและระดับเสียงของ Echo Alarm
Amazon ทำให้การเปลี่ยนเสียงเตือนของอุปกรณ์ Echo เป็นเรื่องง่าย คุณต้องมีแอป Alexa ที่ลงทะเบียนกับบัญชี Amazon ของคุณเพื่อเปลี่ยนเสียงปลุก คุณสามารถเลือกระหว่างเสียงคนดังกับเสียงปลุกทั่วไปได้
นี่คือวิธีการทำเช่นนั้น
ขั้นตอนที่ 1: เปิดแอป Alexa บนโทรศัพท์ของคุณ
ขั้นตอนที่ 2: แตะที่ไอคอนสามแถบแล้วเลือกการเตือนและการเตือนจากเมนู


ขั้นตอนที่ 3: แตะที่การตั้งค่าภายใต้แท็บการเตือน แตะที่อุปกรณ์ Echo ที่คุณต้องการเปลี่ยนเสียงปลุกและระดับเสียง


ขั้นตอนที่ 4: ใช้แถบเลื่อนระดับเสียงเพื่อตั้งระดับเสียงปลุก แตะที่เสียง และเลือกโทนเสียงที่คุณต้องการ คุณยังสามารถเปิดใช้งานตัวเลือกการเตือนจากน้อยไปมาก

ที่สำคัญไปกว่านั้นคือ คุณสามารถตั้งค่าเสียงที่แตกต่างกันสำหรับการปลุกแต่ละครั้งได้ ในการนั้น ให้แตะที่การเตือนที่ต้องการภายในตัวเตือนและการเตือน ตามด้วยเสียง เลือกเสียงคนดังหรือเสียงปลุกทั่วไป


9. วิธีตั้งค่านาฬิกาปลุกเพลงบน Amazon Echo
แอปที่คล้ายกับ Google Home, Amazon Echo ยังให้คุณตื่นขึ้นมาด้วยเพลงโปรดด้วยความช่วยเหลือของ นาฬิกาปลุกเพลง. คุณสามารถตั้งค่าเพลงหรือสถานีวิทยุจากบริการเพลงที่รองรับ เช่น Amazon Music, Spotify, Pandora เป็นต้น นี่คือคำสั่งที่คุณสามารถใช้ได้:
- Alexa ปลุกฉันด้วย [ชื่อเพลง] โดย [ศิลปิน] ที่ [เวลา]
- Alexa ปลุกฉันด้วย [ชื่อเพลง]
- Alexa ปลุกฉันด้วยเพลงลูกทุ่ง
- Alexa ตั้งนาฬิกาปลุกที่ Enrique
ตามค่าเริ่มต้น เมื่อคุณออกคำสั่งเสียงเพื่อตั้งนาฬิกาปลุกเพลง Echo จะค้นหาสื่อใน Amazon Music คุณจะต้องเปลี่ยนบริการเพลงเริ่มต้นใน Alexa หากคุณต้องการเลือกเพลงหรือเพลย์ลิสต์จากบริการอื่นๆ เช่น Spotify เราได้กล่าวถึงในรายละเอียด วิธีตั้งค่า Spotify เป็นบริการเพลงเริ่มต้นใน Amazon Echo. สามารถใช้ขั้นตอนเดียวกันนี้เพื่อเลือกบริการอื่นๆ ได้
เคล็ดลับสำหรับมือโปร: ตื่นมาพบกับข่าวได้เช่นกัน แค่พูดว่า 'Alexa ปลุกฉันด้วย [บริการข่าว] ในเวลา [เวลา]'
10. วิธีใช้กิจวัตรประจำวันด้วย Echo Alarms
คุณสามารถเพิ่มการปลุกของคุณด้วย คุณสมบัติประจำของ Echo. เมื่อคุณหยุดการเตือน คุณสามารถตั้งค่าให้ Alexa ดำเนินการบางอย่างโดยใช้กิจวัตร ซึ่งรวมถึงการเปิดสถานีวิทยุ การประกาศรายละเอียดสภาพอากาศและการจราจร การควบคุมอุปกรณ์สมาร์ทโฮมของคุณ เช่น การเปิดไฟ และอื่นๆ อีกมากมาย
ต่อไปนี้คือวิธีตั้งค่ากิจวัตรสำหรับการปลุกของคุณ
ขั้นตอนที่ 1: เปิดแอป Alexa บนมือถือของคุณ
ขั้นตอนที่ 2: แตะที่ไอคอนสามแถบที่ด้านบน เลือกกิจวัตร


ขั้นตอนที่ 3: แตะที่ไอคอนเพิ่มที่ด้านบน

ขั้นตอนที่ 4: แตะที่ป้อนชื่อรูทีนและตั้งชื่อที่เหมาะสม

ขั้นตอนที่ 5: จากนั้นแตะที่ เมื่อสิ่งนี้เกิดขึ้น เลือกนาฬิกาปลุก แตะที่ถัดไป


ขั้นตอนที่ 6: แตะที่เพิ่มการกระทำ เลือกสิ่งที่จะเกิดขึ้นเมื่อคุณบอกให้ Alexa หยุดการเตือนที่นี่


ขั้นตอนที่ 7: หลังจากเลือก คุณจะเข้าสู่หน้าจอกิจวัตรใหม่ แตะที่ เลือกอุปกรณ์ เลือกอุปกรณ์ Echo ของคุณและกดบันทึก

11. จะเกิดอะไรขึ้นกับ Alexa Alarms หากไม่มีอินเทอร์เน็ต
Alexa ต้องการอินเทอร์เน็ตเพื่อทำงาน แต่ถ้าไม่มีอินเทอร์เน็ตหรืออินเทอร์เน็ตช้า เสียงเตือนของ Echo จะยังคงดังอยู่ ยกเว้นในกรณีที่เป็นเสียงเตือนด้วยเสียงเพลง ซึ่งจะมีเสียงทั่วไปดังขึ้น อย่างไรก็ตาม หากปิดเสียงสะท้อนเนื่องจากไม่มีแหล่งจ่ายไฟ การเตือนจะไม่ทำงาน
ถัดไป: Alexa Skills ปรับปรุงการทำงานของ Amazon Echo ตรวจสอบ 13 ทักษะที่คุณต้องติดตั้งบน Echo จากลิงค์ถัดไป