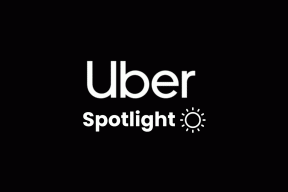วิธีแก้ปัญหา 7 อันดับแรกสำหรับการโทรแบบ FaceTime ไม่ผ่านบน Mac
เบ็ดเตล็ด / / November 29, 2021
NS ความต่อเนื่องของกระบวนการ ระหว่างอุปกรณ์ iOS และ macOS ในระบบนิเวศของ Apple นั้นได้รับการยกย่อง แต่ก็มักจะสะดุด เมื่อ iPhone และ Macbook ของคุณเชื่อมต่อกับ Apple ID เดียวกัน การโทรแบบ FaceTime จากอดีตดังก้องไปข้างหลังพร้อมกัน หาก Mac ของคุณไม่สามารถโทรแบบ FaceTime ได้ บางครั้งก็จำเป็นต้องเกิดขึ้น ในโพสต์นี้ เราจะสำรวจสาเหตุบางประการเบื้องหลังความผิดพลาดและวิธีแก้ไข

ก่อนอื่น ให้ตรวจสอบว่า Mac ของคุณเชื่อมต่อกับอินเทอร์เน็ต และตรวจสอบว่าอินเทอร์เน็ตกำลังส่งข้อมูลอยู่ คุณสามารถลองใช้แอพบางตัวที่ต้องใช้อินเทอร์เน็ตและตรวจสอบว่าทำงานได้หรือไม่ หากเป็นเช่นนั้น ให้รีบูตเราเตอร์ของคุณหรือเรียกใช้งานบางอย่าง การตรวจสอบการแก้ไขปัญหาอื่นๆ เกี่ยวกับมัน ปัญหาการเชื่อมต่อ VPN อาจทำให้อินเทอร์เน็ตของ Mac หรือบางแอพทำงานไม่ถูกต้อง ปิดใช้งาน VPN ของคุณ (ถ้ามี) และตรวจสอบว่าการโทรแบบ FaceTime ใช้งานได้หรือไม่ หากคุณพบว่าอินเทอร์เน็ตของคุณทำงานได้อย่างถูกต้องและการโทรแบบ FaceTime ยังไม่ดังบน Mac ของคุณ ให้ดำเนินการตามวิธีแก้ไขปัญหาด้านล่าง
เกี่ยวกับ Guiding Tech
1. ปิดการใช้งาน FaceTime
เริ่มต้นด้วยการปิดใช้งาน FaceTime บน Mac ของคุณแล้วเปิดใหม่อีกครั้ง ที่จะเปิดใช้งานบริการของคอมพิวเตอร์ของคุณอีกครั้งและแก้ไขสิ่งที่ขัดขวางการโทรแบบ FaceTime ไม่ให้เข้ามาใน Mac ของคุณ มีสองวิธีในการบรรลุเป้าหมายนั้น
จากแถบเมนู
ขั้นตอนที่ 1: เปิด FaceTime แล้วแตะ FaceTime บนแถบเมนู

ขั้นตอนที่ 2: เลือก 'ปิด FaceTime'

ซึ่งจะปิดการใช้งานกิจกรรมที่เกี่ยวข้องกับ FaceTime ทั้งหมด (การโทรด้วยเสียงและวิดีโอ) บน Mac ของคุณ ตอนนี้ ปิดและเปิดแอปอีกครั้งเพื่อเปิดใช้งานบริการอีกครั้ง
ขั้นตอนที่ 3: คุณควรเห็นปุ่มเปิดที่บานหน้าต่างด้านซ้ายของหน้าต่าง FaceTime แตะปุ่มนี้เพื่อเปิดใช้งาน FaceTime บน Mac ของคุณอีกครั้ง

หรือแตะ FaceTime บนแถบเมนูแล้วเลือก "เปิด FaceTime"

รอสองสามวินาทีจนกว่าคุณจะเห็นรายชื่อติดต่อหรือประวัติการโทรในหน้าต่าง FaceTime ตอนนี้ให้ลองทดสอบการโทรไปยังหมายเลข FaceTime ของคุณและตรวจสอบว่ามีการกำหนดเส้นทางการโทรไปยัง Mac ของคุณหรือไม่
จากเมนูการตั้งค่า FaceTime
แม้ว่าวิธีแรกจะง่ายกว่ามาก แต่ก็เป็นอีกวิธีหนึ่งที่ใช้ได้ในการเปิดและปิดใช้งาน FaceTime บน Mac ของคุณ
ขั้นตอนที่ 1: เมื่อเปิดหน้าต่าง FaceTime ขึ้น ให้แตะ FaceTime บนแถบเมนูและเลือก Preferences

ที่จะเปิดเมนูการตั้งค่า FaceTime
ขั้นตอนที่ 2: ยกเลิกการเลือกตัวเลือก "เปิดใช้งานบัญชีนี้" ด้านล่างบัญชี Apple ID

ที่จะปิดการใช้งาน FaceTime บน Mac ของคุณ ปิด FaceTime เปิดแอปอีกครั้ง แล้วแตะปุ่มเปิดเพื่อเปิดใช้งาน FaceTime อีกครั้ง
คุณยังสามารถไปที่ FaceTime (ในแถบเมนู) > การตั้งค่า > เปิด FaceTime เพื่อเปิดใช้งานบริการอีกครั้ง
ปฏิบัติตามวิธีใดวิธีหนึ่งที่กล่าวถึงข้างต้น และตอนนี้การโทรแบบ FaceTime ควรซิงค์กับ Mac ของคุณพร้อมๆ กัน ด้วยเหตุนี้ Apple จะส่งการแจ้งเตือนไปยัง iPhone หรือ iPad ของคุณเพื่อแจ้งให้คุณทราบว่าขณะนี้มีการใช้ Apple ID สำหรับ FaceTime บน Macbook ของคุณ

3. ตรวจสอบที่อยู่ติดต่อของ FaceTime
หากคุณมีที่อยู่หลายแห่ง (หมายเลขโทรศัพท์และอีเมล) ที่เชื่อมโยงกับ Apple ID ของคุณ ตรวจสอบให้แน่ใจว่าคุณได้กำหนดค่า iPhone และ Mac ให้รับสาย FaceTime ผ่านที่อยู่เดียวกัน สำหรับบริบท หาก iPhone ของคุณถูกตั้งค่าให้รับสายผ่านอีเมล 1 และอีเมล 2 แต่ FaceTime ของ Mac ของคุณก็สามารถทำได้ รับเฉพาะสายในอีเมล 1, การโทรแบบ FaceTime ที่ส่งไปยังอีเมล 2 จะส่งเสียงเรียกเข้าบน iPhone ของคุณเท่านั้น ไม่ใช่ของคุณ แม็ค.
ต่อไปนี้คือวิธีกำหนดค่าที่อยู่ติดต่อ FaceTime ของ Macbook
ขั้นตอนที่ 1: เมื่อเปิดหน้าต่าง FaceTime ขึ้น ให้แตะ FaceTime บนแถบเมนูและเลือก Preferences

ขั้นตอนที่ 2: ในเมนูการตั้งค่า FaceTime ให้ตรวจสอบว่าที่อยู่ติดต่อที่คุณต้องการเปิดใช้งานสำหรับการโทรแบบ FaceTime บน Mac ของคุณ

4. ตรวจสอบการตั้งค่าวันที่ & เวลา
ใช่ บางอย่างที่พื้นฐานพอๆ กับการตั้งค่าวันที่ & เวลาอาจเป็นสาเหตุที่ทำให้คุณไม่ได้รับการแจ้งเตือนการโทรแบบ FaceTime บน Mac ของคุณ ตรวจสอบว่าอุปกรณ์ของคุณได้รับการกำหนดค่าให้ตั้งค่าและอัปเดตวันที่และเวลาโดยอัตโนมัติโดยที่คุณไม่ต้องป้อนข้อมูล
ขั้นตอนที่ 1: แตะข้อมูลหรือเวลาบนเมนูสถานะของ Macbook แล้วเลือก 'เปิดการตั้งค่าวันที่ & เวลา'

ขั้นตอนที่ 2: ไปที่แท็บ "วันที่ & เวลา" แล้วแตะไอคอนแม่กุญแจที่มุมล่างซ้ายของหน้า

คุณจะได้รับแจ้งให้ป้อนรหัสผ่านของ Mac หรือตรวจสอบสิทธิ์ผ่าน Touch ID เพื่อเปลี่ยนการตั้งค่าวันที่และเวลาของอุปกรณ์
ขั้นตอนที่ 3: ตรวจสอบให้แน่ใจว่าได้เลือกช่องกาเครื่องหมาย 'ตั้งวันที่และเวลาโดยอัตโนมัติ'

5. ตรวจสอบสถานะเซิร์ฟเวอร์ FaceTime
บางครั้ง Apple จะปิดเซิร์ฟเวอร์ FaceTime (เพียงชั่วคราวเท่านั้น) เพื่อแก้ไขข้อบกพร่องที่สำคัญที่ส่งผลต่อประสิทธิภาพของแอปหรือ ทำให้ผู้ใช้มีความเสี่ยงด้านความปลอดภัย. ในกรณีนี้ คุณทำอะไรไม่ได้นอกจากรอให้เซิร์ฟเวอร์กลับมาออนไลน์ อย่างไรก็ตาม คุณสามารถตรวจสอบสถานะของเซิร์ฟเวอร์ FaceTime ได้โดยไปที่ หน้าสถานะระบบ Apple. หากวงกลมสถานะถัดจาก FaceTime เป็นสีเขียว แสดงว่าเซิร์ฟเวอร์นั้นเริ่มทำงานแล้ว

6. ออกจากระบบ Apple ID
คุณอาจต้องยกเลิกการเชื่อมต่อบัญชี Apple ID ของคุณกับ Mac หากปัญหายังคงอยู่ ณ จุดนี้
ขั้นตอนที่ 1: เปิด FaceTime แตะ FaceTime บนเมนูแอพ แล้วเลือก Preferences

ขั้นตอนที่ 2: แตะปุ่มลงชื่อออกทางด้านขวาของ Apple ID ของคุณ

ปิด FaceTime และทำตามขั้นตอนเดียวกันเพื่อลงชื่อเข้าใช้บัญชีของคุณอีกครั้ง
7. อัปเดต macOS
ดังที่ได้กล่าวไว้ก่อนหน้านี้ บั๊กจะทำลายคุณสมบัติและประสิทธิภาพบางอย่างของ FaceTime บน Mac วิธีหนึ่งที่ Apple แก้ไขปัญหานี้คือการอัปเดตระบบปฏิบัติการ หาก Mac ของคุณยังคงไม่สามารถโทรผ่าน FaceTime ได้ ทั้งที่ลองทำสิ่งที่กล่าวมาทั้งหมดแล้ว ให้ตรวจสอบว่า Mac ของคุณใช้งาน macOS เวอร์ชั่นล่าสุดหรือไม่ เรียกใช้การตั้งค่าระบบ > การอัปเดตซอฟต์แวร์ และดาวน์โหลดการอัปเดตที่มีในหน้า
เกี่ยวกับ Guiding Tech
รับเสียงเรียกเข้า FaceTime อีกครั้ง
เรารู้ว่าไม่ใช่ทุกคน ชอบปิดเครื่อง Macแต่การรีสตาร์ทอุปกรณ์แบบธรรมดาสามารถแก้ไขได้ หากคุณไม่ได้ปิดเครื่อง Mac เป็นเวลานานและไม่ได้รับสายโทรแบบ FaceTime เราขอแนะนำให้คุณรีสตาร์ทเครื่อง อย่าลืมปิดแอปที่ใช้งานอยู่ทั้งหมดด้วยตนเอง เพื่อไม่ให้เอกสารที่ยังไม่ได้บันทึกสูญหาย แจ้งให้เราทราบว่าอันไหนที่เหมาะกับคุณ
ถัดไป: ไม่สามารถถ่ายหรือบันทึก FaceTime Live Photos บน iPhone, iPad หรือ Mac? ลิงก์ด้านล่างเป็นคำแนะนำที่ดีในการแก้ไข FaceTime Live Photos และทำให้ปรากฏขึ้นอีกครั้ง