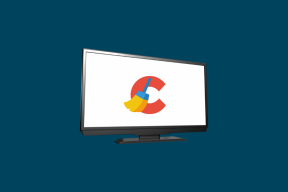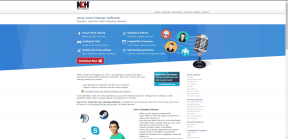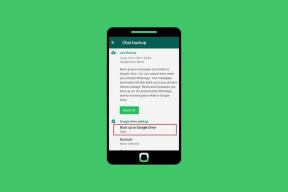6 วิธียอดนิยมในการแก้ไขทาสก์บาร์ของ Windows 11 ไม่ทำงาน
เบ็ดเตล็ด / / November 29, 2021
เมื่อคุณติดตั้ง Windows เวอร์ชันล่าสุด แถบงานคือสิ่งแรกที่คุณจะสังเกตเห็นในระบบปฏิบัติการใหม่เอี่ยม Microsoft ได้ออกแบบแถบงานใหม่ทั้งหมด และวางไอคอนแอปและเมนูเริ่มไว้ตรงกลาง จุดประสงค์ของแถบงานที่ได้รับการปรับปรุงใหม่เมื่อหยุดทำงานตั้งแต่แรกคืออะไร? มาแก้ไขทาสก์บาร์ของ Windows 11 ที่ไม่ทำงานกันเถอะ

ผู้ใช้หลายคนรายงานว่าทาสก์บาร์ของ Windows 11 ถูกบล็อกหรือยังคงไม่ทำงานเมื่อคุณคลิก ทำให้เกิดความสับสนเนื่องจากทาสก์บาร์เป็นส่วนหลักของระบบปฏิบัติการ Windows 11 และคุณต้องการให้มันทำงานตามที่คาดไว้ในการลองครั้งเดียว
โพสต์นี้จะแสดงรายการโซลูชันที่ช่วยให้คุณสามารถนำฟังก์ชันการทำงานของแถบงานกลับมาใน Windows 11 มาเริ่มกันเลยดีกว่า
เกี่ยวกับ Guiding Tech
1. รีสตาร์ทพีซี
ขั้นแรก คุณสามารถทำได้คือรีบูทพีซีของคุณ เป็นวิธีที่ใช้กันทั่วไปในการแก้ไขปัญหาทั่วไปของ Windows 11 โดยไม่ต้องใช้วิธีแก้ไขปัญหาขั้นสูง
ตั้งแต่ แถบงานของ Windows ไม่ทำงาน คุณจะไม่สามารถเข้าถึงเมนูเริ่มต้นใหม่เพื่อรีสตาร์ทพีซี Windows 11 คุณสามารถใช้ปุ่ม Alt + F4 และรีสตาร์ทคอมพิวเตอร์จากเมนูแบบเลื่อนลงแทน

เมื่อรีบูต ให้ตรวจสอบทาสก์บาร์ของ Windows 11 หากยังใช้งานไม่ได้ ให้ไปยังแนวทางแก้ไขปัญหาถัดไป
2. เริ่มบริการแถบงานใหม่
แถบงาน Windows 11 เป็นส่วนหนึ่งของบริการ Windows Explorer ในระบบปฏิบัติการ คุณสามารถเริ่มบริการใหม่ได้โดยใช้ตัวจัดการงาน และลองเข้าถึงแถบงานอีกครั้ง
ขั้นตอนที่ 1: ใช้ปุ่ม Ctrl + Shift + Escape เพื่อเปิดตัวจัดการงานใน Windows 11 (เนื่องจากปุ่ม Windows จะไม่ ทำงานกับทาสก์บาร์ที่ปิดใช้งาน คุณต้องใช้แป้นพิมพ์ลัดเพื่อเข้าถึงแอปเหล่านี้บน Windows 11).
ขั้นตอนที่ 2: ไปที่แท็บกระบวนการ

ขั้นตอนที่ 3: เลื่อนลงไปที่กระบวนการของ Windows
ขั้นตอนที่ 4: ค้นหา Windows Explorer จากรายการ
ขั้นตอนที่ 5: คลิกขวาที่มันแล้วเลือกรีสตาร์ท

รีบูทพีซีอีกครั้ง และทาสก์บาร์ควรเริ่มทำงานทันที
3. สิ้นสุดภารกิจสำหรับไฟล์ระบบ
หากทาสก์บาร์ของ Windows 11 ยังคงไม่ทำงาน คุณจะต้องปิดไฟล์ระบบบางไฟล์ในพีซีของคุณ นี่คือวิธีการ
ขั้นตอนที่ 1: กดปุ่ม Ctrl + Shift + Escape เพื่อเข้าถึงตัวจัดการงานใน Windows 11
ขั้นตอนที่ 2: ไปที่แท็บรายละเอียดจากแถบเมนู

ขั้นตอนที่ 3: คลิกขวาที่แต่ละบริการและสิ้นสุดงานสำหรับบริการเหล่านั้น
- ShellExperienceHost.exe
- SearchIndexer.exe
- ค้นหาHost.exe
- RuntimeBroker.exe
เกี่ยวกับ Guiding Tech
4. ซ่อมแซมไฟล์ระบบ
ต่อไปเราจะใช้เทอร์มินัล Command Line เพื่อแก้ไขไฟล์ระบบใน Windows 11 ไฟล์ระบบที่เสียหายบางไฟล์รบกวนทาสก์บาร์ของ Windows 11 ทำตามขั้นตอนด้านล่าง
ขั้นตอนที่ 1: ใช้ปุ่ม Windows + R และเปิดกล่องโต้ตอบเรียกใช้

ขั้นตอนที่ 2: พิมพ์ cmd และเปิดเทอร์มินัลคำสั่ง
ป้อนคำสั่งต่อไปนี้และกด Enter หลังจากแต่ละรายการ
Dism /Online /Cleanup-Image /ScanHealth
Dism /Online /Cleanup-Image /RestoreHealth
sfc /scannow
Windows 11 จะดำเนินการคำสั่งเหล่านี้และซ่อมแซมไฟล์ที่เสียหายในคอมพิวเตอร์ ปิดเมนูคำสั่งและลองเข้าถึงแถบงานอีกครั้ง
5. เรียกใช้ Windows Security Scan
หากคุณมีนิสัยชอบติดตั้งแอพและสื่อจากแหล่งที่ไม่ได้รับการยืนยันจากเว็บ เป็นไปได้ว่าคุณอาจติดไวรัสและไฟล์ที่เป็นอันตรายในระบบ Windows 11 ไฟล์เหล่านี้อาจทำให้ฟังก์ชันหลักของ Windows 11 ยุ่งเหยิง เช่น ทาสก์บาร์ Microsoft Storeและตัวจัดการไฟล์
แถบงาน Windows 11 ไม่ทำงานอาจเกิดจากไฟล์ที่เสียหายในพีซีของคุณ คุณต้องสแกนพีซีด้วยโปรแกรมป้องกันไวรัส ไม่ต้องกังวล คุณไม่จำเป็นต้องลงทุนในซอฟต์แวร์ป้องกันไวรัสของบริษัทอื่น คุณสามารถใช้เครื่องมือความปลอดภัยของ Windows ที่ยอดเยี่ยมของ Microsoft เพื่อลบไฟล์ที่เป็นอันตรายบนพีซี ทำการเปลี่ยนแปลงจากขั้นตอนด้านล่าง
ขั้นตอนที่ 1: ใช้ปุ่ม Windows + I และเปิดเมนูการตั้งค่า Windows
ขั้นตอนที่ 2: ไปที่ ความเป็นส่วนตัวและความปลอดภัย และเปิดเมนูความปลอดภัยของ Windows

ขั้นตอนที่ 3: เปิด Windows Security จากเมนูต่อไปนี้
ขั้นตอนที่ 4: ไปที่การป้องกันไวรัสและภัยคุกคาม แล้วเรียกใช้การสแกนอย่างรวดเร็วบนพีซีของคุณ

ให้ Microsoft ลบไฟล์ที่เป็นอันตรายและแก้ไขทาสก์บาร์ของ Windows 11 ที่ไม่ทำงาน
6. อัปเดตระบบปฏิบัติการ Windows
บิลด์ Windows 11 ที่ล้าสมัยอาจทำให้ฟังก์ชันการทำงานของแถบงานบนคอมพิวเตอร์ของคุณยุ่งเหยิง คุณต้องอัปเดต Windows 11 เป็นเวอร์ชันล่าสุดและทำให้แถบงานกลับมามีชีวิตอีกครั้ง
ใช้ปุ่ม Windows + I และเปิดเมนูการตั้งค่า Windows ไปที่เมนูอัปเดตและติดตั้งบิลด์ล่าสุดบนคอมพิวเตอร์ของคุณ
เกี่ยวกับ Guiding Tech
ใช้ทาสก์บาร์ใน Windows 11
แถบงานมีบทบาทอย่างมากในประสบการณ์ Windows 11 แถบงานทำงานผิดปกติอาจทำให้คุณผิดหวังกับระบบปฏิบัติการใหม่ของ Microsoft ขั้นตอนข้างต้นจะช่วยคุณแก้ไขปัญหา