แก้ไขข้อผิดพลาดอุปกรณ์ I/O ใน Windows 10
เบ็ดเตล็ด / / November 28, 2021
เมื่อใดก็ตามที่คุณไม่สามารถดำเนินการอินพุต/เอาต์พุตใดๆ เช่น การอ่านหรือคัดลอกข้อมูลในสื่อจัดเก็บข้อมูลภายนอก อุปกรณ์ต่างๆ เช่น USB Flash Drive, SD Card, Memory Card, External Hard Drive หรือ CD คุณจะเผชิญกับอุปกรณ์ I/O ข้อผิดพลาด. กระบวนการแก้ไขปัญหาสามารถทำได้ง่าย & ตรงไปตรงมา หรือยาว & ซับซ้อน ขึ้นอยู่กับเหตุผล ข้อผิดพลาดนี้เกิดขึ้นในทุกแพลตฟอร์ม ได้แก่ Windows, Linux และ macOS วันนี้ เราจะพูดถึงวิธีแก้ปัญหาเพื่อแก้ไขข้อผิดพลาดของอุปกรณ์ I/O บนเดสก์ท็อป/แล็ปท็อป Windows 10 ซ้ำๆบ้าง ข้อความแสดงข้อผิดพลาดของอุปกรณ์ I/O รายงานโดยผู้ใช้คือ:
- ไม่สามารถดำเนินการตามคำขอได้เนื่องจากข้อผิดพลาดของอุปกรณ์ I/O
- คำขอหน่วยความจำกระบวนการอ่านหรือเขียนเพียงบางส่วนเท่านั้นที่เสร็จสมบูรณ์
- รหัสข้อผิดพลาด I/O: ข้อผิดพลาด 6 ข้อผิดพลาด 21 ข้อผิดพลาด 103 ข้อผิดพลาด 105 ข้อผิดพลาด 131
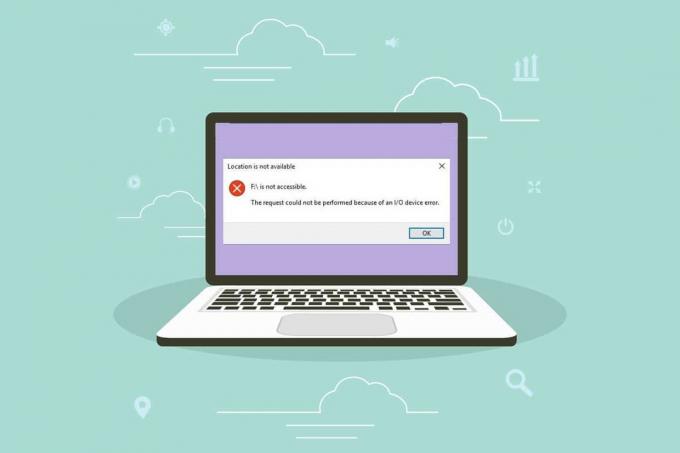
สารบัญ
- วิธีแก้ไขข้อผิดพลาดอุปกรณ์ I/O ใน Windows 10
- วิธีที่ 1: แก้ไขปัญหาเกี่ยวกับอุปกรณ์ภายนอกและการเชื่อมต่อพอร์ต
- วิธีที่ 2: กระชับการเชื่อมต่อทั้งหมด
- วิธีที่ 3: อัปเดตไดรเวอร์อุปกรณ์
- วิธีที่ 4: ติดตั้งไดรเวอร์อุปกรณ์ใหม่
- วิธีที่ 5: เปลี่ยนโหมดการถ่ายโอนไดรฟ์ในคุณสมบัติของช่อง IDE
- วิธีที่ 6: อัปเดต Windows
- วิธีที่ 7: ตรวจสอบและซ่อมแซมดิสก์ใน Command Prompt
- วิธีที่ 8: ตรวจสอบและซ่อมแซมไฟล์ระบบ
- วิธีที่ 9: ฟอร์แมตฮาร์ดไดรฟ์เพื่อแก้ไขข้อผิดพลาดอุปกรณ์ I/O
วิธีแก้ไขข้อผิดพลาดอุปกรณ์ I/O ใน Windows 10
อาจมีสาเหตุหลายประการที่อยู่เบื้องหลังข้อความแสดงข้อผิดพลาดเหล่านี้ เช่น:
- การเชื่อมต่อที่ไม่เหมาะสม – ระบบของคุณตรวจไม่พบอุปกรณ์ภายนอกหากไม่ได้เชื่อมต่ออย่างถูกต้อง
- พอร์ต USB เสียหาย – เมื่อตัวอ่านการ์ด USB หรือพอร์ต USB เสียหาย ระบบของคุณอาจไม่รู้จักอุปกรณ์ภายนอก
- ไดรเวอร์ USB ที่เสียหาย – หากไดรเวอร์ USB ไม่เข้ากันกับระบบปฏิบัติการ ข้อผิดพลาดดังกล่าวอาจเกิดขึ้น
- อุปกรณ์ภายนอกผิดพลาดหรือไม่รองรับ – เมื่ออุปกรณ์ภายนอก เช่น ฮาร์ดไดรฟ์ ไดรฟ์ปากกา ซีดี การ์ดหน่วยความจำ หรือดิสก์ ถูกระบุด้วยอักษรระบุไดรฟ์ที่ไม่ถูกต้อง หรือเสียหายหรือสกปรก จะทำให้เกิดข้อผิดพลาดต่างๆ
- สายเคเบิลเสียหาย – หากคุณใช้สายเชื่อมต่อเก่าที่ถอดออก อุปกรณ์จะตัดการเชื่อมต่อจากคอมพิวเตอร์ต่อไป
- ขั้วต่อหลวม – คอนเนคเตอร์เป็นส่วนประกอบสำคัญของสายเคเบิลที่ต้องใช้เพื่อสร้างการเชื่อมต่อที่เหมาะสม ตัวเชื่อมต่อที่ผูกไว้อย่างหลวมๆ อาจเป็นสาเหตุของปัญหานี้
วิธีที่ 1: แก้ไขปัญหาเกี่ยวกับอุปกรณ์ภายนอกและการเชื่อมต่อพอร์ต
เมื่ออุปกรณ์จัดเก็บข้อมูลภายนอกของคุณไม่ได้เชื่อมต่ออย่างถูกต้อง คุณจะต้องเผชิญกับข้อผิดพลาดของอุปกรณ์ I/O ดังนั้น ให้ดำเนินการตรวจสอบต่อไปนี้เพื่อระบุฮาร์ดแวร์ที่ชำรุด:
1. ตัดการเชื่อมต่อ อุปกรณ์จัดเก็บข้อมูลภายนอก จากพีซีและเชื่อมต่อกับพอร์ต USB อื่น
2A. หากปัญหาได้รับการแก้ไขและคุณสามารถอ่าน/เขียนข้อมูลได้ แสดงว่า ช่องเสียบยูเอสบีเป็นความผิดพลาด.
2B. หากปัญหายังคงมีอยู่ แสดงว่า อุปกรณ์ภายนอก เป็นความผิดพลาด
วิธีที่ 2: กระชับการเชื่อมต่อทั้งหมด
ผู้ใช้หลายคนรายงานว่าข้อผิดพลาดของอุปกรณ์ I/O มักเกิดขึ้นเนื่องจากสายไฟและสายไฟชำรุด
1. รับรองว่าทั้งหมด สายไฟและสายไฟเชื่อมต่อกันอย่างแน่นหนา ด้วยฮับ USB และพอร์ต
2. ตรวจสอบให้แน่ใจว่าทั้งหมด ขั้วต่อยึดแน่นด้วยสายเคเบิล และอยู่ในสภาพดี
3. ทดสอบสายเคเบิลที่มีอยู่กับสายเคเบิลอื่น หากคุณไม่พบข้อผิดพลาดของอุปกรณ์ I/O ด้วยสายเคเบิลใหม่ คุณต้อง เปลี่ยนสาย/ขั้วต่อเก่าที่ชำรุด.
ยังอ่าน:แก้ไขข้อผิดพลาดไม่พบไดรเวอร์อุปกรณ์ต่อพ่วง Bluetooth
วิธีที่ 3: อัปเดตไดรเวอร์อุปกรณ์
กำลังอัปเดต IDE ATA/ATAPI ไดรเวอร์คอนโทรลเลอร์ เป็นเวอร์ชันล่าสุดช่วยแก้ไขข้อผิดพลาดของอุปกรณ์ I/O ใน Windows 10 เนื่องจากคอนโทรลเลอร์เหล่านี้ได้รับการออกแบบมาเพื่อให้รู้จักอุปกรณ์ภายนอกที่หลากหลาย รวมถึงออปติคัลไดรฟ์ จึงมักจะทำงานได้ดีที่สุด
บันทึก: ไดรเวอร์คอนโทรลเลอร์ IDE ATA/ATAPI มีอยู่ใน Windows 10 เพียงไม่กี่รุ่นในปัจจุบัน
1. กด Windows คีย์ พิมพ์ ตัวจัดการอุปกรณ์และคลิก เปิด, ตามที่ปรากฏ.

2. ขยาย ตัวควบคุม IDE ATA/ATAPI หมวดหมู่โดย double–คลิกที่มัน

3. จากนั้นให้คลิกขวาที่ ไดรเวอร์อุปกรณ์ (เช่น. โปรเซสเซอร์ตระกูล Intel (R) รุ่นที่ 6 แพลตฟอร์ม I/O SATA AHCI Controller) และเลือก อัพเดทไดรเวอร์ดังที่แสดงด้านล่าง
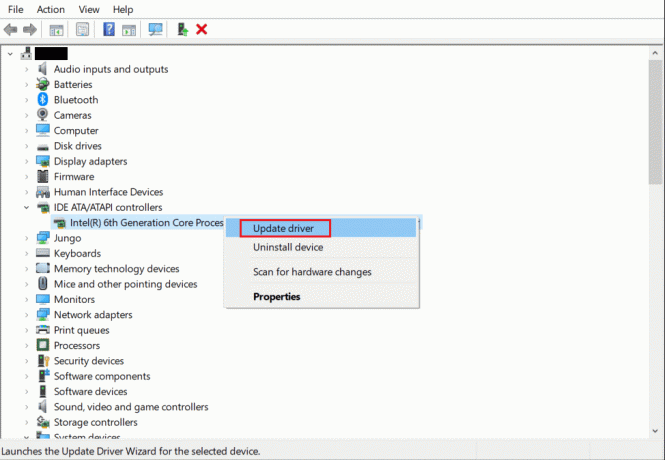
4. ตอนนี้คลิกที่ ค้นหาไดรเวอร์โดยอัตโนมัติ เพื่อค้นหาและติดตั้งไดรเวอร์โดยอัตโนมัติ
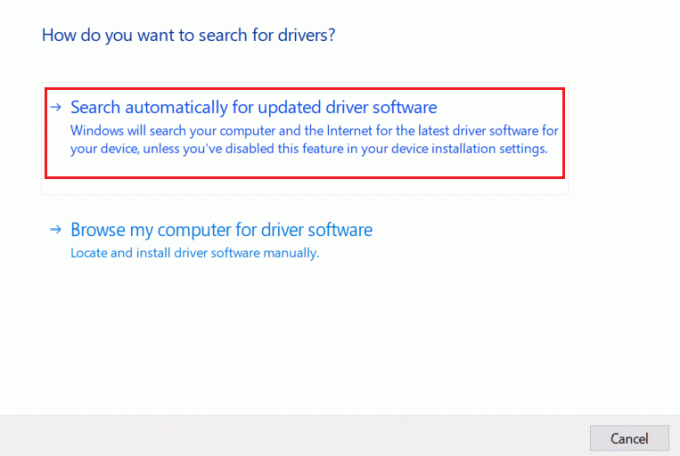
5. คลิกที่ ปิด I หลังจากอัพเดตไดรเวอร์และ เริ่มต้นใหม่ พีซีของคุณ
6. ทำซ้ำเช่นเดียวกันสำหรับไดรเวอร์อุปกรณ์ทั้งหมดภายใต้ คอนโทรลเลอร์ Universal Serial Bus และ อุปกรณ์เชื่อมต่อมนุษย์ เช่นกัน.
วิธีที่ 4: ติดตั้งไดรเวอร์อุปกรณ์ใหม่
หากคุณยังคงพบปัญหาเดิม แม้จะอัปเดตไดรเวอร์แล้ว ให้ลองติดตั้งใหม่แทน อาจช่วยคุณแก้ไขข้อผิดพลาดของอุปกรณ์ I/O ใน Windows 10
1. นำทางไปยัง ตัวจัดการอุปกรณ์ และขยาย ตัวควบคุม IDE ATA/ATAPI ส่วนเช่นก่อนหน้านี้

2. อีกครั้ง ให้คลิกขวาที่ โปรเซสเซอร์ตระกูล Intel (R) รุ่นที่ 6 แพลตฟอร์ม I/O SATA AHCI Controller ไดรเวอร์และเลือก ถอนการติดตั้งอุปกรณ์, ตามที่ปรากฏ.
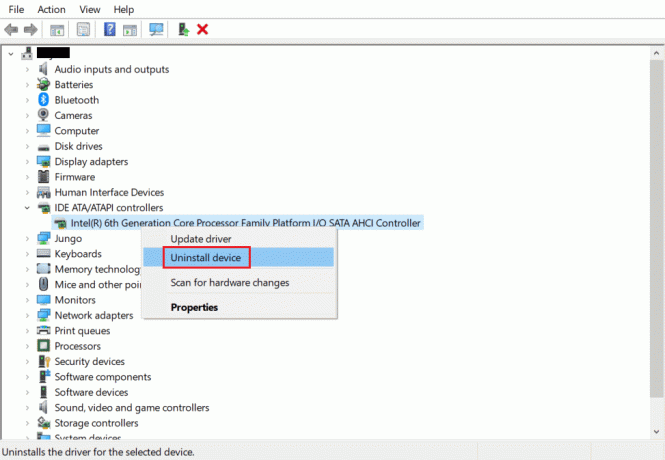
3. คำเตือนจะปรากฏขึ้นบนหน้าจอ เลือกช่องทำเครื่องหมาย ลบซอฟต์แวร์ไดรเวอร์สำหรับอุปกรณ์นี้ และยืนยันโดยคลิก ถอนการติดตั้ง.

4. หลังจากถอนการติดตั้งเสร็จสิ้น ให้รีสตาร์ทพีซี Windows ของคุณ
5. ดาวน์โหลดเวอร์ชันล่าสุดของไดรเวอร์ที่เกี่ยวข้องจากเว็บไซต์ของผู้ผลิต ในกรณีนี้, อินเทล.
6. เมื่อดาวน์โหลดแล้ว ให้ดับเบิ้ลคลิกที่ ไฟล์ที่ดาวน์โหลด และปฏิบัติตามคำแนะนำเพื่อติดตั้ง
7. หลังจากติดตั้งแล้ว เริ่มต้นใหม่ คอมพิวเตอร์ของคุณและตรวจสอบว่าปัญหาได้รับการแก้ไขแล้วหรือไม่
บันทึก: คุณสามารถทำซ้ำขั้นตอนเดียวกันสำหรับไดรเวอร์อื่นได้เช่นกัน
ยังอ่าน:วิธีแก้ไข iCUE ตรวจไม่พบอุปกรณ์
วิธีที่ 5: เปลี่ยนโหมดการถ่ายโอนไดรฟ์ในคุณสมบัติของช่อง IDE
หากโหมดการถ่ายโอนในระบบของคุณไม่ถูกต้อง ระบบปฏิบัติการจะไม่ถ่ายโอนข้อมูลจากไดรฟ์ภายนอกหรืออุปกรณ์ไปยังคอมพิวเตอร์ ในกรณีนี้ ขอแนะนำให้คุณเปลี่ยนโหมดการถ่ายโอนไดรฟ์ในคุณสมบัติของช่องสัญญาณ IDE ดังนี้:
1. ไปที่ ตัวจัดการอุปกรณ์ > ตัวควบคุม IDE ATA/ATAPI ตามที่อธิบายไว้ใน วิธีที่ 3.
2. คลิกขวาที่ ช่อง ที่ไดรฟ์ของคุณเชื่อมต่อและเลือก คุณสมบัติดังที่แสดงด้านล่าง
บันทึก: ช่องนี้เป็นช่อง IDE รองของคุณ
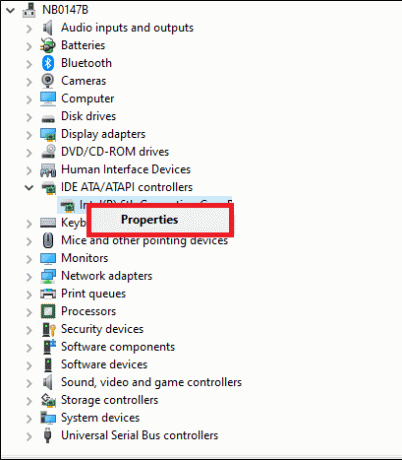
3. ตอนนี้เปลี่ยนเป็น ตั้งค่าขั้นสูง แท็บและเลือก PIO เท่านั้น ใน โหมดการโอน กล่อง.
เคล็ดลับสำหรับมือโปร: ใน Windows 7 ไปที่ ตั้งค่าขั้นสูง แท็บและยกเลิกการทำเครื่องหมายที่ช่อง เปิดใช้งาน DMAดังภาพประกอบด้านล่าง

4. คลิกที่ ตกลง เพื่อบันทึกการเปลี่ยนแปลงและ ทางออก จาก Windows ทั้งหมด
บันทึก: คุณต้องไม่แก้ไข ช่อง IDE หลัก อุปกรณ์ 0 เพราะจะทำให้ระบบทำงานผิดพลาด
วิธีที่ 6: อัปเดต Windows
Microsoft เผยแพร่การอัปเดตเป็นระยะเพื่อแก้ไขจุดบกพร่องและปัญหาในระบบของคุณ ดังนั้นให้อัปเดตระบบปฏิบัติการ Windows ของคุณดังนี้:
1. ตี Windows คีย์ พิมพ์ ตรวจสอบสำหรับการอัพเดต และคลิกที่ เปิด.

2. ตอนนี้คลิก ตรวจสอบสำหรับการอัพเดต, ตามที่ปรากฏ.

3A. หากมีการอัพเดตให้คลิกที่ ติดตั้งในขณะนี้ เพื่อดาวน์โหลด

3B. หากระบบของคุณไม่มีการอัปเดตใดๆ ระบบจะแสดง a คุณทันสมัย ข้อความ.

4. สุดท้ายคลิกที่ เริ่มต้นใหม่ตอนนี้ เพื่อใช้การปรับปรุงเหล่านี้
ยังอ่าน:แก้ไข Mouse Wheel ไม่เลื่อนอย่างถูกต้อง
วิธีที่ 7: ตรวจสอบและซ่อมแซมดิสก์ใน Command Prompt
ผู้ใช้ Windows 10 สามารถสแกนและซ่อมแซมฮาร์ดดิสก์ของระบบได้โดยอัตโนมัติโดยใช้พรอมต์คำสั่ง ทำตามขั้นตอนที่กำหนดเพื่อแก้ไขข้อผิดพลาดของอุปกรณ์ I/O ใน Windows 10:
1. กด Windows คีย์ พิมพ์ cmd และคลิกที่ เรียกใช้ในฐานะผู้ดูแลระบบ, ตามที่ปรากฏ.

2. ใน สั่งการพร้อมท์, พิมพ์ chkdsk X: /f /r /x และตี เข้า.
บันทึก: ในตัวอย่างนี้ ค คืออักษรระบุไดรฟ์ แทนที่ NS กับ อักษรระบุไดรฟ์ ตามนั้น
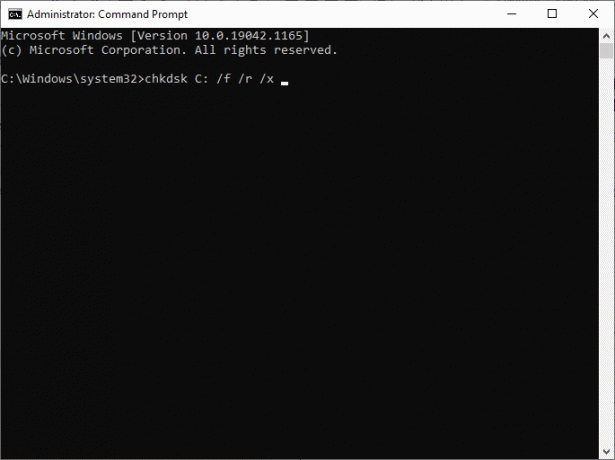
สุดท้าย รอให้กระบวนการทำงานสำเร็จและปิดหน้าต่าง ตรวจสอบว่าข้อผิดพลาดของอุปกรณ์ I/O Windows ได้รับการแก้ไขในระบบของคุณหรือไม่
วิธีที่ 8: ตรวจสอบและซ่อมแซมไฟล์ระบบ
นอกจากนี้ ผู้ใช้ Windows 10 ยังสามารถสแกนและซ่อมแซมไฟล์ระบบได้โดยอัตโนมัติด้วยการรันคำสั่ง SFC และ DISM ด้วย
1. ปล่อย พร้อมรับคำสั่ง ด้วยสิทธิ์ของผู้ดูแลระบบตามคำแนะนำใน วิธีที่ 6.
2. พิมพ์ sfc /scannow สั่งแล้วตี เข้า, ตามที่ปรากฏ.

3. จากนั้นรันคำสั่งต่อไปนี้ทีละคำสั่งเช่นกัน:
DISM.exe /Online /Cleanup-image /CheckhealthDISM.exe /Online /Cleanup-image /ScanhealthDISM.exe /Online /Cleanup-image /Restorehealth.dll

สิ่งนี้จะช่วยแก้ไขข้อผิดพลาดของอุปกรณ์อินพุต/เอาต์พุตที่เกิดขึ้นบนเดสก์ท็อป/แล็ปท็อป Windows 10 ของคุณ
วิธีที่ 9: ฟอร์แมตฮาร์ดไดรฟ์ เพื่อแก้ไขข้อผิดพลาดอุปกรณ์ I/O
หากคุณไม่ได้รับวิธีแก้ปัญหาโดยใช้วิธีการที่กล่าวมาข้างต้น คุณสามารถฟอร์แมตฮาร์ดไดรฟ์ของคุณเพื่อแก้ไขข้อผิดพลาดของอุปกรณ์ I/O ดูคำแนะนำของเราเกี่ยวกับ วิธีฟอร์แมตฮาร์ดไดรฟ์ใน Windows 10 ที่นี่. หากวิธีนี้ใช้ไม่ได้ผล ฮาร์ดไดรฟ์จะต้องเสียหายอย่างรุนแรง และคุณจะต้องเปลี่ยนใหม่
ที่แนะนำ:
- วิธีบูต Windows 10 เข้าสู่โหมดการกู้คืน
- แก้ไขอุปกรณ์ USB ที่ไม่รู้จักใน Windows 10
- WinZip ปลอดภัยหรือไม่
- บริการยกระดับ Google Chrome คืออะไร
เราหวังว่าคู่มือนี้จะเป็นประโยชน์และคุณสามารถเรียนรู้วิธีการ แก้ไขข้อผิดพลาดของอุปกรณ์ I/Oใน Windows 10. แจ้งให้เราทราบว่าวิธีใดได้ผลดีที่สุดสำหรับคุณ นอกจากนี้ หากคุณมีคำถามหรือข้อเสนอแนะใดๆ เกี่ยวกับบทความนี้ โปรดทิ้งคำถามไว้ในส่วนความคิดเห็น

