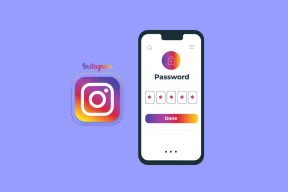วิธีกำหนดค่า Load Balancer บนเราเตอร์ Asus
เบ็ดเตล็ด / / November 29, 2021
ไม่เสถียรหรือ การเชื่อมต่อ Wi-Fi เป็นหย่อม เป็นคนเกียจคร้านจริง นั่นเป็นอันตรายถึงชีวิตหากคุณไม่สามารถตัดการเชื่อมต่อจากอินเทอร์เน็ตได้ แม้จะเพียงเล็กน้อยก็ตาม หากคุณพบว่าตัวเองอยู่ในสถานการณ์เช่นนี้บ่อยมาก การเชื่อมต่ออินเทอร์เน็ตสำรองเป็นข้อมูลสำรองที่เหมาะสม อย่างไรก็ตาม การเปลี่ยนไปใช้การเชื่อมต่อสำรองทุกครั้งที่ต้องเผชิญกับการหยุดทำงาน ส่งผลให้คุณกินเวลามากเกินไปและท้ายที่สุด เอาชนะวัตถุประสงค์.

ดังนั้น หากคุณเป็นเจ้าของ Asus Router (เช่น Asus RT-AC68U) ซึ่งสามารถจัดการการเชื่อมต่อ WAN หลายตัว (หรือที่เรียกว่าเราเตอร์ Dual-WAN) วิธีที่ดีที่สุดคือกำหนดค่าโหมดโหลดบาลานเซอร์
ข้อดีของการทำโหลดบาลานซ์บนเราเตอร์มีมากมาย ประการแรกคือ โหลดจะกระจายอย่างเท่าเทียมกัน ทำให้ง่ายต่อการกำหนดเส้นทางการรับส่งข้อมูลทางอินเทอร์เน็ตอย่างเหมาะสมที่สุดในอุปกรณ์ที่เชื่อมต่อ ประการที่สอง แม้ว่าการเชื่อมต่อเพียงครั้งเดียวจะดับลง การทำโหลดบาลานซ์จะป้องกันการปิดระบบโดยสมบูรณ์โดยการกำหนดเส้นทางการรับส่งข้อมูลใหม่ น่าสนใจ?
มาดูวิธีกำหนดค่าตัวโหลดบาลานซ์บนเราเตอร์ Asus
คุณสามารถตั้งค่าการเชื่อมต่อรองเป็นการเชื่อมต่ออีเทอร์เน็ต หรือแม้แต่ใช้อุปกรณ์ปล่อยสัญญาณ USB เช่น โทรศัพท์หรือโมเด็ม 4G

หากเป็นอดีต (ซึ่งเราจะเห็นด้านล่าง) คุณจะต้องใช้พอร์ต LAN พอร์ตใดพอร์ตหนึ่งสำหรับการเชื่อมต่อรอง
วิธีกำหนดค่าการเชื่อมต่อแบบมีสายอีเทอร์เน็ตสองสายเป็นโหลดบาลานเซอร์
ขั้นแรก ให้เชื่อมต่อสายอีเทอร์เน็ตหลักเข้ากับพอร์ต WAN และสายอีเทอร์เน็ตสำรองกับพอร์ต LAN พอร์ตใดพอร์ตหนึ่ง และอย่าลืมจดหมายเลขพอร์ตไว้ด้วย
ขั้นตอนที่ 1: ลงชื่อเข้าใช้อินเทอร์เฟซเราเตอร์โดยใช้ชื่อผู้ใช้และรหัสผ่านของผู้ดูแลระบบ เมื่อเสร็จแล้ว เลือก WAN จากเมนูด้านซ้ายซึ่งจะเปิดโฮมเพจ WAN

ตอนนี้คลิกที่แท็บที่ระบุว่า Dual WAN

ขั้นตอนที่ 2: ถัดไป สลับสวิตช์ที่ระบุว่าเปิดใช้งาน Dual WAN ตอนนี้ คุณจะได้รับตัวเลือกให้เลือก WAN หลักและ WAN รอง

บันทึก: ก้าวไปข้างหน้า เราจะระบุ WAN หลักเป็น WAN1 และ WAN รองเป็น WAN2
ขั้นตอนที่ 3: ในการตั้งค่าการเชื่อมต่อหลักของคุณ ให้คลิกที่เมนูดรอปดาวน์ WAN หลัก แล้วเลือก WAN

ขั้นตอนที่ 4: ในการตั้งค่าการเชื่อมต่อรอง ให้คลิกที่ดรอปดาวน์ WAN รอง แล้วเลือก Ethernet LAN ตอนนี้ คุณจะได้รับตัวเลือกให้เลือกพอร์ต LAN สิ่งที่คุณต้องทำคือเลือกพอร์ต (ที่ต่อสายเคเบิลไว้) จากรายการ

ขั้นตอนที่ 5: เมื่อคุณทำเสร็จแล้ว ให้เลือก Load Balance จากดรอปดาวน์และระบุการกำหนดค่ายอดคงเหลือ

คุณควรระบุอัตราการโหลดที่สอดคล้องกับแบนด์วิดท์ของทั้งสองช่อง โปรดทราบว่าการปรับสมดุลโหลดไม่ทำงานโดยการกระจายแพ็กเก็ต ค่อนข้างทำงานโดยกระจายความพยายามในการเชื่อมต่อระหว่าง WAN1 และ WAN2
ดังนั้น หากคุณมีการเชื่อมต่อทั้งสองที่ความเร็วเท่ากัน การกำหนดค่า 1:1 จะเปิดใช้งานการปรับสมดุล 50-50 วิธีนี้ใช้ได้ผลดีที่สุดหากการเชื่อมต่อทั้งสองของคุณมีความเร็วเท่ากัน ถ้าไม่คุณสามารถตั้งค่าเป็น 3:1
ในกรณีนี้ หากคุณต้องดาวน์โหลดไฟล์ 5 ไฟล์ ไฟล์สามไฟล์แรกและไฟล์สุดท้ายจะผ่าน WAN หลัก ในขณะที่ไฟล์ที่สี่จะใช้ WAN สำรอง

เมื่อคุณกำหนดค่าอัตราส่วนโหลดบาลานซ์แล้ว ให้กดปุ่ม Apply เท่านี้ก็เรียบร้อย ยินดีด้วย! คุณได้กำหนดค่าตัวโหลดบาลานซ์บนเราเตอร์ Asus ของคุณ
การกำหนดค่าการเชื่อมต่ออินเทอร์เน็ตสำรอง
ก่อนที่คุณจะเริ่มดำเนินการ คุณจะต้องกำหนดค่าการเชื่อมต่อรองของคุณ หากคุณไม่แน่ใจเกี่ยวกับประเภทของการเชื่อมต่ออินเทอร์เน็ต (PPIP หรือ PPPoE) โปรดติดต่อ ISP ของคุณ พวกเขาจะสามารถช่วยคุณได้

แต่ถ้าคุณรู้ ตรงไปที่ WAN บนเมนูด้านซ้าย เลือกการเชื่อมต่ออินเทอร์เน็ต แล้วกำหนดการตั้งค่า
เมื่อใดควรใช้ Fail Over
Load Balancer ทำงานได้ดีที่สุดหากคุณต้องการกระจายโหลดอย่างเท่าเทียมกันใน WAN1 และ WAN2 แต่ถ้าคุณต้องเผชิญกับการหยุดทำงานบ่อยครั้งในการเชื่อมต่ออย่างใดอย่างหนึ่ง การทำโหลดบาลานซ์จะไม่สมเหตุสมผลมากนัก เนื่องจากจะมีความล่าช้าอย่างมากในการกำหนดเส้นทางการรับส่งข้อมูลผ่านพอร์ตที่ทำงาน และนั่นคือเมื่อ Fail Over เข้ามาในภาพ
หากคุณต้องเผชิญกับการหยุดทำงานบ่อยครั้ง การทำโหลดบาลานซ์จะไม่สมเหตุสมผลเลย
Fail Over ใช้การเชื่อมต่อหลักตลอดเวลาและสลับไปยังการเชื่อมต่อรองเฉพาะเมื่อการเชื่อมต่อหลักล้มเหลว ตามหลักการแล้ว คุณสามารถกำหนดเส้นทางการเชื่อมต่อที่รวดเร็วกว่าไปยัง WAN1 ได้ ในขณะที่ยังคงเชื่อมต่อแบบต่อยอดไว้เป็นข้อมูลสำรอง

หากคุณเลือกโหมด Fail Over คุณต้องระบุช่วงเวลาและเวลาที่ล้มเหลวในการตรวจจับ ที่นี่ เราเตอร์จะตรวจหาสถานะเครือข่ายโดยอัตโนมัติโดยส่งการสืบค้น DNS เป็นระยะตามเวลาที่คุณระบุ
เคล็ดลับพิเศษ: การใช้โทรศัพท์ของคุณเป็นอุปกรณ์ปล่อยสัญญาณ USB
ดังที่ได้กล่าวไว้ข้างต้น คุณยังสามารถตั้งค่าโทรศัพท์ Android ของคุณ (หรือโมเด็ม 4G) เป็นการเชื่อมต่อสำรอง โดยทำตามขั้นตอนด้านล่าง
ขั้นตอนที่ 1: เลือก USB Application จากแผงด้านซ้ายและเลือกตัวเลือก 3G/4G จากรายการ USB Application

ขั้นตอนที่ 2: ตอนนี้ เลือก WAN จากดรอปดาวน์และสลับปุ่ม เปิดใช้งานโหมด USB

ขั้นตอนที่ 3: ตอนนี้ เลือกโทรศัพท์ Android จากดรอปดาวน์ ในเวลาเดียวกัน เชื่อมต่อโทรศัพท์ของคุณกับเราเตอร์ด้วยสาย USB

เมื่อเสร็จแล้ว ไปที่การตั้งค่าโทรศัพท์ของคุณ ค้นหาการปล่อยสัญญาณผ่าน USB และเปิดใช้งาน
บนโทรศัพท์ Samsung คุณจะพบได้ในการตั้งค่า > การเชื่อมต่อ > มือถือและการปล่อยสัญญาณผ่าน USB เมื่อเสร็จแล้วให้กดปุ่ม Apply ง่าย ดู.
รับประโยชน์สูงสุดจากเราเตอร์ของคุณ
ขอบเขตของเราเตอร์เพิ่มขึ้นหลายเท่าอย่างไม่ต้องสงสัยเมื่อใช้โหมด Dual-WAN
ในกรณีของเรา โชคดีที่มันได้ผลอย่างมาก ก่อนหน้านี้ วิธีที่ไม่มีประสิทธิภาพในการเชื่อมต่อแบบอิสระส่งผลให้มีการกระจายโหลดไม่สม่ำเสมอ ในขณะที่ฉันเคยได้รับความเร็วโดยรวมประมาณ 850Mbps ในการเชื่อมต่อหลัก แต่เพื่อนร่วมงานของฉันเคยใช้ความเร็วประมาณ 100Mbps ในการเชื่อมต่อรอง
ด้วยการตั้งค่านี้ ความเร็วของเราทั้งสองจะอยู่ที่ระดับ 600Mbps เรียบร้อยใช่มั้ย?
ถัดไป: คุณรู้หรือไม่ว่าคุณสามารถตั้งค่าเราเตอร์ Asus สำหรับการเล่นเกมอย่างต่อเนื่องและการสตรีม Netflix ได้ อ่านโพสต์ด้านล่างเพื่อดูวิธีการ