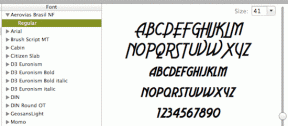8 วิธียอดนิยมในการแก้ไข Microsoft Store ไม่เปิดใน Windows 11
เบ็ดเตล็ด / / November 29, 2021
Microsoft อย่างสมบูรณ์ ปรับปรุง Microsoft Store บน Windows 11. ดูทันสมัย ไม่ขัดข้องขณะดาวน์โหลดแอปหรือเกม และมีคอลเล็กชันแอปที่ดีในช่วงนี้ ปัญหาเกิดขึ้นเมื่อ Microsoft Store ไม่สามารถเปิดใน Windows 11 ต่อไปนี้คือแปดวิธีในการแก้ไขปัญหา Microsoft Store ที่ไม่เปิดใน Windows 11

ด้วย Windows 11 เราได้เห็นชื่อที่สำคัญบางชื่อ เช่น Zoom, Reddit, WordPress เป็นต้น เปิดตัวใน Microsoft Store นอกจากนี้ยังเป็นสถานที่ที่คุณต้องการดาวน์โหลดแอป Android (ผ่าน Amazon App Store) บนพีซี Microsoft Store ที่ไม่เปิดใน Windows 11 อาจบังคับให้คุณติดตั้งแอปจากเว็บซึ่งไม่ปลอดภัยในปี 2021 มาแก้ปัญหากัน
เกี่ยวกับ Guiding Tech
1. ตรวจสอบการเชื่อมต่ออินเทอร์เน็ต
Microsoft Store ต้องการการเชื่อมต่ออินเทอร์เน็ตความเร็วสูงเพื่อให้ทำงานได้อย่างถูกต้อง แอพและเกมส่วนใหญ่มีขนาดหลายร้อย MB หน้าแรกของ Microsoft Store ต้องการการเชื่อมต่ออินเทอร์เน็ตที่ดีเพื่อโหลดเนื้อหา
เปิดแอปการตั้งค่าใน Windows 11 และไปที่เมนูเครือข่ายและอินเทอร์เน็ต คุณต้องตรวจสอบสองสิ่งที่นี่ ขั้นแรก ตรวจสอบให้แน่ใจว่าเครือข่าย Wi-Fi แสดงสถานะการเชื่อมต่อ ประการที่สอง ตรวจสอบคุณสมบัติของ Wi-Fi ควรเชื่อมต่อกับเครือข่าย 5 GHz ไม่ใช่ 2.4 GHz

นอกจากนี้คุณยังสามารถเยี่ยมชม fast.com และยืนยันความเร็ว Wi-Fi ที่พีซี Windows 11 เชื่อมต่ออยู่
2. ยืนยันการลงชื่อเข้าใช้บัญชี Microsoft
คุณเริ่มใช้ Windows 11 โดยไม่ต้องลงชื่อเข้าใช้บัญชี Microsoft หรือไม่? คุณอาจประสบปัญหาในการเข้าถึง Microsoft Store

ไปที่การตั้งค่า Windows 11 (Windows + I) และไปที่เมนูบัญชี ตรวจสอบให้แน่ใจว่าคุณลงชื่อเข้าใช้ด้วยบัญชี Microsoft ของคุณ ถ้าไม่เช่นนั้นไปข้างหน้าและเข้าสู่ระบบ
3. ใช้ตัวแก้ไขปัญหาแอพ Windows Store
คุณรู้หรือไม่ว่า Microsoft ถือว่า Microsoft Store เป็นแอพ Windows ดั้งเดิม? บริษัทอัปเดตร้านค้าเริ่มต้นจาก Microsoft Store เอง เช่นเดียวกับแอป Windows Store อื่นๆ คุณสามารถใช้เครื่องมือแก้ปัญหาในตัวเพื่อแก้ไข Store ที่ไม่เปิดปัญหาใน Windows 11
เมื่อเทียบกับ Windows 10 Microsoft ได้เปลี่ยนแอปการตั้งค่าใน Windows 11 โดยสิ้นเชิง ทำตามขั้นตอนด้านล่าง
ขั้นตอนที่ 1: เปิดแอปการตั้งค่าใน Windows 11 (Windows + I)
ขั้นตอนที่ 2: ไปที่เมนูระบบ
ขั้นตอนที่ 3: เลื่อนลงและเปิดเมนูแก้ไขปัญหา

ขั้นตอนที่ 4: เปิดเครื่องมือแก้ปัญหาอื่นๆ
ขั้นตอนที่ 5: เรียกใช้ตัวแก้ไขปัญหาสำหรับแอพ Windows Store และให้ Microsoft แก้ไขปัญหาให้คุณ

4. ตรวจสอบเวลาของคอมพิวเตอร์
ข้อมูลและเวลาที่ไม่ถูกต้องบนคอมพิวเตอร์ของคุณอาจทำให้ Microsoft Store ไม่เปิดใน Windows 11 มาแก้ไขจากเมนูการตั้งค่า Windows
ขั้นตอนที่ 1: ไปที่แอพการตั้งค่า Windows และเปิดเมนูเวลาและภาษา
ขั้นตอนที่ 2: ไปที่เมนูวันที่ & เวลา

ขั้นตอนที่ 3: ตรวจสอบวันที่และเวลาปัจจุบันและเปิดใช้งาน ตั้งเวลาโดยอัตโนมัติ สลับ
ในขณะที่คุณอยู่ที่นั้น ให้ตรวจสอบเขตเวลาปัจจุบันของคุณด้วย
รีสตาร์ทคอมพิวเตอร์และลองเข้าถึง Microsoft Store อีกครั้ง
เกี่ยวกับ Guiding Tech
5. ซ่อม Microsoft Store
หาก Microsoft Store ไม่ทำงานตามที่คาดไว้ คุณสามารถซ่อมแซมแอปโดยใช้เครื่องมือในตัว นี่คือวิธีการ
ขั้นตอนที่ 1: ไปที่การตั้งค่า Windows และเปิดเมนูแอพ
ขั้นตอนที่ 2: เลือกแอพและคุณสมบัติ

ขั้นตอนที่ 3: เลื่อนลงและเลือก Microsoft Store เปิดตัวเลือกขั้นสูง

ขั้นตอนที่ 4: จากเมนูรีเซ็ต ให้เลือกซ่อมแซม และให้ Windows ดูแล Microsoft Store ที่ไม่ทำงานบนคอมพิวเตอร์ของคุณ

6. รีเซ็ต Microsoft Store
หากเคล็ดลับข้างต้นไม่ได้ผล ก็ถึงเวลารีเซ็ต Microsoft Store. มันจะลบข้อมูลแอพทั้งหมดและคุณจะต้องลงชื่อเข้าใช้อีกครั้ง
ขั้นตอนที่ 1: ไปที่เมนูการตั้งค่า Windows
ขั้นตอนที่ 2: ไปที่แอพ > แอพและคุณสมบัติ

ขั้นตอนที่ 3: ไปที่เมนูขั้นสูงของ Microsoft Store
ขั้นตอนที่ 4: รีเซ็ต Microsoft Store แล้วลองเปิดแอปอีกครั้ง

7. ล้างแคชของ Microsoft Store
Microsoft Store ที่ไม่เปิดใน Windows 11 อาจเป็นเพราะปริมาณข้อมูลที่เก็บรวบรวมโดยร้านค้าที่ไร้สาระ คุณต้องล้างแคช

กดปุ่ม Windows + R และเปิดเมนู Run พิมพ์ wsreset.exe และคลิกตกลง Windows จะแสดงเมนูพร้อมรับคำสั่งเปล่า หลังจากนั้นไม่กี่วินาที ระบบจะปิดหน้าต่างและเปิด Microsoft Store โดยอัตโนมัติ
8. อัปเดต Windows 11
Microsoft Store ที่ไม่เปิดใน Windows 11 อาจเป็นเพราะระบบปฏิบัติการที่ล้าสมัยบนคอมพิวเตอร์ คุณสามารถไปที่การตั้งค่าและเปิดเมนูอัปเดตของ Windows อัปเดต Windows เป็นเวอร์ชันล่าสุดแล้วพร้อมใช้งาน
เกี่ยวกับ Guiding Tech
เริ่มใช้ Microsoft Store บน Windows 11
Microsoft Store เป็นการสูดอากาศบริสุทธิ์ในระบบนิเวศของ Windows คุณไม่จำเป็นต้องพึ่งเว็บเพื่อดาวน์โหลดแอปหรือเกมอีกต่อไป Microsoft Store สามารถเป็นโซลูชันที่คุณใช้งานบน Windows 11 ได้ ใช้ลูกเล่นด้านบนและแก้ไข Microsoft Store ไม่เปิดใน Windows 11