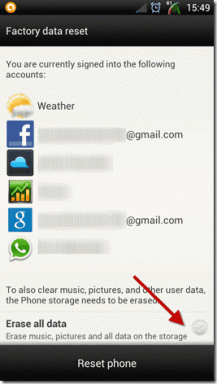4 วิธียอดนิยมในการแก้ไข Microsoft Store ที่หายไปใน Windows 10
เบ็ดเตล็ด / / November 29, 2021
ไมโครซอฟท์ สโตร์ (เดิมเรียกว่า Windows Store) เป็นส่วนสำคัญของคอมพิวเตอร์ที่ใช้ Windows มันต้องมีด้วยเหตุผลหลายประการ ตามค่าเริ่มต้น Microsoft Store จะติดตั้งระบบปฏิบัติการ Windows ไว้ล่วงหน้าและมีแอปฟรีและแอปที่ต้องซื้อนับพันรายการ อย่างไรก็ตาม ผู้ใช้บางคนรายงานทางออนไลน์ว่า Microsoft Store หายไปในคอมพิวเตอร์ Windows 10

ส่วนใหญ่ของ ผู้ใช้ที่ได้รับผลกระทบ รายงานว่า Microsoft Store หายไปหลังจากการอัพเดตระบบปฏิบัติการล่าสุด อย่างไรก็ตาม ไวรัสคอมพิวเตอร์หรือโปรแกรมซอฟต์แวร์ที่เป็นอันตรายอื่นๆ อาจมีหน้าที่รับผิดชอบในการลบ Microsoft Store ออก หากเป็นกรณีนี้หรือด้วยเหตุผลอื่น ในโพสต์นี้ เราจะแชร์สี่ (4) วิธีต่างๆ ในการแก้ไขปัญหาและกู้คืน Microsoft Store (หรือ Windows Store) ลงในคอมพิวเตอร์ของคุณ
1. เรียกใช้ตัวแก้ไขปัญหาของ Microsoft Store
ข้อดีอย่างหนึ่งของระบบปฏิบัติการ Windows คือมันมาพร้อมกับตัวแก้ไขปัญหาที่ตรวจจับและให้แนวทางแก้ไขปัญหากับคอมพิวเตอร์ของคุณ หากคุณกำลังมีปัญหากับ Microsoft Store ให้ทำตามขั้นตอนด้านล่างเพื่อเรียกใช้ตัวแก้ไขปัญหา Microsoft Store โดยเฉพาะ
ขั้นตอนที่ 1: เปิดเมนูการตั้งค่าของพีซีโดยแตะปุ่ม Windows + ปุ่ม I บนแป้นพิมพ์พร้อมกัน
ขั้นตอนที่ 2: คลิกตัวเลือก 'อัปเดตและความปลอดภัย'

ขั้นตอนที่ 3: แตะ 'แก้ไขปัญหา' ที่บานหน้าต่างด้านซ้ายเพื่อเปิดส่วน Windows Troubleshoot

ขั้นตอนที่ 4: เลื่อนไปที่ส่วน "ค้นหาและแก้ไขปัญหาอื่นๆ" คลิก "แอป Windows Store" แล้วแตะปุ่ม "เรียกใช้ตัวแก้ไขปัญหา"

ที่จะเปิดตัวแก้ไขปัญหาแอพ Windows Store ในแท็บใหม่

หากตัวแก้ไขปัญหาตรวจพบปัญหาใดๆ กับ Microsoft Store ของคุณ (หรือ Windows Store) โปรแกรมจะแก้ไขปัญหานั้นโดยอัตโนมัติ หลังจากเครื่องมือแก้ปัญหาวินิจฉัยสำเร็จแล้ว คุณควรรีสตาร์ทคอมพิวเตอร์ จากนั้น Microsoft Store ควรปรากฏบนคอมพิวเตอร์ของคุณ
หากตัวแก้ไขปัญหาแสดงข้อผิดพลาดหรือไม่สามารถแก้ไขปัญหาได้ ให้ลองใช้ตัวเลือกถัดไปด้านล่าง
2. รีเซ็ตแคชของ Microsoft Store
ระบบปฏิบัติการ Windows มีคำสั่งเรียกใช้เฉพาะที่อนุญาตให้ผู้ใช้รีเซ็ตแคช Windows/Microsoft Store ฉันรู้ว่าคุณอาจพบว่าวิธีแก้ปัญหานี้แปลกเพราะคุณไม่เห็นร้านค้า แต่คุณควรดำเนินการต่อไป
การเรียกใช้คำสั่งรีเซ็ต 'Windows Store Reset' สามารถช่วยแก้ไขและกู้คืนแอป Microsoft Store ได้
ขั้นตอนที่ 1: พิมพ์ wsreset ลงในช่องค้นหาของ Windows และเลือก 'เรียกใช้ในฐานะผู้ดูแลระบบ' ในบานหน้าต่างด้านขวา

ที่จะเปิดหน้าต่างพร้อมรับคำสั่งใหม่และดำเนินการคำสั่งรีเซ็ต Windows Store จะใช้เวลาประมาณหนึ่งหรือสองนาที ในระหว่างกระบวนการนั้น จะเป็นการดีที่สุดหากคุณต่อต้านการทำอะไรบนคอมพิวเตอร์

เมื่อพรอมต์คำสั่งดำเนินการคำสั่งเสร็จสิ้น แอป Microsoft Store จะเปิดขึ้นโดยอัตโนมัติ

หน้าต่างสีน้ำเงินพร้อมไอคอน Microsoft Store และสปินเนอร์หมายถึงการสิ้นสุดกระบวนการรีเซ็ตแคช ตอนนี้ให้ตรวจสอบไอคอน Microsoft Store บนเมนูเริ่มของพีซีของคุณ หากไม่มีอยู่ ให้รีสตาร์ทคอมพิวเตอร์แล้วตรวจสอบอีกครั้ง
3. ติดตั้งใหม่/ลงทะเบียน Microsoft Store อีกครั้ง
หากวิธีการข้างต้นไม่กู้คืน Microsoft Store ที่หายไปไปยังคอมพิวเตอร์ของคุณ สิ่งที่ดีที่สุดที่ควรทำต่อไปคือติดตั้งแอปใหม่ คุณสามารถทำได้โดยใช้ทรัพยากรของ Windows สองแห่ง: พร้อมรับคำสั่งหรือ Windows PowerShell เราจะแสดงให้คุณเห็นว่า
การใช้พรอมต์คำสั่ง
ขั้นตอนที่ 1: พิมพ์ cmd ลงในช่องค้นหาของพีซีของคุณ
ขั้นตอนที่ 2: จากนั้นแตะตัวเลือก 'เรียกใช้ในฐานะผู้ดูแลระบบ' สำหรับแอปพรอมต์คำสั่ง

ขั้นตอนที่ 3: ในคอนโซลพร้อมรับคำสั่ง ให้ป้อนหรือวางคำสั่งต่อไปนี้แล้วแตะปุ่ม Enter
PowerShell -ExecutionPolicy Unrestricted -Command "& {$manifest = (Get-AppxPackage *WindowsStore*).InstallLocation + '\AppxManifest.xml'; Add-AppxPackage -DisableDevelopmentMode - ลงทะเบียน $manifest}"

ขั้นตอนที่ 4: รอให้พรอมต์คำสั่งดำเนินการคำสั่งและรีสตาร์ทคอมพิวเตอร์ของคุณ
การใช้ Windows Powershell
ขั้นตอนที่ 1: พิมพ์ พาวเวอร์เชลล์ ลงในช่องค้นหาของพีซีของคุณ
ขั้นตอนที่ 2: แตะ 'เรียกใช้ในฐานะผู้ดูแลระบบ' เพื่อเปิด Windows PowerShell

ขั้นตอนที่ 3: ป้อนคำสั่งต่อไปนี้ลงในคอนโซล Powershell และกดปุ่ม Enter บนแป้นพิมพ์ของคุณ
รับ AppXPackage *WindowsStore* -AllUsers | Foreach {Add-AppxPackage -DisableDevelopmentMode - ลงทะเบียน "$($_.InstallLocation)\AppXManifest.xml"}

ขั้นตอนที่ 4: รีสตาร์ทคอมพิวเตอร์เมื่อ Windows Powershell ดำเนินการตามคำสั่ง
ใช้เครื่องมือระบบใดๆ ข้างต้นเพื่อติดตั้ง Microsoft Store ใหม่ และแอปจะถูกกู้คืนไปยังคอมพิวเตอร์ของคุณ
บันทึก: เพื่อผลลัพธ์ที่มีประสิทธิภาพและรับประกัน ตรวจสอบให้แน่ใจว่าพีซีของคุณเชื่อมต่อกับอินเทอร์เน็ต
4. รีเซ็ตพีซีของคุณ
หากวิธีการข้างต้นไม่สามารถกู้คืนแอป Microsoft Store ได้ คุณควรรีเซ็ตคอมพิวเตอร์ของคุณ การรีเซ็ตคอมพิวเตอร์ Windows 10 ของคุณจะติดตั้ง Windows OS และ โปรแกรม Windows เริ่มต้น รวมถึง Microsoft Store กระบวนการรีเซ็ตจะลบแอปพลิเคชัน การตั้งค่า และยูทิลิตี้ของบุคคลที่สาม — แอปทั้งหมดที่คุณติดตั้งด้วยตนเอง
วิธีรีเซ็ตคอมพิวเตอร์ Windows ของคุณมีดังนี้
ขั้นตอนที่ 1: เปิดเมนูการตั้งค่า Windows โดยใช้แป้นพิมพ์ลัด Windows Key + I
ขั้นตอนที่ 2: แตะ 'อัปเดตและความปลอดภัย'

ขั้นตอนที่ 3: เลือกการกู้คืน

ขั้นตอนที่ 4: แตะปุ่มเริ่มต้นในส่วน 'รีเซ็ตพีซีเครื่องนี้' เพื่อเริ่มกระบวนการรีเซ็ต

ขั้นตอนที่ 5: เลือกตัวเลือก 'เก็บไฟล์ของฉัน' ในหน้าถัดไปเพื่อดำเนินการรีเซ็ตพีซีของคุณโดยไม่สูญเสียไฟล์ส่วนตัวของคุณ

เมื่อคุณตั้งค่าพีซีของคุณหลังจากรีเซ็ตแล้ว ควรคืนค่า Microsoft Store
ถัดไป: การดาวน์โหลดของ Microsoft Store ค้างอยู่ในคอมพิวเตอร์ Windows ของคุณหรือไม่ ตรวจสอบ 15 วิธีในการแก้ไขปัญหาในคู่มือที่เชื่อมโยงด้านล่าง