3 วิธีในการลบไฟล์ที่ป้องกันโดย TrustedInstaller
เบ็ดเตล็ด / / November 28, 2021
วิธีลบไฟล์ที่ป้องกันโดย TrustedInstaller ใน Windows 10: TrustedInstaller เป็นกระบวนการของ Windows Modules Installer ซึ่งเป็นเจ้าของไฟล์ระบบ โฟลเดอร์ และโปรแกรมอื่นๆ จำนวนมาก ใช่ TrustedInstaller เป็นบัญชีผู้ใช้ที่ใช้โดยบริการ Windows Modules Installer เพื่อควบคุมไฟล์และโฟลเดอร์ระบบที่ได้รับการป้องกันเหล่านี้ และใช่ แม้ว่าคุณจะเป็นผู้ดูแลระบบ ไฟล์เหล่านั้นไม่ใช่ของคุณ และคุณไม่สามารถแก้ไขไฟล์เหล่านี้ในทางใดทางหนึ่ง
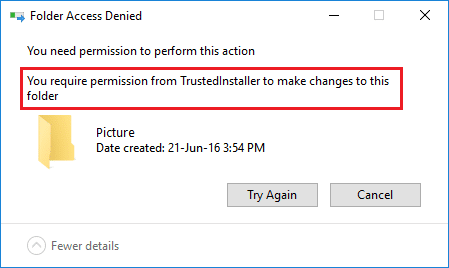
หากคุณพยายามเปลี่ยนชื่อ ลบ แก้ไขไฟล์หรือโฟลเดอร์เหล่านี้ซึ่ง TrustedInstaller เป็นเจ้าของ คุณจะได้รับข้อความแสดงข้อผิดพลาด พูดว่า "คุณไม่ได้รับอนุญาตให้ดำเนินการนี้" และ "คุณต้องได้รับอนุญาตจาก TrustedInstaller เพื่อทำการเปลี่ยนแปลงไฟล์นี้หรือ โฟลเดอร์”.
ไม่ต้องกังวลในการลบไฟล์ที่ป้องกันโดย TrustedInstaller ใน Windows 10 คุณต้องเป็นเจ้าของไฟล์หรือโฟลเดอร์ที่คุณพยายามจะลบก่อน เมื่อคุณมีความเป็นเจ้าของแล้ว คุณสามารถให้สิทธิ์ในการควบคุมหรือให้สิทธิ์แก่บัญชีผู้ใช้ของคุณได้อย่างสมบูรณ์
สารบัญ
- ฉันสามารถลบบัญชีผู้ใช้ TrustedInstaller จากการเป็นเจ้าของไฟล์ได้หรือไม่
- 3 วิธีในการลบไฟล์ที่ป้องกันโดย TrustedInstaller ใน Windows 10
- วิธีที่ 1: เป็นเจ้าของไฟล์หรือโฟลเดอร์ใน Windows 10. ด้วยตนเอง
- วิธีที่ 2: เป็นเจ้าของไฟล์/โฟลเดอร์ใน Windows 10 โดยใช้ Registry
- วิธีที่ 3: ใช้แอปพลิเคชันบุคคลที่สามเพื่อเปลี่ยนความเป็นเจ้าของไฟล์หรือโฟลเดอร์
ฉันสามารถลบบัญชีผู้ใช้ TrustedInstaller จากการเป็นเจ้าของไฟล์ได้หรือไม่
กล่าวโดยย่อ ใช่ คุณทำได้ และเป็นสิ่งสำคัญที่คุณทำไม่ได้ เนื่องจากบัญชีผู้ใช้ TrustedInstaller ถูกสร้างขึ้นเพื่อปกป้องไฟล์ระบบและโฟลเดอร์ เช่น หากไวรัสหรือมัลแวร์โจมตีพีซีของคุณ พวกเขาจะไม่สามารถแก้ไขไฟล์ระบบหรือโฟลเดอร์ได้ เนื่องจากไฟล์และโฟลเดอร์เหล่านี้ได้รับการปกป้องโดย โปรแกรมติดตั้งที่เชื่อถือได้ และหากคุณยังคงพยายามลบบัญชีผู้ใช้ TrustedInstaller จากการเป็นเจ้าของไฟล์ คุณจะได้รับข้อความแสดงข้อผิดพลาดว่า:
คุณไม่สามารถลบ TrustedInstaller ได้ เนื่องจากวัตถุนี้กำลังสืบทอดสิทธิ์จากพาเรนต์ หากต้องการลบ TrustedInstaller คุณต้องป้องกันไม่ให้วัตถุนี้สืบทอดสิทธิ์ ปิดตัวเลือกสำหรับการสืบทอดสิทธิ์ จากนั้นลองอีกครั้ง
อาจฟังดูง่าย แต่กระบวนการในการเป็นเจ้าของไฟล์นั้นใช้เวลานานกว่าเล็กน้อย แต่ไม่ต้องกังวลนั่นคือเหตุผลที่เรามาที่นี่ ในบทความนี้ ผมจะแนะนำคุณทีละขั้นตอนเกี่ยวกับวิธีลบไฟล์ที่ป้องกันโดย TrustedInstaller ใน Windows 10 โดยเอาการเป็นเจ้าของไฟล์หรือโฟลเดอร์กลับจาก โปรแกรมติดตั้งที่เชื่อถือได้
3 วิธีในการลบไฟล์ที่ป้องกันโดย TrustedInstaller ใน Windows 10
ให้แน่ใจว่าได้ สร้างจุดคืนค่า ในกรณีที่มีบางอย่างผิดพลาด
วิธีที่ 1: ด้วยตนเอง เป็นเจ้าของไฟล์หรือโฟลเดอร์ใน Windows 10
1.เปิดไฟล์หรือโฟลเดอร์ที่คุณต้องการนำความเป็นเจ้าของกลับจาก โปรแกรมติดตั้งที่เชื่อถือได้
2.คลิกขวาที่ไฟล์หรือโฟลเดอร์นั้น และเลือก คุณสมบัติ.

3.สลับไปที่ แท็บความปลอดภัย จากนั้นคลิกที่ ปุ่มขั้นสูง

4. นี่จะเปิดหน้าต่างการตั้งค่าความปลอดภัยขั้นสูง ซึ่งคุณจะเห็นว่า TrustedInstaller มีการควบคุมทั้งหมด ในไฟล์หรือโฟลเดอร์นี้โดยเฉพาะ

5. ถัดจากชื่อเจ้าของ (ซึ่งคือ TrustedInstaller) ให้คลิกที่ เปลี่ยน.
6. นี่จะเป็นการเปิด เลือกหน้าต่างผู้ใช้หรือกลุ่ม, จากที่อีกครั้งคลิกที่ ปุ่มขั้นสูง ที่ส่วนลึกสุด.

7. หน้าต่างใหม่จะเปิดขึ้น คลิกที่ปุ่ม “ค้นหาตอนนี้" ปุ่ม.
8. คุณจะเห็นบัญชีผู้ใช้ทั้งหมดอยู่ในรายการ “ผลการค้นหา:" ส่วน, เลือกบัญชีผู้ใช้ จากรายการนี้เพื่อสร้างเจ้าของไฟล์หรือโฟลเดอร์ใหม่ แล้วคลิกตกลง

9. คลิกตกลงอีกครั้งในหน้าต่างเลือกผู้ใช้หรือกลุ่ม

10.ตอนนี้ คุณจะอยู่ในหน้าต่างการตั้งค่าความปลอดภัยขั้นสูง ที่นี่ เครื่องหมายถูก “แทนที่เจ้าของในคอนเทนเนอร์ย่อยและอ็อบเจ็กต์” หากคุณต้องการลบมากกว่าหนึ่งไฟล์ในโฟลเดอร์

11. คลิก Apply ตามด้วย OK
12. จากหน้าต่างคุณสมบัติของโฟลเดอร์หรือไฟล์ ให้คลิกที่ .อีกครั้ง ปุ่มขั้นสูง ภายใต้ แท็บความปลอดภัย

13.ห้ามคลิก ปุ่มเพิ่ม เพื่อเปิดหน้าต่างรายการสิทธิ์ จากนั้นคลิกที่ “เลือกหลักลิงค์”


14. คลิกอีกครั้ง ปุ่มขั้นสูง จากนั้นคลิกที่ ค้นหาเลย
15.เลือกบัญชีผู้ใช้ คุณเลือกในขั้นตอนที่ 8 แล้วคลิกตกลง

16. คุณจะถูกนำไปยังหน้าต่างรายการสิทธิ์อีกครั้ง จากตำแหน่งที่คุณต้องการ ติ๊กถูกทุกช่อง ภายใต้ "สิทธิ์พื้นฐาน“.

17. นอกจากนี้ เครื่องหมายถูก “ใช้สิทธิ์เหล่านี้กับวัตถุและ/หรือคอนเทนเนอร์ภายในคอนเทนเนอร์นี้เท่านั้น” และคลิกตกลง
18.คุณจะได้รับคำเตือนด้านความปลอดภัย คลิก ใช่เพื่อดำเนินการต่อ
19. คลิก Apply ตามด้วย OK และคลิก OK อีกครั้งในหน้าต่างคุณสมบัติของไฟล์/โฟลเดอร์
20.คุณประสบความสำเร็จ เปลี่ยนความเป็นเจ้าของไฟล์หรือโฟลเดอร์ ตอนนี้คุณสามารถแก้ไข แก้ไข เปลี่ยนชื่อ หรือลบไฟล์หรือโฟลเดอร์นั้นได้อย่างง่ายดาย
ตอนนี้คุณสามารถได้อย่างง่ายดาย ลบไฟล์ที่ป้องกันโดย TrustedInstaller ใน Windows 10 โดยใช้วิธีการข้างต้น แต่ถ้าคุณไม่ต้องการทำตามขั้นตอนที่ยาวกว่านี้ คุณสามารถใช้วิธีการด้านล่าง เพื่อเพิ่มตัวเลือก "Take Ownership" ให้กับเมนูบริบทคลิกขวาและเป็นเจ้าของไฟล์หรือโฟลเดอร์ใน Windows. ได้อย่างง่ายดาย 10.
วิธีที่ 2: เป็นเจ้าของไฟล์/โฟลเดอร์ใน Windows 10 โดยใช้ Registry
1. เปิดไฟล์ Notepad จากนั้นคัดลอกและวางรหัสต่อไปนี้ลงในไฟล์ Notepad:
Windows Registry Editor เวอร์ชัน 5.00 [-HKEY_CLASSES_ROOT\*\shell\runas] [HKEY_CLASSES_ROOT\*\shell\runas] @="เข้าครอบครอง" "HasLUAShield"="" "NoWorkingDirectory"="" "ตำแหน่ง"="กลาง" [HKEY_CLASSES_ROOT\*\shell\runas\command] @="cmd.exe /c takeown /f \"%1\" && icacls \"%1\" / ให้สิทธิ์ผู้ดูแลระบบ: F /c /l & หยุดชั่วคราว" "IsolatedCommand"="cmd.exe /c takeown /f \"%1\" && icacls \"%1\" / ให้สิทธิ์ผู้ดูแลระบบ: F /c /l & หยุดชั่วคราว" [-HKEY_CLASSES_ROOT\Directory\shell\runas] [ HKEY_CLASSES_ROOT\Directory\shell\runas] @="เข้าครอบครอง" "HasLUAShield"="" "NoWorkingDirectory"="" "ตำแหน่ง"="กลาง" [HKEY_CLASSES_ROOT\Directory\shell\runas\command] @="cmd.exe /c takeown /f \"%1\" /r /d y && icacls \"%1\" / ให้สิทธิ์ผู้ดูแลระบบ: F /t /c /l /q & หยุดชั่วคราว" "IsolatedCommand"="cmd.exe /c takeown /f \"%1\" /r /dy && icacls \"%1\" / ให้สิทธิ์ผู้ดูแลระบบ: F /t /c /l /q & หยุดชั่วคราว" [-HKEY_CLASSES_ROOT \dllfile\shell\runas] [HKEY_CLASSES_ROOT\dllfile\shell\runas] @="เข้าครอบครอง" "HasLUAShield"="" "NoWorkingDirectory"="" "ตำแหน่ง"="กลาง" [HKEY_CLASSES_ROOT\dllfile\shell\runas\command] @="cmd.exe /c takeown /f \"%1\" && icacls \"%1\" / ให้สิทธิ์ผู้ดูแลระบบ: F /c /l & หยุดชั่วคราว" "IsolatedCommand"="cmd.exe /c takeown /f \"%1\" && icacls \"%1\" /grant administrators: F /c /l & pause" [-HKEY_CLASSES_ROOT\Drive\shell\runas] [ HKEY_CLASSES_ROOT\Drive\shell\runas] @="เข้าครอบครอง" "HasLUAShield"="" "NoWorkingDirectory"="" "ตำแหน่ง"="กลาง" [HKEY_CLASSES_ROOT\Drive\shell\runas\command] @="cmd.exe /c takeown /f \"%1\" /r /d y && icacls \"%1\" / ให้สิทธิ์ผู้ดูแลระบบ: F /t /c /l /q & หยุดชั่วคราว" "IsolatedCommand"="cmd.exe /c takeown /f \"%1\" /r /dy && icacls \"%1\" / ให้สิทธิ์ผู้ดูแลระบบ: F /t /c /l /q & หยุดชั่วคราว" [-HKEY_CLASSES_ROOT \exefile\shell\runas] [HKEY_CLASSES_ROOT\exefile\shell\runas] "HasLUAShield"="" [HKEY_CLASSES_ROOT\exefile\shell\runas\command] @="\"%1\" %*" "IsolatedCommand"="\"%1\" %*"
2. จากเมนู Notepad ให้คลิกที่ File จากนั้นเลือก บันทึกเป็น.

3. จากดรอปดาวน์บันทึกเป็นประเภท ให้เลือก “เอกสารทั้งหมด (*.*)” จากนั้นพิมพ์ชื่อไฟล์ซึ่งสามารถเป็นอะไรก็ได้ที่คุณต้องการ แต่ต้องแน่ใจว่า เพิ่ม .reg ต่อท้าย (เช่น takeownership.reg) เพราะส่วนขยายนี้สำคัญมาก
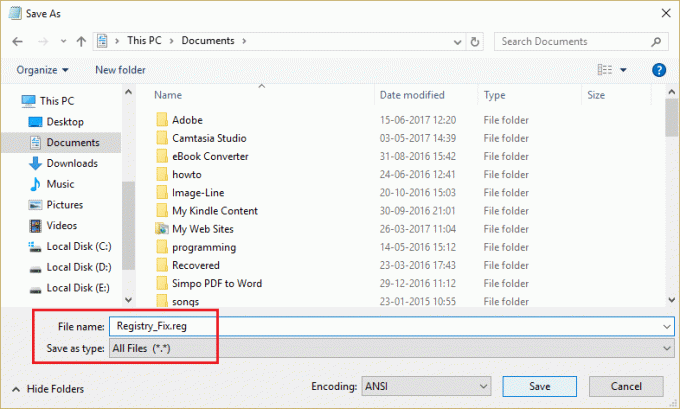
4. ไปที่ตำแหน่งที่คุณต้องการบันทึกไฟล์โดยเฉพาะอย่างยิ่งที่เดสก์ท็อปและคลิกที่ ปุ่มบันทึก
5. คลิกขวาที่ไฟล์ด้านบน (Registry_Fix.reg) แล้วเลือก ติดตั้ง จากเมนูบริบท
บันทึก: คุณจะต้องมีบัญชีผู้ดูแลระบบเพื่อติดตั้งสคริปต์ไปยังไฟล์รีจิสทรีของ Windows
6.คลิก ใช่ เพื่อเพิ่มโค้ดด้านบนลงใน Windows Registry
7. เมื่อติดตั้งสคริปต์ข้างต้นสำเร็จแล้ว คุณสามารถเป็นเจ้าของไฟล์หรือโฟลเดอร์ใดก็ได้ที่คุณต้องการโดยคลิกขวาที่มันแล้วเลือก “เป็นเจ้าของ” จากเมนูบริบท

8.อย่างไรก็ตาม คุณสามารถถอนการติดตั้งสคริปต์ด้านบนเมื่อใดก็ได้ตามต้องการ โดยทำตามขั้นตอนตั้งแต่ 1 ถึง 4 อีกครั้ง แต่คราวนี้ ให้ใช้รหัสต่อไปนี้:
Windows Registry Editor เวอร์ชัน 5.00 [-HKEY_CLASSES_ROOT\*\shell\runas] [-HKEY_CLASSES_ROOT\Directory\shell\runas] [-HKEY_CLASSES_ROOT\dllfile\shell\runas] [-HKEY_CLASSES_ROOT\Drive\shell\runas] [-HKEY_CLASSES_ROOT\exefile\shell\runas] [HKEY_CLASSES_ROOT\exefile\shell\runas] "HasLUAShield"="" [HKEY_CLASSES_ROOT\exefile\shell\runas\command] @="\"%1\" %*" "IsolatedCommand"="\"%1\" %*"
9.และบันทึกไฟล์ด้วยชื่อ ถอนการติดตั้งownership.reg
10. ถ้าคุณต้องการลบ “เป็นเจ้าของ” จากเมนูบริบทแล้ว ดับเบิลคลิกที่ Uninstallownership.reg ไฟล์และคลิกที่ ใช่ เพื่อจะดำเนินการต่อ.
วิธีที่ 3: ใช้แอปพลิเคชันบุคคลที่สามเพื่อเปลี่ยนความเป็นเจ้าของไฟล์หรือโฟลเดอร์
ด้วยความช่วยเหลือของ สมัครเป็นเจ้าของคุณจะสามารถเป็นเจ้าของไฟล์หรือโฟลเดอร์ใดๆ ที่คุณต้องการได้อย่างง่ายดาย จากนั้นจึงลบไฟล์ที่ป้องกันโดย TrustedInstaller แอปพลิเคชันทำงานเหมือนกับวิธีการข้างต้น แต่คุณจำเป็นต้องติดตั้งซอฟต์แวร์เท่านั้นแทนที่จะสร้างสคริปต์ด้วยตนเอง
เพียงติดตั้งแอปพลิเคชั่น Take Ownership และจะเพิ่ม“เป็นเจ้าของ” ในเมนูบริบทคลิกขวาของ Windows 10
ที่แนะนำ:
- แก้ไขแอปพลิเคชันถูกบล็อกไม่ให้เข้าถึงฮาร์ดแวร์กราฟิก
- แก้ไขคุณต้องได้รับอนุญาตในการดำเนินการนี้ Error
- วิธีสร้างบัญชี Windows 10 โดยใช้ Gmail
- แก้ไข Microsoft Edge ไม่ทำงานใน Windows 10
ฉันหวังว่าขั้นตอนข้างต้นจะช่วยคุณได้ ลบไฟล์ที่ป้องกันโดย TrustedInstaller ใน Windows 10 แต่ถ้าคุณยังมีคำถามใดๆ เกี่ยวกับคู่มือนี้หรือบริการ TrustedInstaller อย่าลังเลที่จะถามพวกเขาในส่วนความคิดเห็น



