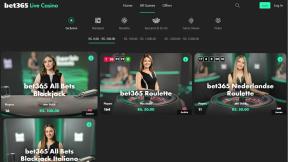7 วิธีแก้ไขที่ดีที่สุดสำหรับชื่อคอมพิวเตอร์คือข้อผิดพลาดที่ไม่ถูกต้องใน Windows 10
เบ็ดเตล็ด / / November 29, 2021
การโทรหาคอมพิวเตอร์โดยใช้ชื่อเล่นนั้นฟังดูดี และสิ่งที่ทำให้สนุกยิ่งขึ้นไปอีกคือการตั้งชื่อให้เป็นทางการ คุณต้องเคยเห็นคอมพิวเตอร์ของคุณมีชื่อแปลก ๆ (เช่น LAPTOP-AE12A1) บนเครือข่ายที่บ้านหรือที่ทำงานของคุณ นั่นคือชื่อคอมพิวเตอร์หรืออุปกรณ์ของคุณและ .ของคุณ บัญชีผู้ใช้ จะแตกต่างกัน คุณได้ลองเปลี่ยนชื่อพีซีของคุณเมื่อเร็วๆ นี้ และได้รับข้อผิดพลาด 'ชื่อคอมพิวเตอร์ไม่ถูกต้อง' เมื่อเร็วๆ นี้หรือไม่ อย่ากังวลไปเพราะเราก็เคยผ่านสิ่งที่คล้ายกันมาแล้วและได้หาวิธีแก้ไขที่ใช้งานได้

การเปลี่ยนชื่อคอมพิวเตอร์ของคุณเป็นแบบระบุตัวตนได้ง่ายทำให้คนอื่นๆ และอุปกรณ์รับข้อมูลบนเครือข่ายได้ง่าย โปรดทราบว่าบัญชีผู้ใช้จะยังคงทำงานตามปกติแม้ว่าคุณจะไม่สามารถเปลี่ยนชื่อได้ การทำงาน/ชีวิตส่วนตัวในแต่ละวันของคุณจะไม่ได้รับผลกระทบจากมัน ดังนั้นเมื่อคุณไม่สามารถเปลี่ยนชื่อคอมพิวเตอร์ของคุณได้ และ Windows คิดว่าไม่ถูกต้อง เราจะช่วยคุณจัดการให้
เอาล่ะ.
1. อัปเดตและรีบูต
เคล็ดลับทองคำนี้ใช้ได้ผลสำหรับฉันตั้งแต่เริ่มต้น ฉันบันทึกงานทั้งหมดของฉันและรีสตาร์ทคอมพิวเตอร์ จากนั้นฉันก็ลองเปลี่ยนชื่อพีซีของฉันอีกครั้งและใช้งานได้ คุณควรลองใช้วิธีนี้ก่อน และเราหวังว่าส่วนใหญ่จะแก้ไขปัญหาต่างๆ เพื่อให้คุณเปลี่ยนชื่อคอมพิวเตอร์ของคุณได้

ในกรณีที่คุณทำให้การอัปเดตที่รอดำเนินการสำหรับ Windows ล่าช้า คุณควรติดตั้งการอัปเดตดังกล่าวก่อนแล้วเริ่มระบบของคอมพิวเตอร์ใหม่ คุณสามารถทำได้ภายใต้การตั้งค่า > การอัปเดตและความปลอดภัย
บันทึก: แม้ว่าการเปลี่ยนชื่อคอมพิวเตอร์จะสำเร็จ แต่คุณยังต้องรีสตาร์ทคอมพิวเตอร์อีกครั้งเพื่อให้ชื่อใหม่มีผล
2. จำนวนอักขระสูงสุด
ชื่อคอมพิวเตอร์ของคุณ ไม่เกิน 15 ตัวอักษร ขออภัย คุณไม่สามารถใส่อักขระพิเศษได้ ยกเว้นขีดกลาง ตัวอักษร (a ถึง z) และตัวเลข (0 ถึง 9) คุณสามารถลองใช้ชื่อตัวอักษรและตัวเลขแทนการใช้ชื่อที่ง่ายกว่าหรือเพียงแค่ตัวเลข คุณไม่สามารถเว้นฟิลด์ชื่อว่างไว้ได้เช่นกัน Microsoft ไม่อนุญาตเนื่องจากชื่อคอมพิวเตอร์จำเป็นต้องระบุ
เกี่ยวกับ Guiding Tech
3. ปิดการซิงค์
ข้อดีอย่างหนึ่งของการใช้บัญชี Microsoft คือจะ ซิงค์การตั้งค่าของคุณ ข้ามอุปกรณ์ นอกจากนี้ยังสามารถป้องกันการเปลี่ยนชื่ออุปกรณ์ของคุณ
ขั้นตอนที่ 1: กดปุ่ม Windows + I เพื่อเปิด การตั้งค่า และไปที่ บัญชี > ซิงค์การตั้งค่าของคุณ
ขั้นตอนที่ 2: ปิดการตั้งค่าการซิงค์ รอสักครู่ก่อนเปิดเครื่องอีกครั้ง คุณยังสามารถลองเปลี่ยนชื่อพีซีของคุณเมื่อปิดการซิงค์

4. พร้อมรับคำสั่ง
ขั้นตอนที่ 1: กด Windows Key+S เพื่อเปิด Windows Search และพิมพ์ พร้อมรับคำสั่ง. เปิดด้วยสิทธิ์ผู้ดูแลระบบโดยเลือกตัวเลือกเรียกใช้ในฐานะผู้ดูแลระบบ

ขั้นตอนที่ 2: พิมพ์คำสั่งด้านล่างและรอให้รันคำสั่งนั้น ในคำสั่งนี้ คุณควรแทนที่ข้อความ 'ชื่อพีซีใหม่' ด้วยชื่อที่คุณต้องการกำหนด
ระบบคอมพิวเตอร์ wmic โดยที่ name=”%computername%” call rename name=”New-PC-Name”
ผู้ใช้ PowerShell ควรลองใช้คำสั่งนี้แทน
เปลี่ยนชื่อ-คอมพิวเตอร์ -ชื่อใหม่ “ชื่อพีซีใหม่”
5. ลบอุปกรณ์ออกจากบัญชี Microsoft
ฟังดูน่าประหลาดใจเคล็ดลับนี้ ทำงานให้กับผู้ใช้สองคน.
ขั้นตอนที่ 1: เข้าสู่ระบบของคุณ บัญชีไมโครซอฟท์ เพื่อค้นหารายการอุปกรณ์ที่เชื่อมต่อทั้งหมด เลือกรายการที่คุณพยายามเปลี่ยนชื่อ

ขั้นตอนที่ 2: คลิกจัดการและเลือกลบแล็ปท็อป/คอมพิวเตอร์จากรายการเพื่อลบออกจากบัญชี Microsoft ของคุณ

การเปลี่ยนแปลงจะใช้เวลาสูงสุด 24 ชั่วโมงจึงจะมีผล ให้เวลาหนึ่งหรือสองวันแล้วเปลี่ยนชื่อพีซีของคุณ การเพิ่มอุปกรณ์ของคุณเป็นเรื่องง่ายและทำงานในลักษณะเดียวกันบนหน้าเดียวกัน กลับไปที่บัญชี Microsoft และคลิกที่เพิ่มอุปกรณ์เพื่อเริ่มกระบวนการ
เกี่ยวกับ Guiding Tech
6. บัญชีผู้ใช้ภายใน
การเปลี่ยนไปใช้บัญชีผู้ใช้ภายในเครื่องและกลับมาใหม่อีกครั้งก็ช่วยได้เช่นกัน คุณยังสามารถลอง สร้างบัญชีแอดมินใหม่ หากไม่ได้ผล วิธีการด้านล่างจะใช้ได้ไม่ว่าคุณจะมีบัญชีในเครื่องหรือไม่
ขั้นตอนที่ 1: เปิดการตั้งค่าอีกครั้งและไปที่บัญชี คลิกที่ ลงชื่อเข้าใช้ด้วยบัญชีท้องถิ่นแทน ลิงค์

ขั้นตอนที่ 2: คุณจะถูกขอให้ป้อนรหัสผ่านบัญชีผู้ดูแลระบบปัจจุบันก่อน จากนั้น คุณจะเห็นรายการบัญชีท้องถิ่นที่มีอยู่ทั้งหมด เลือกหนึ่งรายการหากคุณมีหรือคุณจะมีตัวเลือกในการสร้างก่อน เพียงทำตามคำแนะนำบนหน้าจอจากที่นี่

7. บัญชีผู้ดูแลระบบในตัว
ผู้ใช้ Windows ส่วนใหญ่ไม่เคยรู้มาก่อน แต่การติดตั้ง Windows ทุกครั้งจะมีบัญชีผู้ดูแลระบบในตัวแต่ซ่อนไว้ มีการสร้างและมองเห็นได้เมื่อคุณติดตั้ง Windows ไม่ใช่อันนั้น. มีอย่างอื่น แต่มักจะถูกปิดใช้งานโดยค่าเริ่มต้น เปิดใช้งานบัญชีผู้ดูแลระบบนี้ แล้วลองเปลี่ยนชื่อพีซีของคุณ ตรวจสอบให้แน่ใจว่าคุณปิดใช้งานหรือลบบัญชีนี้หลังจากเสร็จสิ้น แฮกเกอร์สามารถใช้เพื่อเข้าควบคุมคอมพิวเตอร์ของคุณได้
เกี่ยวกับ Guiding Tech
ชื่ออะไร
เมื่อคุณรู้วิธีตั้งชื่อคอมพิวเตอร์แล้ว คุณจะไม่เห็นข้อผิดพลาด 'ชื่อคอมพิวเตอร์ไม่ถูกต้อง' ที่น่ากลัวอีก การเปลี่ยนชื่ออุปกรณ์ช่วยให้ระบุและเชื่อมต่อกับอุปกรณ์ผ่านเครือข่ายหรืออุปกรณ์บลูทูธได้ง่ายขึ้น คุณอาจต้องรอหนึ่งวันหากคุณใช้บัญชี Microsoft เพื่อลงชื่อเข้าใช้พีซีของคุณและปล่อยให้การเปลี่ยนแปลงมีผลเป็นโซลูชัน #5 นอกจากนี้ยังอาจเป็นสาเหตุที่ทำให้คุณประสบปัญหา แจ้งให้เราทราบหากคุณพบเคล็ดลับง่ายๆ ในการเปลี่ยนชื่อคอมพิวเตอร์ของคุณในส่วนความคิดเห็นด้านล่าง
ถัดไป: คุณต้องการติดตั้งแอพ Windows โดยไม่ต้องตั้งค่า Microsoft เป็นบัญชี Windows เริ่มต้นของคุณหรือไม่ คลิกที่ลิงค์ด้านล่างเพื่อเรียนรู้วิธีการทำเช่นนั้น