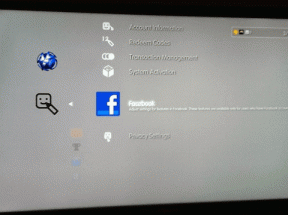Office Lens กับ Google Drive Scan: คุณควรใช้สแกนเนอร์ตัวใด
เบ็ดเตล็ด / / November 29, 2021
แม้ว่า Office Lens จะเป็นแอปยอดนิยมสำหรับสแกนเอกสารและบันทึกไว้ในคลาวด์ แต่มีเพียงไม่กี่คนที่รู้เกี่ยวกับความสามารถในการสแกนของ Google ไดรฟ์ คุณยังสามารถสแกนเอกสารโดยใช้ Google Drive และบันทึกไปยังคลาวด์ หลักการพื้นฐานยังคงเหมือนเดิม คุณเปิดสแกนเนอร์ จัดแนวเอกสารที่พิมพ์ ทำการเปลี่ยนแปลง และบันทึก แต่ยังไง เลนส์สำนักงานแตกต่างกัน จาก Google Drive Scan?

ประการหนึ่ง Google ได้สร้างเครื่องสแกนภายในไดรฟ์แทนที่จะใช้แอปแยกต่างหาก มาเจาะลึกกันดูว่าวิธีไหนดีกว่ากัน และแอพสแกนเนอร์ตัวไหนที่คุณควรชอบมากกว่าแอพอื่น
1. วิธีการสแกน
เนื่องจากเครื่องสแกนเป็นส่วนหนึ่งของแอป Google ไดรฟ์ คุณจะต้องเปิดไดรฟ์และคลิกที่ไอคอน '+' เพื่อเริ่มต้น มีวิดเจ็ตที่คุณสามารถวางบนหน้าจอหลักได้


ในทางกลับกัน กล้องจะเปิดขึ้นโดยอัตโนมัติใน Office Lens เมื่อคุณเปิดแอป นั่นคือการคลิกเพียงครั้งเดียวและทำงานได้เร็วกว่ามาก
2. ตัวเลือกการสแกน
นี่คือสิ่งที่เริ่มแตกต่างอย่างมาก Microsoft Office Lens ใช้แนวทางแบบมืออาชีพมากขึ้นและนำเสนอ 4 ตัวเลือกที่แตกต่างกัน ได้แก่ ไวท์บอร์ด เอกสาร นามบัตร และภาพถ่าย การเลือกหนึ่งรายการจะเปลี่ยนการตั้งค่าความสว่างและคอนทราสต์เพื่อขจัดแสงสะท้อนและทำให้สิ่งต่างๆ อยู่ในโฟกัสมากขึ้น อธิบายตนเองได้ชัดเจน ทำให้ผู้ใช้สามารถควบคุมตัวเลือกการสแกนได้มากขึ้น


Google Drive Scan ยังเสนอตัวเลือกการสแกน แต่จะต่างกัน ภาพถ่าย ภาพบุคคล สี่เหลี่ยมจัตุรัส และแมนนวล โดยส่วนตัวแล้ว ฉันพบว่าแนวทางของ Office Lens ดีกว่าโดยที่แอปจะใช้การตั้งค่าโดยอัตโนมัติ ทั้งนี้ขึ้นอยู่กับประเภทของเอกสารที่ฉันกำลังสแกน ทำให้รู้สึกมากขึ้น
ตัวอย่างเช่น เมื่อคุณสแกนไวท์บอร์ด มีโอกาสเกิดแสงสะท้อน Office Lens จัดการได้อย่างสวยงามด้วยการขจัดเงา แสงสะท้อน และการปิดแฟลช
เกี่ยวกับ Guiding Tech
3. การสแกนหลายหน้า
Office Lens ตรวจจับขอบโดยอัตโนมัติ มีตัวเลือกโหมดเป็นกลุ่มที่มุมขวาบนเพื่อสแกนหลายหน้าพร้อมกัน


เมื่อคุณเปิดใช้งานแล้ว คุณสามารถสแกนหน้าทีละหน้าโดยไม่ต้องสลับไปมาระหว่างตัวเลือกการแก้ไข เมื่อคุณสแกนหน้าทั้งหมดเสร็จแล้ว ให้แตะที่ตัวเลือกการสแกนแบบวงกลมทางด้านขวาพร้อมตัวเลขระบุจำนวนการสแกนที่เสร็จสิ้น


เพียงแตะที่ตัวเลือกเครื่องหมายถูกสีส้มเพื่อสร้างไฟล์ PDF ด้วยการสแกนทั้งหมดที่มีการจัดระเบียบตามหน้าอย่างเรียบร้อย คุณจะเลือกตัวเลือก PDF ในหน้าจอถัดไป


การสแกนไดรฟ์ล้มเหลวในการระบุมุมที่นำไปสู่การครอบตัดที่ไม่จำเป็น แต่มีตัวเลือกในการปรับด้วยตนเอง กลับมาที่การสแกนหลายหน้า จะมีไอคอน '+' สำหรับสแกนหน้าอื่น อย่างไรก็ตาม คุณต้องแตะมันซ้ำๆ เพื่อกลับไปที่โหมดการสแกน


Office Lens เร็วกว่ามากเพราะเมื่อเลือกโหมดกลุ่มแล้ว คุณสามารถสแกนหน้าทีละหน้าได้ การสแกนไดรฟ์ยังสร้างไฟล์ PDF เช่น Office Lens และในแต่ละแอป เอกสารแต่ละฉบับจะถูกบันทึกไว้ในหน้าใหม่
4. ตัวเลือกการแก้ไข
การสแกนเอกสารไม่ใช่ตัวเลือกเดียวที่มีอยู่ใน Office Lens เมื่อคุณสแกนเสร็จแล้ว จะมีตัวเลือกในการเพิ่มข้อความ ใส่คำอธิบายประกอบ หมุนภาพ และเปลี่ยนประเภทการสแกน


พวกมันใช้งานง่ายมากและทำงานได้ดีมาก มีประโยชน์สำหรับการเน้นข้อความสำคัญหรือใส่คำอธิบายประกอบส่วนสำคัญของเอกสาร

น่าเสียดายที่ Google Drive Scan พลาดคุณสมบัติที่มีประโยชน์และจำเป็นอย่างมากเหล่านี้ แต่มีคุณลักษณะการปรับปรุงภาพ เช่น ความสามารถในการเปลี่ยนหน้าเป็นขาวดำหรือใช้สีแทน
อีกสิ่งหนึ่งที่ฉันสังเกตเห็นคือการสแกนทุกครั้งจะมีการประทับเวลาในการสแกนไดรฟ์ โชคดีที่มีตัวเลือกในการลบการประทับเวลาและลายน้ำของอุปกรณ์ในการตั้งค่า


ที่ Drive Scan มีตัวเลือกการปรับปรุงภาพ Office Lens มีตัวเลือกความละเอียด คุณสามารถเพิ่มจาก 2.1M ใน 1920x1080p และไปจนถึง 12M ที่ 4000x3000p ภาพหน้าจอทั้งหมดในคู่มือนี้ถ่ายที่ตัวเลือก 3.1 ล้าน ดังนั้นจึงมีพื้นที่สำหรับการปรับปรุงค่อนข้างมาก
เกี่ยวกับ Guiding Tech
5. ตัวเลือกการแบ่งปันและ OCR
ไม่จำเป็นต้องพูดเลย ทั้ง Office Lens และ Drive Scan ชอบระบบนิเวศของตนเองมากกว่าระบบอื่น Office Lens สามารถบันทึกการสแกนไปยังแกลเลอรีเป็นไฟล์ PDF ถึง แอพจดบันทึก OneNoteเป็นไฟล์ Word และ PowerPoint หรือบันทึกไปยังระบบคลาวด์โดยใช้ OneDrive แอป Microsoft Office ทั้งหมด


สังเกตเห็นตัวเลือกโปรแกรมช่วยอ่านหรือไม่ มันเจ๋งมาก คุณเห็นไหมว่า Office Lens มาพร้อมกับ OCR อันทรงพลังและความสามารถแปลงข้อความเป็นเสียง ซึ่งหมายความว่าแอปสามารถอ่านข้อความที่สแกนให้คุณได้ คุณสามารถจัดการระดับเสียงและอัตราการพูดได้ หากคุณเป็นผู้ฟังที่รวดเร็ว ระหว่างการทดสอบของฉันแม่นยำ 100% ซึ่งเกือบจะวิเศษมาก!

Google Drive Scan จะสร้างไฟล์ PDF และอัปโหลดไปยังโฟลเดอร์ Drive ที่คุณเลือก คุณจะต้องใช้โปรแกรมแก้ไข PDF ของบริษัทอื่น เช่น Xodo เพื่อแก้ไขหรือทำเครื่องหมายไฟล์ PDF ที่ Office Lens สามารถบันทึกเอกสารที่สแกนได้โดยตรงในรูปแบบ Office 365 อย่างน้อยหนึ่งรูปแบบ คุณต้องเปิดไฟล์ที่บันทึกไว้ด้วยตนเองในแอป Google เอกสารหรือชีต หลังจากนั้นคุณสามารถแก้ไขเอกสารได้ อีกครั้งมีขั้นตอนที่ไม่จำเป็นเพิ่มเติมเข้ามาเกี่ยวข้อง
ในด้านบวก เมื่อบันทึกไฟล์ PDF ลงใน Google Drive แล้ว คุณสามารถค้นหาข้อความที่พิมพ์โดยใช้การค้นหาสากลของ Drive ดังนั้น OCR จึงทำงานใน Google ไดรฟ์ แต่ไม่มีคุณสมบัติข้อความเป็นเสียง


และผู้ชนะคือ ...
Office Lens ชนะมือลง ใช้งานง่ายและรวดเร็วมาก มาพร้อมกับชุดตัวเลือกการแก้ไขที่มีประสิทธิภาพ ตรวจจับได้หลากหลาย เอกสารต่างๆ เช่น การ์ด ไวท์บอร์ด และอื่นๆ ได้อย่างง่ายดาย และคุณสามารถบันทึกในรูปแบบต่างๆ ได้มากมาย แอพสำนักงาน แม้ว่าคุณจะไม่ได้ใช้ Microsoft Office แต่ก็มีตัวเลือกแกลเลอรีและ PDF อยู่เสมอ
การสแกนไดรฟ์ ดูเหมือนจะสร้างขึ้นมาในภายหลังใน Google ไดรฟ์ แทนที่จะเป็นแอปสแกนที่ครบครัน มีประโยชน์สำหรับการสแกนอย่างรวดเร็วและไม่เป็นทางการ แต่จะไปไกลแค่ไหน
ทั้งสองใช้งานได้ฟรีและพร้อมใช้งานบน Android และ iOS
ถัดไป: ต้องการเรียนรู้เพิ่มเติมเกี่ยวกับ Google Drive Scan และการทำงานกับแอพต่างๆ อย่างไร คลิกที่ลิงค์ด้านล่างเพื่อทราบข้อมูลเพิ่มเติม