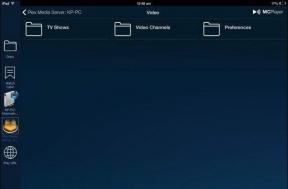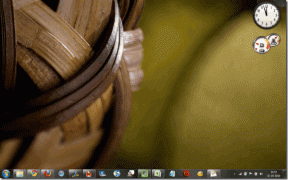แก้ไข Discord Screen Share Audio ไม่ทำงาน
เบ็ดเตล็ด / / November 28, 2021
ในโลกของการสื่อสารผ่านวิดีโอเกม Discord ได้สร้างช่องสำหรับตัวเอง ด้วยเซิร์ฟเวอร์ที่ไม่จำกัดและแชทบอทที่ชาญฉลาดอย่างน่าประหลาดใจ แอปจึงเติบโตโดยไม่มีคู่แข่ง การได้รับเกียรติจาก Discord นั้นมีมากมายนับไม่ถ้วน แต่ก็เหมือนกับบริการอินเทอร์เน็ตอื่น ๆ ในโลก มันไม่ได้ไม่มีข้อบกพร่อง แอปพบข้อผิดพลาดที่เกิดซ้ำคือเมื่อผู้ใช้พยายามแชร์หน้าจอและเสียงหยุดทำงาน หากสิ่งนี้ดูเหมือนปัญหาของคุณ นี่คือคำแนะนำที่จะช่วยคุณ แก้ไขข้อผิดพลาดการแชร์หน้าจอ Discord ไม่ทำงานผิดพลาด บนพีซีของคุณ

สารบัญ
- 10 วิธีในการแก้ไข Discord Screen Share Audio ไม่ทำงาน
- ทำไมเสียงไม่ทำงานเมื่อแชร์หน้าจอของคุณบน Discord?
- วิธีที่ 1: อัปเดต Discord ด้วยตนเอง
- วิธีที่ 2: เพิ่มแอปพลิเคชันลงในรายการกิจกรรมการเล่นเกมบน Discord
- วิธีที่ 3: รีสตาร์ทคอมพิวเตอร์
- วิธีที่ 4: รีเซ็ตการตั้งค่าเสียง
- วิธีที่ 5: อัปเดตไดรเวอร์เสียง
- วิธีที่ 6: ล้างข้อมูลแคชและโรมมิ่งสำหรับ Discord
- วิธีที่ 7: ตรวจสอบการตั้งค่าไมโครโฟน
- วิธีที่ 8: ถอนการติดตั้งและติดตั้งไดรเวอร์เสียงใหม่
- วิธีที่ 9: เรียกใช้ Discord ด้วย Administrative Access
- วิธีที่ 10: ติดตั้ง Discord ใหม่
- การแก้ไขเพิ่มเติม
10 วิธีในการ แก้ไข Discord Screen Share Audio ไม่ทำงาน
ทำไมเสียงไม่ทำงานเมื่อแชร์หน้าจอของคุณบน Discord?
แผนกภาพและเสียงของ Discord มักจะมีปัญหาเล็กน้อย ในขณะที่แพลตฟอร์มอาศัยคุณสมบัติการประมวลผลเสียงคุณภาพสูง เช่น krisp และ opus to ส่งความต้องการเสียงแม้ปัญหาเล็กน้อยเช่นการสตรีมแบบเต็มหน้าจอดูเหมือนจะส่งผลกระทบต่อ เสียง มีเหตุผลหลายประการที่อยู่เบื้องหลังการแชร์หน้าจอ Discord เสียงไม่ทำงาน สาเหตุบางประการที่อยู่เบื้องหลังข้อผิดพลาดของเสียงมีดังนี้:
1. ไดรเวอร์เสียงที่ล้าสมัย
อาจเป็นไปได้ว่าไดรเวอร์เสียงของคุณล้าสมัยหรืออาจทำงานไม่ถูกต้อง ดังนั้น หากคุณประสบปัญหาด้านเสียงขณะแชร์หน้าจอบน Discord แสดงว่าไดรเวอร์เสียงของคุณอาจเป็นสาเหตุ
2. สิทธิ์ของผู้ดูแลระบบ
เนื่องจากด้วยความช่วยเหลือของคุณลักษณะการแชร์หน้าจอของ Discord คอมพิวเตอร์ของคุณจึงแชร์หน้าจอของคุณกับคอมพิวเตอร์เครื่องอื่นจากระยะไกล จึงต้องมีการอนุญาตจากผู้ดูแลระบบหรือการเข้าถึงบนคอมพิวเตอร์ของคุณ ดังนั้น หากคุณไม่ให้สิทธิ์เข้าถึง คุณอาจประสบปัญหาด้านเสียงหรือปัญหาอื่นๆ ระหว่างการแชร์หน้าจอ
3. Discord เวอร์ชั่นเก่า
คุณสมบัติเสียงแชร์หน้าจอของ Discord ในช่วงแรกหรือช่วงเริ่มต้นนั้นมาพร้อมกับข้อบกพร่องมากมายและเกิดข้อผิดพลาด อย่างไรก็ตาม หลังการอัปเดต ผู้ใช้จะไม่มีปัญหาเรื่องเสียงอีกต่อไป ดังนั้น หากคุณใช้ Discord เวอร์ชันเก่า คุณอาจพบข้อผิดพลาดของเสียงระหว่างการแชร์หน้าจอ
4. แอปพลิเคชันที่เข้ากันไม่ได้
บางครั้ง เมื่อคุณแชร์หน้าจอของแอปพลิเคชันอื่นผ่าน Discord มีโอกาสที่แอปพลิเคชันหรือซอฟต์แวร์เหล่านี้ไม่เข้ากันกับแพลตฟอร์ม Discord ในกรณีเช่นนี้ ให้มองหาแอพพลิเคชั่นหรือซอฟต์แวร์อื่นเพราะคุณไม่สามารถทำอะไรได้
ดังนั้น นี่อาจเป็นสาเหตุบางประการที่คุณอาจพบข้อผิดพลาดของเสียงขณะแชร์หน้าจอบน Discord
คุณสามารถตรวจสอบวิธีการด้านล่างเพื่อแก้ไขเสียงแชร์หน้าจอบน Discord
วิธีที่ 1: อัปเดต Discord ด้วยตนเอง
Discord เวอร์ชันเก่านั้นไม่เชี่ยวชาญในการแชร์เสียงอย่างแน่นอน หากคุณใช้แอป Discord ส่วนใหญ่แล้ว แอปจะอัปเดตโดยอัตโนมัติ อย่างไรก็ตาม มีบางครั้งที่การอัปเดตเหล่านี้ถูกมองข้าม วิธีตรวจสอบการอัปเดตและติดตั้งการอัปเดตด้วยตนเองมีดังนี้ แก้ไขเสียงขณะแชร์หน้าจอของคุณบน Discord:
1. คลิกที่ แป้นวินโดว์ บนพีซีของคุณและ พิมพ์ RUN ในแถบค้นหาเพื่อเปิดใช้งาน หรือคุณสามารถใช้ทางลัดโดยกดแป้น Windows + แป้น R บนแป้นพิมพ์ของคุณ
2. เมื่อกล่องโต้ตอบเรียกใช้ปรากฏขึ้นบนหน้าจอของคุณ ให้พิมพ์ %localappdata% และกด Enter

3. หน้าต่างอื่นจะปรากฏขึ้นบนหน้าจอของคุณ เลื่อนลงมาและ ค้นหาแอพ Discord จากรายการ
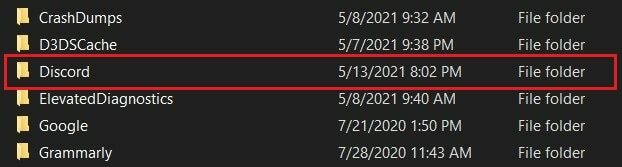
4. คลิกที่ ความไม่ลงรอยกัน และ เลือก Update.exe เพื่อเริ่มกระบวนการอัพเดต
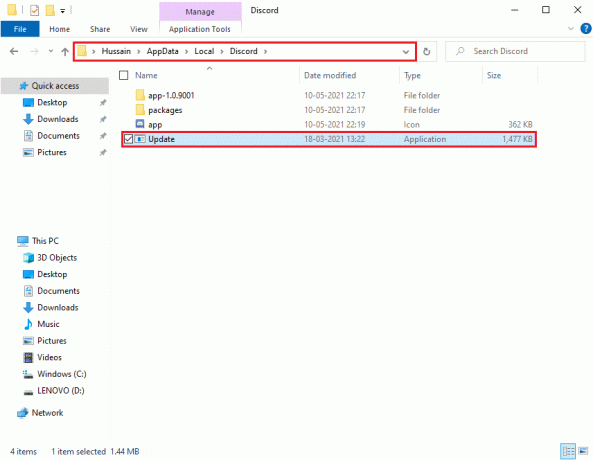
5. สุดท้าย รอสักครู่เพื่อให้การอัปเดตเสร็จสมบูรณ์
หลังจากอัปเดต Discord แล้ว ให้เปิดแอปอีกครั้งและตรวจสอบว่าคุณสามารถแก้ไขข้อผิดพลาดด้านเสียงได้หรือไม่
วิธีที่ 2: เพิ่มแอปพลิเคชั่นลงในรายการกิจกรรมการเล่นเกมบน Discord
มีตัวเลือกใน Discord ที่อนุญาตให้ผู้ใช้เพิ่มโปรแกรมหรือแอปพลิเคชันด้วยตนเองที่ประสบปัญหาด้านเสียงใน Discord เมื่อคุณเพิ่มแอปพลิเคชันลงในรายการ Discord จะตรวจหาแอปพลิเคชันหรือโปรแกรมเฉพาะจากรายการ และดึงเสียงเมื่อคุณใช้คุณลักษณะการแชร์หน้าจอ ดังนั้น ถึง แก้ไขการแชร์หน้าจอ Discord เสียงไม่ทำงานคุณสามารถเพิ่มแอปพลิเคชันลงในรายการ Discord ได้ด้วยตนเอง อย่างไรก็ตาม คุณสามารถเพิ่มโปรแกรมหรือแอปพลิเคชันลงในรายการกิจกรรมของเกมได้เฉพาะในกรณีที่คุณใช้งาน Discord เวอร์ชันก่อนหน้า
1. เปิด Discord บนพีซีหรือเว็บเบราว์เซอร์แล้วไปที่ การตั้งค่าผู้ใช้ Discord โดยคลิกที่ ไอคอนเกียร์ จากด้านล่างซ้ายของหน้าจอ

2. เลือก แท็บกิจกรรมของเกม จากแผงด้านซ้าย
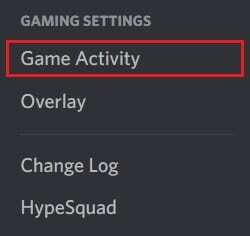
3. ตอนนี้คลิกที่ 'เพิ่ม' ลิงค์ข้างข้อความว่า 'ไม่เห็นเกมของคุณ’
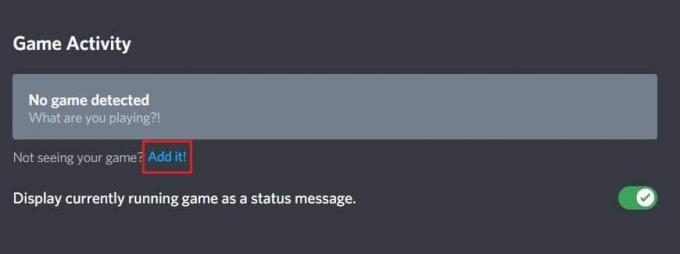
4. ช่องค้นหาจะปรากฏขึ้น ให้คลิกที่เมนูแบบเลื่อนลงและค้นหาแอปพลิเคชันหรือโปรแกรมที่คุณกำลังประสบปัญหาเกี่ยวกับเสียง เพิ่มโปรแกรมในรายการ ตรวจสอบให้แน่ใจว่าแอปพลิเคชันทำงานอยู่ มิฉะนั้น Discord จะไม่สามารถระบุได้
5. เมื่อเพิ่มแอปแล้ว คลิกที่โอเวอร์เลย์ ปุ่มเพื่อเปิด นี่เป็นสิ่งสำคัญหากคุณต้องการแชร์แอปพลิเคชัน

6. หลังจากเพิ่มแอปแล้ว ให้ลองแชร์อีกครั้งผ่าน Discord และดูว่าปัญหาด้านเสียงได้รับการแก้ไขแล้วหรือไม่
อย่างไรก็ตาม ตรวจสอบให้แน่ใจว่าคุณไม่ได้เรียกใช้ Discord ในฐานะผู้ดูแลระบบ และปิดแอปพลิเคชันหรือโปรแกรมที่ปรากฏในเมนูแบบเลื่อนลงก่อนที่คุณจะเพิ่มลงในรายการ
ยังอ่าน:วิธีแก้ไข No Route Error บน Discord
วิธีที่ 3: รีสตาร์ทคอมพิวเตอร์
บางครั้ง การรีบูตอย่างง่ายสามารถช่วยคุณแก้ไขข้อผิดพลาดของเสียงขณะแชร์หน้าจอบน Discord ดังนั้น หากคุณไม่สามารถ แก้ไขหน้าจอ Discord แชร์ปัญหาเสียงใด ๆ, ลองรีสตาร์ทพีซีของคุณและลองแชร์หน้าจออีกครั้ง
วิธีที่ 4: รีเซ็ตการตั้งค่าเสียง
Discord มอบชุดการตั้งค่าที่ซับซ้อนให้กับผู้ใช้เพื่อแก้ไขและปรับข้อกำหนดด้านเสียง แม้ว่ามักจะสนุกสนานกว่า แต่ก็ไม่เป็นเช่นนั้นเสมอไป ด้วยการตั้งค่าที่มีอยู่มากมาย การเปลี่ยนแปลงโดยไม่ได้ตั้งใจเล็กน้อยที่นี่และที่นั่นเพียงพอที่จะปิดระบบเสียงโดยสมบูรณ์ วิธีแก้ไขการตั้งค่าเสียงด้วยการรีเซ็ตมีดังนี้
1. เปิด Discord และไปที่การตั้งค่าผู้ใช้โดยคลิกที่ ไอคอนเกียร์ ที่ด้านล่างของหน้าจอ

2. คลิกที่ แท็บเสียงและวิดีโอ จากแผงด้านซ้าย
3. ภายใต้ การตั้งค่าเสียงให้ลากตัวเลื่อนระดับเสียงอินพุตไปที่ค่าสูง

4. ตอนนี้ รีเซ็ตการตั้งค่าเสียง บนความไม่ลงรอยกัน เลื่อนลงมาที่ หน้าจอเสียงและวิดีโอ และคลิกที่ รีเซ็ตการตั้งค่าเสียง
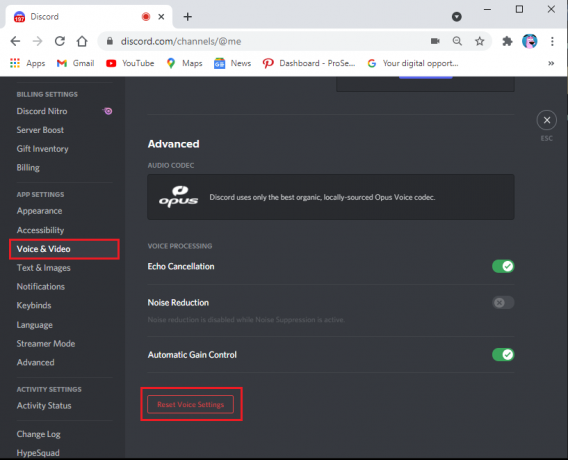
5. สุดท้าย หน้าต่างยืนยันจะปรากฏขึ้น คลิกที่ ตกลง เพื่อยืนยัน.
เปิด Discord อีกครั้งเพื่อตรวจสอบว่าคุณสามารถ แก้ไขเสียงไม่ทำงานในการแชร์หน้าจอ Discord
วิธีที่ 5: อัปเดตไดรเวอร์เสียง
คุณอาจประสบปัญหาด้านเสียงขณะแชร์หน้าจอบน Discord หากคุณมีไดรเวอร์เสียงที่ล้าสมัย หากต้องการแก้ไขเสียงแชร์หน้าจอใน Discord คุณสามารถอัปเดตไดรเวอร์เสียงเป็นอัปเดตล่าสุดได้
1. คลิกที่ปุ่ม windows ของคุณและไปที่แถบค้นหา พิมพ์ 'ตัวจัดการอุปกรณ์' และกด Enter

2. เปิดตัวจัดการอุปกรณ์จากผลการค้นหา
3. เลื่อนลงไปที่ 'ตัวควบคุมเสียง วิดีโอ และเกม' และดับเบิลคลิกเพื่อขยายเมนู
4. ตอนนี้ คลิกที่ไดรเวอร์เสียงของคุณ คลิกขวาแล้วเลือก “อัพเดทไดรเวอร์” ตัวเลือก.
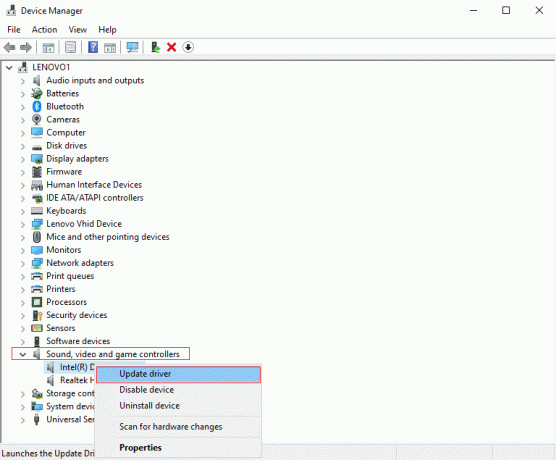
5. หน้าต่างใหม่จะปรากฏขึ้น ซึ่งคุณต้องคลิก “ค้นหาไดรเวอร์โดยอัตโนมัติ”

6. รอให้คอมพิวเตอร์ของคุณสแกนและอัปเดตไดรเวอร์เสียงของคุณโดยอัตโนมัติ
7. สุดท้าย คุณสามารถรีสตาร์ทพีซีของคุณและตรวจสอบว่าคุณสามารถแก้ไขข้อผิดพลาดของเสียงขณะแชร์หน้าจอบน Discord ได้หรือไม่
ยังอ่าน: วิธีแชร์หน้าจอบน Discord
วิธีที่ 6: ล้างข้อมูลแคชและโรมมิ่งสำหรับ Discord
ตามที่ผู้ใช้ Discord บางคน การล้างแคชและข้อมูลการโรมมิ่งสำหรับ Discord สามารถทำได้ แก้ไขการแชร์หน้าจอ Discord เสียงไม่ทำงาน
เพื่อให้ประสบการณ์การโทรของคุณราบรื่น Discord จะใช้แคชและข้อมูลโรมมิ่งเพื่อบันทึกการตั้งค่าของคุณ อย่างไรก็ตาม ในบางครั้งเนื่องจากแคช Discord และข้อมูลโรมมิ่งที่เสียหาย คุณอาจประสบปัญหาด้านเสียงขณะใช้คุณสมบัติการแชร์หน้าจอ ดังนั้น ในการแก้ไขเสียงแชร์หน้าจอ คุณสามารถล้างข้อมูลแคชและโรมมิ่งของ Discord ได้
นอกจากนี้ การลบแคชและข้อมูลการโรมมิ่งบน Discord จะไม่ส่งผลต่อการใช้งานแอปพลิเคชัน และคุณจะไม่สูญเสียข้อมูลใดๆ ดังนั้นคุณไม่ต้องกังวลอะไร คุณสามารถทำตามขั้นตอนเหล่านี้สำหรับวิธีนี้
1. ขั้นตอนแรกคือปิดแอปพลิเคชัน Discord และตรวจสอบให้แน่ใจว่าแอปพลิเคชันไม่ได้ทำงานในพื้นหลังบนพีซีของคุณ คุณสามารถตรวจสอบว่าแอปทำงานอยู่หรือไม่จากแถบงานของคุณ
2. หลังจากปิดแอปพลิเคชัน Discord คุณต้องเปิดกล่องโต้ตอบเรียกใช้ กด ปุ่ม Windows + R ทางลัดเพื่อเปิด RUN
3. เมื่อกล่องโต้ตอบ Run ปรากฏขึ้นบนหน้าจอของคุณ ให้พิมพ์ %ข้อมูลแอพ% เข้าสู่ Run และกด Enter

4. หน้าต่างใหม่จะปรากฏขึ้นบนหน้าจอของคุณ ค้นหาโฟลเดอร์ Discord จากรายการบนหน้าจอของคุณ
5. หลังจากค้นหาโฟลเดอร์ Discord แล้ว ให้คลิกขวาที่โฟลเดอร์นั้นและ เลือกลบ

6. สุดท้าย รีสตาร์ทพีซีของคุณและเปิดแอปพลิเคชัน Discord อีกครั้งเพื่อตรวจสอบว่าคุณสามารถแก้ไขปัญหาด้านเสียงระหว่างการแชร์หน้าจอได้หรือไม่
ยังอ่าน:7 วิธีในการแก้ไขความไม่ลงรอยกันจะไม่เปิดปัญหา
วิธีที่ 7: ตรวจสอบการตั้งค่าไมโครโฟน
คุณอาจประสบปัญหาด้านเสียงขณะแชร์หน้าจอบน Discord หากไมโครโฟนของคุณทำงานไม่ถูกต้อง ดังนั้น ถึง แก้ไขเสียงไม่ทำงานในการแชร์หน้าจอ Discordตรวจสอบให้แน่ใจว่าไมโครโฟนของคุณทำงานอย่างถูกต้อง นี่คือวิธีที่คุณสามารถตรวจสอบการตั้งค่าไมโครโฟนบนพีซีของคุณ
1. คลิกที่ปุ่ม Windows ของคุณและพิมพ์ “การตั้งค่าความเป็นส่วนตัวของไมโครโฟน” ในช่องค้นหา
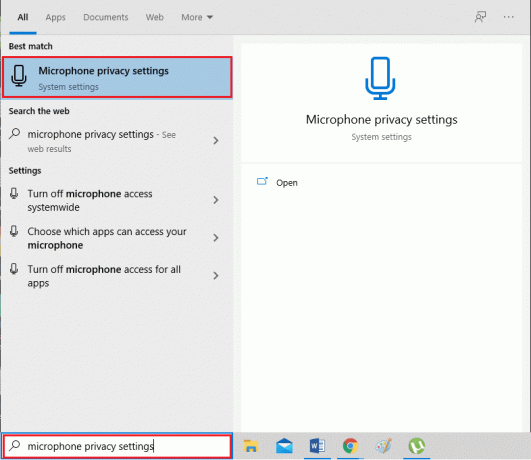
2. เปิดการตั้งค่าความเป็นส่วนตัวของไมโครโฟนจากผลการค้นหา
3. ตอนนี้คุณต้องแน่ใจว่าคุณ เปิดใช้งานการสลับ สำหรับตัวเลือกที่เขียนว่า “อนุญาตให้แอปเข้าถึงไมโครโฟนของคุณ”

4. จากนั้นเลื่อนลงไปที่ส่วนชื่อ 'อนุญาตให้แอปเดสก์ท็อปเข้าถึงไมโครโฟนของคุณ. ' หากคุณเพิ่งใช้ไมโครโฟนบน Discord แอปจะแสดงอยู่ในคอลัมน์นี้ นี่หมายความว่า Discord นั้นสามารถเข้าถึงไมโครโฟนและสามารถใช้เสียงของอุปกรณ์ได้
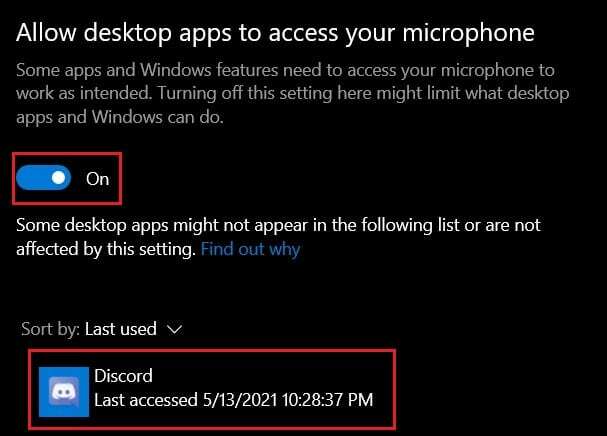
หลังจากทำการเปลี่ยนแปลงข้างต้นแล้ว ให้ออกจากการตั้งค่าไมโครโฟนและเปิด Discord เพื่อตรวจสอบว่าคุณสามารถแก้ไขเสียงแชร์หน้าจอไม่ทำงานได้หรือไม่
วิธีที่ 8: ถอนการติดตั้งและติดตั้งไดรเวอร์เสียงใหม่
คุณอาจติดตั้งไดรเวอร์เสียงผิดพลาดในระบบของคุณ และไดรเวอร์เสียงที่ผิดพลาดอาจทำให้เกิดปัญหาด้านเสียงขณะแชร์หน้าจอบน Discord ในกรณีส่วนใหญ่ หากไดรเวอร์เสียงทำงานไม่ถูกต้อง ผู้ใช้อาจประสบปัญหาด้านเสียงด้วยยูทิลิตี้การแชร์หน้าจอ ถึง แก้ไขการแชร์หน้าจอ Discord เสียงไม่ทำงานคุณสามารถถอนการติดตั้งไดรเวอร์เสียงของคุณ แล้วติดตั้งไดรเวอร์ล่าสุดอีกครั้ง:
1. เปิดกล่องโต้ตอบเรียกใช้โดยใช้แถบค้นหาของ Windows หรือใช้แป้น Windows + แป้นพิมพ์ลัด R
2. ตอนนี้พิมพ์ devmgmt.msc ในกล่องโต้ตอบเรียกใช้ที่ปรากฏขึ้นบนหน้าจอของคุณและกด Enter

3. หน้าต่างตัวจัดการอุปกรณ์จะปรากฏบนหน้าจอของคุณ คุณต้องดับเบิลคลิกที่อินพุตและเอาต์พุตเสียงเพื่อขยาย
4. ตอนนี้ทำ คลิกขวา บนของคุณ ไดรเวอร์เสียง และ เลือกถอนการติดตั้ง อุปกรณ์.

5. หลังจากถอนการติดตั้งไดรเวอร์เสียงแล้ว ให้ทํา a คลิกขวาบนหน้าจอ และเลือก สแกนหาการเปลี่ยนแปลงฮาร์ดแวร์
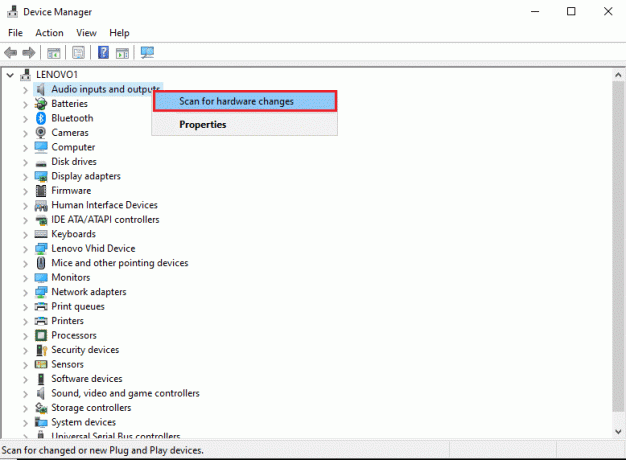
6. ตอนนี้ รอให้คอมพิวเตอร์ของคุณสแกนโดยอัตโนมัติและ ติดตั้งไดรเวอร์เสียงเริ่มต้น บนระบบของคุณ
7. สุดท้าย รีสตาร์ทเครื่องคอมพิวเตอร์และเปิด Discord อีกครั้งเพื่อตรวจสอบว่าคุณสามารถแก้ไขเสียงแชร์หน้าจอ Discord ได้หรือไม่
หากวิธีนี้ไม่สามารถแก้ไขปัญหาเสียงได้ คุณสามารถลองใช้วิธีถัดไปในรายการของเรา
วิธีที่ 9: เรียกใช้ Discord ด้วย Administrative Access
เมื่อคุณเรียกใช้ Discord ด้วยสิทธิ์ของผู้ดูแลระบบ จะสามารถข้ามข้อจำกัดบางอย่างโดยไฟร์วอลล์ของระบบของคุณได้ ตามที่ผู้ใช้หลายคนกล่าวว่าการเรียกใช้ Discord ด้วยการเข้าถึงระดับผู้ดูแลระบบสามารถทำได้ แก้ไขการแชร์หน้าจอ Discord โดยไม่มีปัญหาเรื่องเสียง. นี่คือวิธีการเรียกใช้ Discord ด้วยการเข้าถึงระดับผู้ดูแลระบบ:
1. เปิด file explorer โดยใช้แถบค้นหาของ windows หรือใช้ปุ่ม Window + E ทางลัด
2. ตอนนี้ไปที่ตำแหน่งการติดตั้ง Discord ในระบบของคุณ
3. หลังจากค้นหา ไฟล์ Discord, ให้คลิกขวาและเลือก เรียกใช้ในฐานะผู้ดูแลระบบ

4. ในที่สุด, คลิกที่ตกลง เพื่อบันทึกการเปลี่ยนแปลงใหม่
ยังอ่าน:วิธีดาวน์โหลดวิดีโอจาก Discord
วิธีที่ 10: ติดตั้ง Discord ใหม่
หากวิธีการข้างต้นไม่สามารถ แก้ไขเสียงไม่ทำงานในการแชร์หน้าจอ Discord ในสถานการณ์นี้ คุณสามารถถอนการติดตั้งและติดตั้ง Discord ใหม่บนพีซีของคุณได้ บางครั้ง ไฟล์ Discord ที่ผิดพลาดหรือเสียหายอาจทำให้เกิดปัญหาระหว่างการแชร์หน้าจอ ดังนั้น การติดตั้งแอปพลิเคชันใหม่สามารถช่วยแก้ไขปัญหาโดยรวมของแอปพลิเคชันได้
1. คลิกที่ปุ่ม Windows ของคุณและพิมพ์แผงควบคุมลงในช่องค้นหาของ windows
2. เปิด แผงควบคุม จากผลการค้นหา
3. คลิกที่เมนูแบบเลื่อนลงถัดจาก ดูโดย และ เลือกประเภท.
4. ตอนนี้ภายใต้ โปรแกรม, เลือกถอนการติดตั้ง โปรแกรม.

5. ค้นหา ความไม่ลงรอยกัน และทำการคลิกขวาบนมัน คลิกที่ ถอนการติดตั้ง
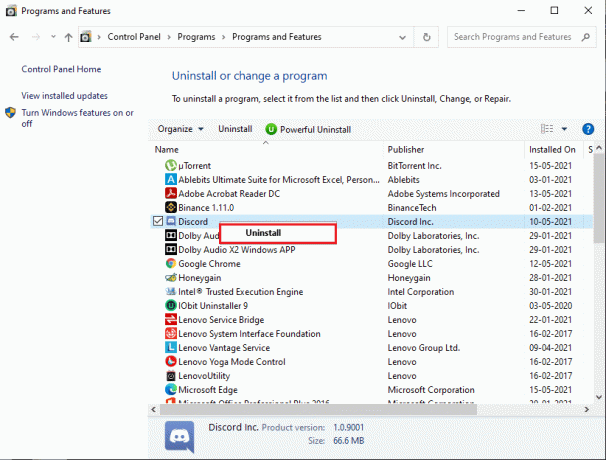
6. หลังจากถอนการติดตั้งแอปพลิเคชั่นสำเร็จแล้ว ให้ดาวน์โหลดและติดตั้งใหม่ ความไม่ลงรอยกัน บนระบบของคุณ
7. สุดท้าย ให้เปิด Discord ขึ้นมาใหม่และตรวจสอบว่าปัญหาด้านเสียงได้รับการแก้ไขระหว่างการแชร์หน้าจอหรือไม่
การแก้ไขเพิ่มเติม
ปัญหาที่เกี่ยวข้องกับเสียงบนพีซีสามารถแก้ไขได้ด้วยเทคนิคต่างๆ แม้ว่าขั้นตอนดังกล่าวจะได้ผล แต่คุณสามารถลองทำสิ่งพิเศษต่อไปนี้ได้ แก้ไขการแชร์หน้าจอ Discord เสียงไม่ทำงาน
- เปิดใช้งาน Push to Talk: โดยส่วนใหญ่แล้ว เสียงใน Discord จะถูกระบุและส่งโดยอัตโนมัติ อย่างไรก็ตาม สิ่งนี้ทำให้เกิดปัญหาเนื่องจากแอปไม่สามารถแยกความแตกต่างระหว่างแหล่งที่มาของเสียงได้ ในกรณีเช่นนี้ ดันไปคุยกับทางไป ในการตั้งค่าแอพของ Discord ให้เปิดเสียงและวิดีโอ ในส่วนโหมดป้อนข้อมูล ให้เปลี่ยนจาก "กิจกรรมเสียง" เป็น "พุชเพื่อพูด" และกำหนดคีย์ที่จะเปิดไมค์ของคุณขณะแชร์หน้าจอ
- ใช้ Discord ผ่านเบราว์เซอร์ต่างๆ: เห็นได้ชัดว่าแอป Discord เป็นหนึ่งในวิธีที่ดีที่สุดในการเข้าถึงแพลตฟอร์มและตอบสนองความต้องการส่วนใหญ่ของคุณ อย่างไรก็ตาม ในบางกรณี เบราว์เซอร์ทำงานได้ดีขึ้นเมื่อต้องแชร์หน้าจอและเสียง ลองทดลองกับเบราว์เซอร์บางตัวและดูว่าปัญหาได้รับการแก้ไขหรือไม่
- รีสตาร์ทพีซีของคุณ: ในบรรดาเทคนิคการแก้ปัญหาทั้งหมดบนอินเทอร์เน็ต การรีสตาร์ทพีซีของคุณเป็นแบบคลาสสิกตลอดกาล กระบวนการรีบูตจะจัดการกับจุดบกพร่องเล็กๆ น้อยๆ มากมายและทำให้ระบบของคุณเริ่มต้นใหม่ได้ มีโอกาสที่ปัญหา Discord ของคุณจะได้รับการแก้ไขด้วยกระบวนการที่เรียบง่ายและไม่เป็นอันตรายนี้
คำถามที่พบบ่อย (FAQ)
ไตรมาสที่ 1 ฉันจะเปิดใช้งานเสียงในการแชร์หน้าจอ Discord ได้อย่างไร
หากต้องการเปิดใช้งานเสียงในการแชร์หน้าจอ Discord ให้ไปที่การตั้งค่าผู้ใช้ Discord และไปที่แท็บเสียงและวิดีโอจากแผงด้านซ้ายของหน้าจอ ภายใต้การตั้งค่าเสียง ให้ลากตัวเลื่อนระดับเสียงอินพุตไปที่ค่าที่สูงขึ้น ตอนนี้ ให้ตรวจสอบว่าไมโครโฟนในระบบของคุณทำงานอย่างถูกต้องหรือไม่ สุดท้าย คุณสามารถเริ่มแชร์หน้าจอบน Discord ไปพร้อมกับเสียงได้
ไตรมาสที่ 2 ฉันจะแก้ไขปัญหาการแชร์หน้าจอ Discord เสียงไม่ทำงานได้อย่างไร
ในการแก้ไขปัญหาการแชร์หน้าจอ Discord เสียงไม่ทำงาน ตรวจสอบให้แน่ใจว่าคุณใช้ไดรเวอร์เสียงล่าสุดบนพีซีของคุณ หากคุณกำลังใช้ไดรเวอร์เสียงที่ล้าสมัยหรือผิดพลาด คุณอาจประสบปัญหาด้านเสียงขณะแชร์หน้าจอบน Discord นอกจากนี้ อย่าลืมอัปเดตแอป Discord เป็นเวอร์ชันล่าสุด สุดท้ายนี้ เพื่อแก้ไขเสียงแชร์หน้าจอในแอป Discord คุณสามารถทำตามวิธีการที่ระบุไว้ในคำแนะนำโดยละเอียดของเราด้านบน
ที่แนะนำ:
- ไมค์ Discord ไม่ทำงาน? 10 วิธีแก้ไข!
- Discord ไม่เปิด? 7 วิธีในการแก้ไขความไม่ลงรอยกันจะไม่เปิดปัญหา
- บัญชีเครื่อง ASP.NET คืออะไร? จะลบได้อย่างไร?
- แก้ไข Fallout 4 Mods ไม่ทำงาน
Discord มีปัญหาที่เกี่ยวข้องกับเสียงพอสมควร และผู้ใช้ทุกคนอาจเคยประสบกับปัญหาเหล่านี้ในบางจุดหรืออย่างอื่น อย่างไรก็ตาม ด้วยขั้นตอนที่กล่าวข้างต้น คุณจะสามารถจัดการกับปัญหาเสียงใน Discord ที่เกิดขึ้นขณะแชร์หน้าจอได้
เราหวังว่าคู่มือนี้จะเป็นประโยชน์และคุณสามารถ แก้ไขการแชร์หน้าจอ Discord เสียงไม่ทำงาน. หากคุณพบว่าตัวเองมีปัญหาในระหว่างกระบวนการ ติดต่อเราผ่านความคิดเห็นและเราจะช่วยคุณ