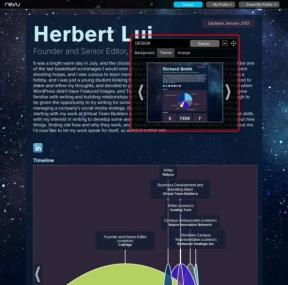วิธีดูการดาวน์โหลดล่าสุดใน Google Chrome
เบ็ดเตล็ด / / November 28, 2021
Google Chrome เป็นหนึ่งในแอปพลิเคชันเบราว์เซอร์ที่ทรงพลังที่สุดที่มีผู้ใช้นับล้านทั่วโลก Google Chrome ถือหุ้นมากกว่า 60% ในตลาดเบราว์เซอร์ Chrome สามารถใช้ได้กับหลากหลายแพลตฟอร์ม เช่น ระบบปฏิบัติการ Windows, Android, iOS, Chrome OS และอื่นๆ หากคุณกำลังอ่านบทความนี้ แสดงว่าคุณอาจเป็นหนึ่งในผู้ใช้ที่ใช้ Chrome สำหรับความต้องการในการท่องเว็บ
โดยทั่วไปเราเรียกดูเว็บไซต์ที่เราดาวน์โหลดรูปภาพ วิดีโอ เพลง ฯลฯ เพื่อดูไฟล์แบบออฟไลน์บนคอมพิวเตอร์ของเรา คุณสามารถดาวน์โหลดและใช้งานซอฟต์แวร์ เกม วิดีโอ รูปแบบเสียง และเอกสารเกือบทั้งหมดได้ในภายหลัง แต่ปัญหาหนึ่งที่เกิดขึ้นเมื่อเวลาผ่านไปคือโดยทั่วไปแล้ว เราไม่ได้จัดระเบียบไฟล์ที่ดาวน์โหลดมา ด้วยเหตุนี้ เมื่อเราดาวน์โหลดไฟล์ เราอาจพบว่ามันยากที่จะค้นหาว่ามีไฟล์ที่ดาวน์โหลดมาก่อนหน้านี้หลายร้อยไฟล์ในโฟลเดอร์เดียวกันหรือไม่ หากคุณประสบปัญหาเดียวกัน ไม่ต้องกังวล เพราะวันนี้เราจะพูดถึงวิธีตรวจสอบการดาวน์โหลดล่าสุดของคุณใน Google Chrome
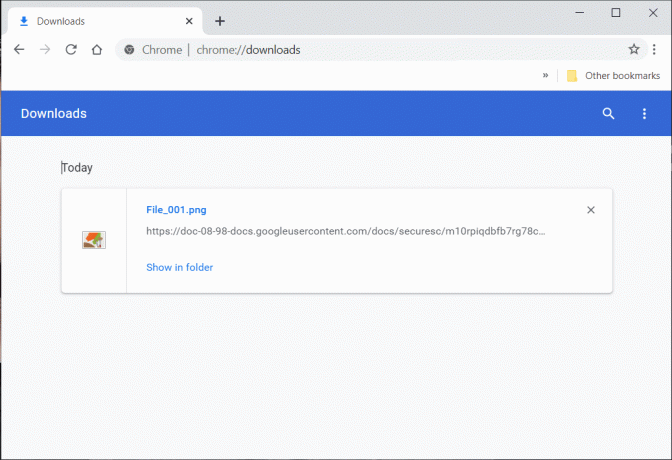
สารบัญ
- วิธีดูการดาวน์โหลดล่าสุดใน Google Chrome
- #1. ตรวจสอบการดาวน์โหลดล่าสุดของคุณใน Chrome
- #2. เข้าถึงโฟลเดอร์ดาวน์โหลด
- #3. ค้นหาไฟล์ที่ดาวน์โหลด
- #4. เปลี่ยนตำแหน่งการดาวน์โหลดเริ่มต้น
- #5. ล้างการดาวน์โหลดของคุณ
วิธีดูการดาวน์โหลดล่าสุดใน Google Chrome
คุณสามารถเข้าถึงไฟล์ที่คุณดาวน์โหลดได้โดยตรงจากเบราว์เซอร์ Google Chrome หรือคุณสามารถนำทางไปยังไฟล์จากระบบของคุณ มาดูวิธีเข้าถึงการดาวน์โหลด Google Chrome ล่าสุดของคุณ:
#1. ตรวจสอบการดาวน์โหลดล่าสุดของคุณใน Chrome
คุณรู้หรือไม่ว่าการดาวน์โหลดล่าสุดของคุณสามารถเข้าถึงได้ง่ายโดยตรงจากเบราว์เซอร์ของคุณ? ใช่ Chrome จะเก็บบันทึกไฟล์ที่คุณดาวน์โหลดโดยใช้เบราว์เซอร์
1. เปิด Google Chrome จากนั้นคลิกที่ เมนูสามจุด จากมุมบนขวาของหน้าต่าง Chrome แล้วคลิก ดาวน์โหลด.
บันทึก: ขั้นตอนนี้จะคล้ายกันหากคุณใช้แอปพลิเคชัน Google Chrome สำหรับสมาร์ทโฟน Android
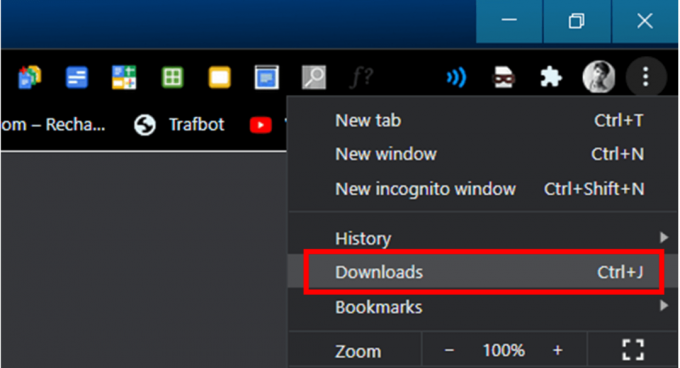
2. หรือคุณสามารถเข้าถึงส่วนการดาวน์โหลดของ Chrome ได้โดยตรงโดยกดคีย์ผสมของ Ctrl + J บนแป้นพิมพ์ของคุณ เมื่อคุณกด Ctrl + J ใน Chrome, the ดาวน์โหลด ส่วนจะปรากฏขึ้น หากคุณเรียกใช้ macOS คุณต้องใช้ ⌘ + Shift + J คีย์ผสม
3. อีกวิธีในการเข้าถึง ดาวน์โหลด ส่วนของ Google Chrome หากใช้แถบที่อยู่ พิมพ์ chrome://downloads/ ในแถบที่อยู่ของ Chrome แล้วกดปุ่ม Enter

ประวัติการดาวน์โหลด Chrome ของคุณจะปรากฏขึ้น จากที่นี่ คุณจะพบไฟล์ที่ดาวน์โหลดล่าสุด คุณสามารถเข้าถึงไฟล์ของคุณได้โดยตรงโดยคลิกที่ไฟล์จากส่วนดาวน์โหลด หรือคลิกที่ แสดงในโฟลเดอร์ ตัวเลือกที่จะเปิดโฟลเดอร์ที่มีไฟล์ที่ดาวน์โหลด (ไฟล์เฉพาะจะถูกเน้น)

#2. เข้าถึงโฟลเดอร์ดาวน์โหลด
ไฟล์และโฟลเดอร์ที่คุณดาวน์โหลดจากอินเทอร์เน็ตโดยใช้ Chrome จะถูกบันทึกไว้ในตำแหน่งเฉพาะ (ดาวน์โหลด โฟลเดอร์) บนพีซีหรืออุปกรณ์ Android ของคุณ
บนพีซีที่ใช้ Windows: ตามค่าเริ่มต้น ไฟล์ที่ดาวน์โหลดของคุณจะถูกบันทึกลงในโฟลเดอร์ชื่อ ดาวน์โหลด บนพีซี Windows 10 ของคุณ เปิด File Explorer (พีซีเครื่องนี้) จากนั้นไปที่ C:\Users\Your_Username\Downloads
บน macOS: หากคุณใช้งาน macOS คุณจะสามารถเข้าถึง. ได้อย่างง่ายดาย ดาวน์โหลด โฟลเดอร์จาก ท่าเรือ.
บนอุปกรณ์ Android: เปิดของคุณ แอพตัวจัดการไฟล์ หรือแอปของบุคคลที่สามที่คุณใช้เพื่อเข้าถึงไฟล์ของคุณ ในที่จัดเก็บข้อมูลภายในของคุณ คุณจะพบโฟลเดอร์ชื่อ ดาวน์โหลด
#3. ค้นหาไฟล์ที่ดาวน์โหลด
อีกวิธีหนึ่งในการดูการดาวน์โหลดล่าสุดใน Google Chrome คือการใช้ตัวเลือกการค้นหาของคอมพิวเตอร์ของคุณ:
1. หากคุณทราบชื่อไฟล์ที่ดาวน์โหลด คุณสามารถใช้การค้นหา File Explorer เพื่อค้นหาไฟล์ที่ต้องการ
2. บนระบบ macOS คลิกที่ ไอคอนสปอตไลท์ แล้วป้อนชื่อไฟล์เพื่อค้นหา
3. บนสมาร์ทโฟน Android คุณสามารถใช้แอพ file explorer เพื่อค้นหาไฟล์
4. ใน iPad หรือ iPhone ไฟล์ที่ดาวน์โหลดสามารถเข้าถึงได้ผ่านแอพต่างๆ ขึ้นอยู่กับประเภทของไฟล์ ตัวอย่างเช่น หากคุณดาวน์โหลดรูปภาพ คุณสามารถค้นหารูปภาพได้โดยใช้แอพรูปภาพ ในทำนองเดียวกัน สามารถเข้าถึงเพลงที่ดาวน์โหลดผ่านแอพ Music
#4. เปลี่ยนตำแหน่งการดาวน์โหลดเริ่มต้น
หากโฟลเดอร์ดาวน์โหลดเริ่มต้นไม่เป็นไปตามข้อกำหนดของคุณ คุณสามารถเปลี่ยนตำแหน่งของโฟลเดอร์ดาวน์โหลดได้ โดยการเปลี่ยนการตั้งค่าเบราว์เซอร์ของคุณ คุณสามารถเปลี่ยนตำแหน่งที่จัดเก็บไฟล์ที่ดาวน์โหลดไว้ตามค่าเริ่มต้นได้ ในการเปลี่ยนตำแหน่งการดาวน์โหลดเริ่มต้น
1. เปิด Google Chrome จากนั้นคลิกที่ เมนูสามจุด จากมุมบนขวาของหน้าต่าง Chrome แล้วคลิก การตั้งค่า.
2. หรือคุณสามารถป้อน URL นี้ chrome://settings/ ในแถบที่อยู่
3. เลื่อนลงไปที่ด้านล่างของ การตั้งค่า หน้าแล้วคลิกที่ ขั้นสูง ลิงค์

4. ขยาย ขั้นสูง การตั้งค่าแล้วค้นหาส่วนที่ชื่อ ดาวน์โหลด
5. ภายใต้ส่วนดาวน์โหลดคลิกที่ "เปลี่ยนปุ่ม ” ใต้การตั้งค่าตำแหน่ง
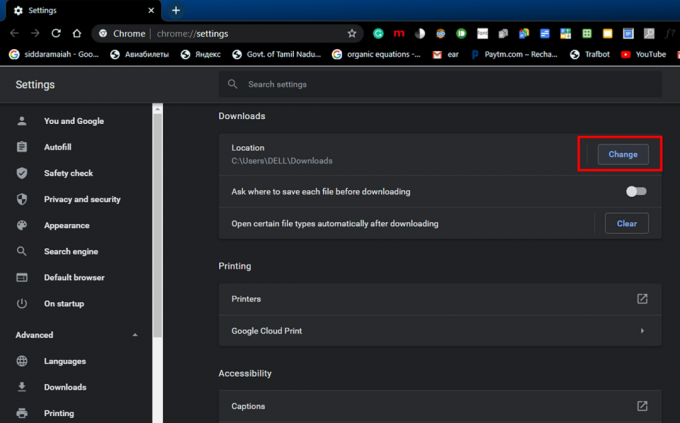
6. ตอนนี้ เลือกโฟลเดอร์ ที่คุณต้องการให้ไฟล์ที่ดาวน์โหลดมาปรากฏเป็นค่าเริ่มต้น นำทางไปยังโฟลเดอร์นั้นและคลิกที่ เลือกโฟลเดอร์ ปุ่ม. จากนี้ไป เมื่อใดก็ตามที่คุณดาวน์โหลดไฟล์หรือโฟลเดอร์ ระบบของคุณจะบันทึกไฟล์นั้นในตำแหน่งใหม่นี้โดยอัตโนมัติ

7. ตรวจสอบให้แน่ใจว่าสถานที่มีการเปลี่ยนแปลงแล้วปิด การตั้งค่า หน้าต่าง.
8. ถ้าคุณต้องการ Google Chrome เพื่อถามตำแหน่งที่จะบันทึกไฟล์ของคุณ เมื่อใดก็ตามที่คุณดาวน์โหลด ให้เปิดใช้งานการสลับใกล้กับตัวเลือกที่กำหนดไว้สำหรับสิ่งนั้น (ดูภาพหน้าจอ)

9. เมื่อใดก็ตามที่คุณเลือกดาวน์โหลดไฟล์ Google Chrome จะแจ้งให้คุณเลือกตำแหน่งที่จะบันทึกไฟล์โดยอัตโนมัติ
#5. ล้างการดาวน์โหลดของคุณ
หากคุณต้องการล้างรายการไฟล์ที่คุณดาวน์โหลด
1. เปิดดาวน์โหลดจากนั้นคลิกที่ ไอคอนสามจุด อยู่ที่มุมขวาบนของหน้า แล้วเลือก ลบทั้งหมด.

2. หากคุณต้องการล้างเฉพาะรายการเฉพาะ ให้คลิกที่ ปุ่มปิด (ปุ่ม X) ใกล้ทางเข้านั้น

3. คุณยังล้างประวัติการดาวน์โหลดได้ด้วยการล้างประวัติการท่องเว็บ ตรวจสอบให้แน่ใจว่าคุณได้ตรวจสอบ ประวัติการดาวน์โหลด ตัวเลือกเมื่อคุณล้างประวัติการท่องเว็บของคุณ
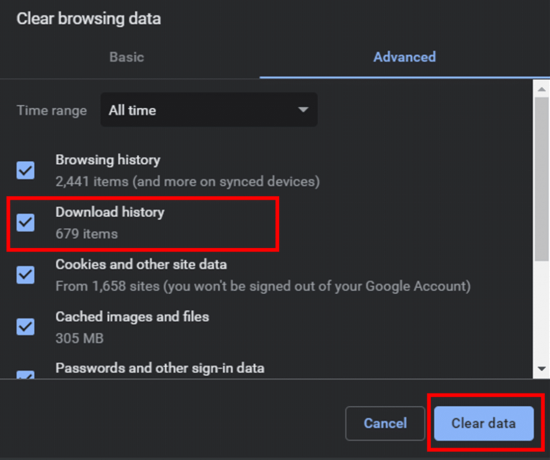
บันทึก: การล้างประวัติการดาวน์โหลด ไฟล์หรือสื่อที่ดาวน์โหลดจะไม่ถูกลบออกจากระบบของคุณ จะเป็นการล้างประวัติไฟล์ที่คุณดาวน์โหลดใน Google Chrome อย่างไรก็ตาม ไฟล์จริงจะยังคงอยู่ในระบบของคุณที่บันทึกไว้
ที่แนะนำ:
- ฉันจะเข้าถึง Google Cloud ของฉันได้อย่างไร
- จะลบรูปภาพโปรไฟล์ Google หรือ Gmail ได้อย่างไร
- 3 วิธีในการเปลี่ยนรูปภาพโปรไฟล์ Spotify
เราหวังว่าบทความนี้จะเป็นประโยชน์และคุณสามารถ ตรวจสอบหรือดูการดาวน์โหลดล่าสุดของคุณบน Google Chrome โดยไม่มีปัญหาใดๆ หากคุณมีคำถามหรือข้อเสนอแนะโปรดติดต่อโดยใช้ส่วนความคิดเห็น