วิธีถ่ายโอน Microsoft Office ไปยังคอมพิวเตอร์เครื่องใหม่
เบ็ดเตล็ด / / November 28, 2021
Microsoft Office เป็นหนึ่งในชุดแอพพลิเคชั่นเพื่อการทำงาน/ธุรกิจที่ดีที่สุดอย่างไม่ต้องสงสัย เผยแพร่ครั้งแรกในปี 1990 Office ได้รับการอัปเกรดค่อนข้างน้อย และมีให้บริการในเวอร์ชันและสิทธิ์การใช้งานที่หลากหลาย ขึ้นอยู่กับความต้องการของแต่ละคน มันเป็นไปตามรูปแบบการสมัครและใบอนุญาตที่อนุญาตให้ผู้ใช้ติดตั้งชุดแอปพลิเคชันบนหลายระบบได้ ธุรกิจมักจะต้องการใบอนุญาตหลายอุปกรณ์ในขณะที่บุคคลทั่วไปมักเลือกใช้ใบอนุญาตอุปกรณ์เดียว
สำหรับชุดโปรแกรม Office สิ่งต่างๆ จะซับซ้อนขึ้นเมื่อผู้ใช้ต้องโอนการติดตั้ง Office ของตนไปยังคอมพิวเตอร์เครื่องอื่น/เครื่องใหม่กว่า ผู้ใช้จะต้องระมัดระวังอย่างยิ่งในการโอนย้าย Office เพื่อไม่ให้ใบอนุญาตอย่างเป็นทางการของเขา/เธอยุ่งเหยิง ในขณะที่กระบวนการถ่ายโอนทำได้ง่ายขึ้นสำหรับเวอร์ชันที่ใหม่กว่า (Office 365 และ Office 2016) กระบวนการยังคงซับซ้อนเล็กน้อยสำหรับเวอร์ชันที่เก่ากว่า (Office 2010 และ Office 2013)
อย่างไรก็ตาม ในบทความนี้ เราจะแสดงวิธีถ่ายโอน Microsoft Office (ทุกเวอร์ชัน) ไปยังคอมพิวเตอร์เครื่องใหม่โดยไม่ทำให้ลิขสิทธิ์เสียหาย
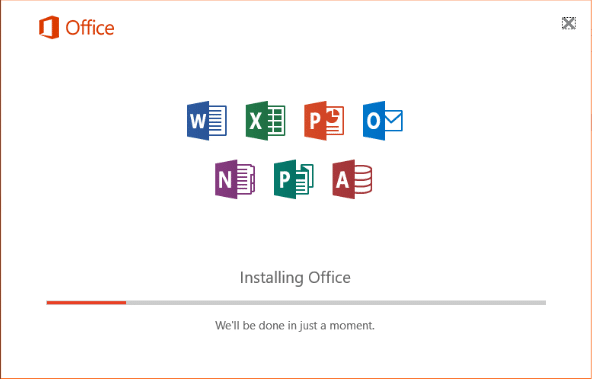
สารบัญ
- จะโอน Microsoft Office 2010 และ 2013 ไปยังคอมพิวเตอร์เครื่องใหม่ได้อย่างไร
- ตรวจสอบประเภทใบอนุญาต Microsoft Office ของคุณ
- ตรวจสอบจำนวนการติดตั้งที่อนุญาตและการโอนย้ายสิทธิ์การใช้งาน Office ของคุณ
- โอนสิทธิ์การใช้งาน Microsoft Office 2010 หรือ Office 2013
- โอนย้าย Microsoft Office 365 หรือ Office 2016 ไปยังคอมพิวเตอร์เครื่องใหม่
จะโอน Microsoft Office 2010 และ 2013 ไปยังคอมพิวเตอร์เครื่องใหม่ได้อย่างไร
ก่อนที่เราจะดำเนินการตามขั้นตอนในการโอนย้าย Office 2010 และ 2013 นั้น มีข้อกำหนดเบื้องต้นสองสามประการ
1. คุณต้องมีสื่อการติดตั้ง (ดิสก์หรือไฟล์) สำหรับ Office
2. ต้องทราบรหัสผลิตภัณฑ์ 25 หลักที่ตรงกับสื่อการติดตั้งเพื่อเปิดใช้งาน Office
3. ประเภทใบอนุญาตที่คุณเป็นเจ้าของต้องสามารถโอนย้ายได้หรือสนับสนุนการติดตั้งพร้อมกัน
ดังที่ได้กล่าวไว้ก่อนหน้านี้ Microsoft จำหน่ายใบอนุญาต Office ที่หลากหลายตามความต้องการของผู้ใช้ ใบอนุญาตแต่ละใบจะแตกต่างกันไปตามจำนวนแอปพลิเคชันที่รวมอยู่ในชุด จำนวนการติดตั้งที่อนุญาต ความสามารถในการโอน ฯลฯ ด้านล่างนี้คือรายการสิทธิ์ใช้งาน Office ยอดนิยมที่ Microsoft จำหน่าย:
- ชุดผลิตภัณฑ์แบบเต็ม (FPP)
- โปรแกรมใช้งานที่บ้าน (HUP)
- ผู้ผลิตอุปกรณ์ดั้งเดิม (OEM)
- คีย์การ์ดผลิตภัณฑ์ (PKC)
- การเปิดใช้งานระบบขายหน้าร้าน (POSA)
- เชิงวิชาการ
- ดาวน์โหลดซอฟต์แวร์อิเล็กทรอนิกส์ (ESD)
- ไม่ขายต่อ (NFR)
จากประเภทใบอนุญาตทั้งหมดข้างต้น Full Product Pack (FPP), Home Use Program (HUP), Product Key Card (PKC), การเปิดใช้งานระบบขายหน้าร้าน (POSA) และการดาวน์โหลดซอฟต์แวร์อิเล็กทรอนิกส์ (ESD) ทำให้สามารถโอนย้าย Office ไปยังที่อื่นได้ คอมพิวเตอร์. ใบอนุญาตที่เหลือไม่สามารถโอนได้
ตรวจสอบประเภทใบอนุญาต Microsoft Office ของคุณ
หากคุณไม่ทราบหรือจำประเภทใบอนุญาต Office ของคุณไม่ได้ ให้ทำตามวิธีการด้านล่างเพื่อรับสิทธิ์
1. คลิกที่ปุ่มเริ่มต้น (หรือกดแป้น Windows + S) ค้นหา พร้อมรับคำสั่ง และคลิกที่ เรียกใช้ในฐานะผู้ดูแลระบบ เมื่อผลการค้นหากลับมา หรือพิมพ์ cmd ในกล่องโต้ตอบ Run แล้วกด ctrl + shift + enter

ไม่ว่าในกรณีใด ป๊อปอัปการควบคุมบัญชีผู้ใช้ที่ขออนุญาตเพื่ออนุญาตให้ Command Prompt ทำการเปลี่ยนแปลงระบบของคุณจะปรากฏขึ้น คลิกที่ ใช่ ที่จะให้อนุญาต
2. สำหรับการตรวจสอบประเภทใบอนุญาต Office เราจะต้องไปที่โฟลเดอร์การติดตั้ง Office ในพรอมต์คำสั่ง
บันทึก: โดยทั่วไป โฟลเดอร์ Microsoft Office จะอยู่ในโฟลเดอร์ Program Files ในไดรฟ์ C แต่ถ้ากำหนดพาธแบบกำหนดเองไว้ในขณะที่ทำการติดตั้ง คุณอาจต้องสอดแนมไปรอบๆ File Explorer และค้นหาพาธที่แน่นอน
3. เมื่อคุณระบุเส้นทางการติดตั้งที่แน่นอนแล้ว ให้พิมพ์ “cd \ + เส้นทางโฟลเดอร์สำนักงาน” ในพรอมต์คำสั่งแล้วกด Enter
4. สุดท้าย พิมพ์คำสั่งด้านล่างแล้วกด Enter เพื่อทราบประเภทใบอนุญาต Office ของคุณ
cscript ospp.vbs /dstatus
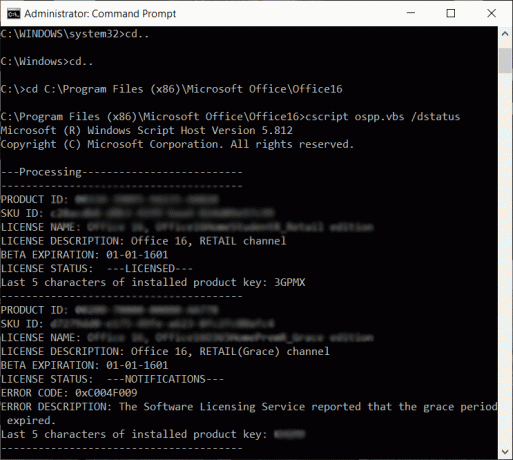
พรอมต์คำสั่งจะใช้เวลาสักครู่เพื่อส่งคืนผลลัพธ์ เมื่อตรวจสอบแล้ว ให้ตรวจสอบค่าชื่อใบอนุญาตและรายละเอียดใบอนุญาตอย่างละเอียด ถ้าคุณเห็นคำว่า "ขายปลีก" หรือ "FPP" คุณสามารถย้ายการติดตั้ง Office ของคุณไปยังพีซีเครื่องอื่นได้
ยังอ่าน:Microsoft Word หยุดทำงาน [แก้ไข]
ตรวจสอบจำนวนการติดตั้งที่อนุญาตและการโอนย้ายสิทธิ์การใช้งาน Office ของคุณ
เพื่อให้ล้ำหน้า Microsoft เริ่มอนุญาตให้ติดตั้งใบอนุญาต Office 10 ทั้งหมดบนคอมพิวเตอร์สองเครื่องพร้อมกัน ใบอนุญาตบางอย่าง เช่น ชุด Home และ Student ได้รับอนุญาตให้ติดตั้งพร้อมกันสูงสุด 3 ครั้ง ดังนั้น หากคุณเป็นเจ้าของสิทธิ์การใช้งาน Office 2010 คุณอาจไม่จำเป็นต้องโอนสิทธิ์ แต่สามารถติดตั้งบนคอมพิวเตอร์เครื่องอื่นได้โดยตรง
ไม่เหมือนกันสำหรับใบอนุญาต Office 2013 แม้ว่า Microsoft ย้อนกลับการติดตั้งหลายรายการและอนุญาตให้ติดตั้งเพียงครั้งเดียวต่อใบอนุญาต โดยไม่คำนึงถึงประเภทของบันเดิล/ใบอนุญาต
นอกเหนือจากการติดตั้งพร้อมกัน สิทธิ์การใช้งาน Office ยังโดดเด่นด้วยความสามารถในการโอนย้าย อย่างไรก็ตาม เฉพาะใบอนุญาตขายปลีกเท่านั้นที่สามารถโอนได้ ดูภาพด้านล่างสำหรับข้อมูลเกี่ยวกับจำนวนการติดตั้งทั้งหมดที่อนุญาตและการโอนย้ายได้ของใบอนุญาตแต่ละประเภท

โอนสิทธิ์การใช้งาน Microsoft Office 2010 หรือ Office 2013
เมื่อคุณได้ทราบแล้วว่าใบอนุญาต Office ประเภทใดที่คุณเป็นเจ้าของ และใบอนุญาตนั้นสามารถโอนได้หรือไม่ ก็ถึงเวลาที่จะดำเนินการตามขั้นตอนการโอนจริง นอกจากนี้ อย่าลืมเตรียมรหัสผลิตภัณฑ์ไว้ให้พร้อม เนื่องจากคุณจะต้องใช้รหัสดังกล่าวเพื่อพิสูจน์ความถูกต้องของใบอนุญาตและเปิดใช้งาน Office
คีย์ผลิตภัณฑ์สามารถพบได้ในคอนเทนเนอร์ของสื่อการติดตั้ง และหากมีการดาวน์โหลด/ซื้อลิขสิทธิ์ออนไลน์ คีย์ผลิตภัณฑ์จะอยู่ในบันทึกการซื้อ/ใบเสร็จรับเงิน นอกจากนี้ยังมีแอปพลิเคชันของบริษัทอื่นจำนวนหนึ่งที่สามารถช่วยคุณเรียกค้นรหัสผลิตภัณฑ์ของการติดตั้ง Office ปัจจุบันของคุณได้ KeyFinder และ ProduKey – กู้คืนรหัสผลิตภัณฑ์ที่สูญหาย (รหัสซีดี) ของ Windows/MS-Office เป็นซอฟต์แวร์กู้คืนรหัสผลิตภัณฑ์ยอดนิยมสองซอฟต์แวร์
สุดท้าย ในการถ่ายโอน Microsoft Office 2010 และ 2013 ไปยังคอมพิวเตอร์เครื่องใหม่:
1. เราเริ่มต้นด้วยการถอนการติดตั้ง Microsoft Office จากคอมพิวเตอร์เครื่องปัจจุบันของคุณ พิมพ์ แผงควบคุม ในแถบค้นหาของ windows และคลิกเปิดเมื่อการค้นหากลับมา
2. ในแผงควบคุม เปิด โปรแกรม & คุณสมบัติ.
3. ค้นหา Microsoft Office 2010 หรือ Microsoft Office 2013 ในรายการแอปพลิเคชันที่ติดตั้ง คลิกขวา และเลือก ถอนการติดตั้ง

4. ตอนนี้ เปลี่ยนไปใช้คอมพิวเตอร์เครื่องใหม่ของคุณ (ซึ่งคุณต้องการถ่ายโอนการติดตั้ง Microsoft Office ของคุณ) และตรวจสอบ Office รุ่นทดลองใช้ฟรี หากคุณพบว่ามี ถอนการติดตั้ง ตามขั้นตอนข้างต้น
5. ติดตั้ง Microsoft Office บนคอมพิวเตอร์เครื่องใหม่โดยใช้ซีดีการติดตั้งหรือสื่อการติดตั้งอื่นๆ ที่คุณอาจมี
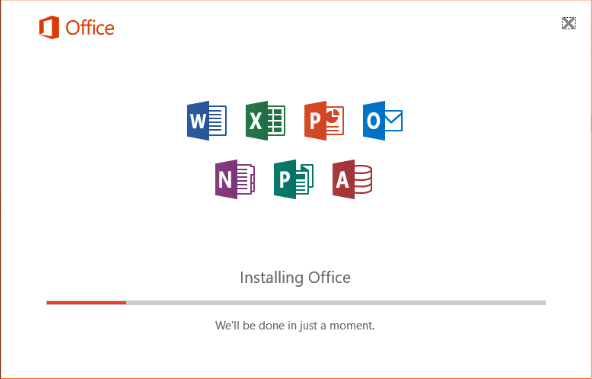
6. เมื่อติดตั้งแล้ว ให้เปิดแอปพลิเคชันใดก็ได้จากชุดโปรแกรม Office แล้วคลิก ไฟล์ ที่มุมบนซ้าย เลือก บัญชี จากรายการตัวเลือกไฟล์ที่ตามมา
7. คลิกที่ เปิดใช้งานผลิตภัณฑ์ (เปลี่ยนรหัสผลิตภัณฑ์) และป้อนรหัสเปิดใช้งานผลิตภัณฑ์ของคุณ
หากวิธีการติดตั้งข้างต้นล้มเหลวและส่งผลให้เกิดข้อผิดพลาด "การติดตั้งมากเกินไป" ตัวเลือกเดียวของคุณคือ เพื่อติดต่อเจ้าหน้าที่ฝ่ายสนับสนุนของ Microsoft (หมายเลขโทรศัพท์ของศูนย์การเปิดใช้งาน) และอธิบายสถานการณ์ให้พวกเขาทราบที่ มือ.
โอนย้าย Microsoft Office 365 หรือ Office 2016 ไปยังคอมพิวเตอร์เครื่องใหม่
เริ่มตั้งแต่ Office 365 และ 2016 Microsoft ได้เชื่อมโยงใบอนุญาตกับบัญชีอีเมลของผู้ใช้แทนฮาร์ดแวร์ ทำให้กระบวนการโอนย้ายง่ายกว่าเมื่อเปรียบเทียบกับ Office 2010 และ 2013
สิ่งที่คุณต้องทำคือ ปิดใช้งานใบอนุญาตและถอนการติดตั้ง Office จากระบบปัจจุบัน แล้วก็ ติดตั้ง Office บนคอมพิวเตอร์เครื่องใหม่. Microsoft จะเปิดใช้งานใบอนุญาตของคุณโดยอัตโนมัติเมื่อคุณลงชื่อเข้าใช้บัญชีของคุณ
1. บนคอมพิวเตอร์ที่ใช้ Microsoft Office ในปัจจุบัน ให้เปิดเว็บเบราว์เซอร์ที่คุณต้องการและไปที่หน้าเว็บต่อไปนี้: https://stores.office.com/myaccount/
2. ป้อนข้อมูลรับรองการเข้าสู่ระบบของคุณ (ที่อยู่อีเมลหรือหมายเลขโทรศัพท์และรหัสผ่าน) และ ลงชื่อเข้าใช้บัญชี Microsoft ของคุณ
3. เมื่อลงชื่อเข้าใช้แล้ว ให้สลับไปที่ บัญชีของฉัน หน้าเว็บ.
4. หน้าบัญชีของฉันจะรักษารายการผลิตภัณฑ์ Microsoft ทั้งหมดของคุณ คลิกที่สีส้มแดง ติดตั้ง ปุ่มภายใต้ส่วนการติดตั้ง
5. สุดท้าย ภายใต้ข้อมูลการติดตั้ง (หรือติดตั้งแล้ว) ให้คลิกที่ ปิดใช้งานการติดตั้ง.
ป๊อปอัปขอให้คุณยืนยันการกระทำของคุณเพื่อปิดใช้งาน Office จะปรากฏขึ้น เพียงคลิกที่ ปิดการใช้งาน อีกครั้งเพื่อยืนยัน กระบวนการปิดใช้งานจะใช้เวลาสักครู่จึงจะเสร็จสมบูรณ์
6. ใช้ขั้นตอนที่อธิบายไว้ในวิธีการก่อนหน้านี้ เปิดหน้าต่างโปรแกรมและคุณลักษณะและ ถอนการติดตั้ง Microsoft Office จากคอมพิวเตอร์เครื่องเก่าของคุณ.
7. บนคอมพิวเตอร์เครื่องใหม่ ให้ทำตามขั้นตอนที่ 1 ถึง 3 และไปที่หน้า MyAccount ของบัญชี Microsoft ของคุณ
8. คลิกที่ ติดตั้ง ปุ่มภายใต้ส่วนข้อมูลการติดตั้งเพื่อดาวน์โหลดไฟล์การติดตั้ง Office
9. รอให้เบราว์เซอร์ดาวน์โหลดไฟล์ setup.exe และเมื่อเสร็จสิ้น ให้ดับเบิลคลิกที่ไฟล์และปฏิบัติตามคำแนะนำบนหน้าจอเพื่อ ติดตั้ง Microsoft Office บนคอมพิวเตอร์เครื่องใหม่ของคุณ.
10. ในตอนท้ายของกระบวนการติดตั้ง คุณจะถูกขอให้ลงชื่อเข้าใช้ Microsoft Office ของคุณ ป้อนข้อมูลรับรองการเข้าสู่ระบบของคุณและคลิกที่ เข้าสู่ระบบ.
สำนักงานจะดาวน์โหลดไฟล์เพิ่มเติมบางส่วนในพื้นหลัง และจะเปิดใช้งานโดยอัตโนมัติในเวลาเพียงไม่กี่วินาที
ยังอ่าน:3 วิธีในการลบสัญลักษณ์ย่อหน้า (¶) ใน Word
เราหวังว่าคุณจะประสบความสำเร็จในการถ่ายโอน Microsoft Office ไปยังคอมพิวเตอร์เครื่องใหม่ของคุณ แม้ว่าหากคุณยังคงประสบปัญหาใดๆ ในการปฏิบัติตามขั้นตอนข้างต้น โปรดติดต่อกับเราหรือทีมสนับสนุนของ Microsoft (ฝ่ายสนับสนุนของ Microsoft) เพื่อขอความช่วยเหลือในกระบวนการโอน



