[แก้ไขแล้ว] Windows ตรวจพบปัญหาฮาร์ดดิสก์
เบ็ดเตล็ด / / November 28, 2021
แก้ไข Windows ตรวจพบปัญหาฮาร์ดดิสก์: หากคุณเพิ่งอัปเกรด Windows เวอร์ชันของคุณเมื่อเร็วๆ นี้ มีโอกาสที่คุณอาจพบข้อความแสดงข้อผิดพลาดนี้ “Windows ตรวจพบปัญหาฮาร์ดดิสก์” ข้อความแสดงข้อผิดพลาดนี้ปรากฏขึ้นอย่างต่อเนื่อง และคอมพิวเตอร์ของคุณจะค้างหรือค้างหลังจากที่คุณเห็นข้อความนี้ ข้อผิดพลาด. สาเหตุของข้อผิดพลาดคือความล้มเหลวของฮาร์ดดิสก์ซึ่งระบุไว้ในข้อผิดพลาด ข้อความแสดงข้อผิดพลาดระบุว่า:
Windows ตรวจพบปัญหาฮาร์ดดิสก์
สำรองไฟล์ของคุณทันทีเพื่อป้องกันข้อมูลสูญหาย จากนั้นติดต่อผู้ผลิตคอมพิวเตอร์เพื่อพิจารณาว่าคุณจำเป็นต้องซ่อมแซมหรือเปลี่ยนดิสก์หรือไม่
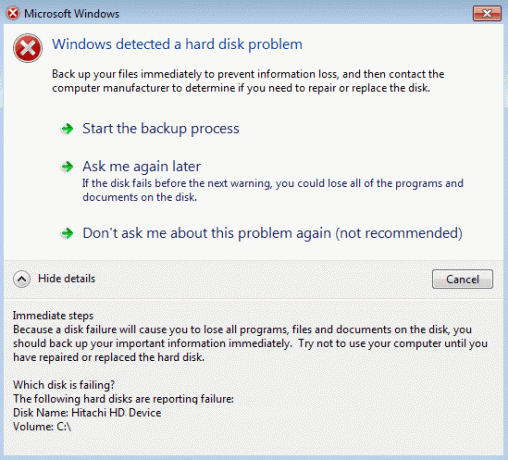
สารบัญ
- ทำไมฮาร์ดดิสก์ถึงมีปัญหา?
- [แก้ไขแล้ว] Windows ตรวจพบปัญหาฮาร์ดดิสก์
- วิธีที่ 1: เรียกใช้ตัวตรวจสอบไฟล์ระบบ (SFC)
- วิธีที่ 2: เรียกใช้ Check Disk (CHKDSK) หรือ Run Disk Error Checking
- วิธีที่ 3: เรียกใช้ DISM เพื่อแก้ไขไฟล์ Windows ที่เสียหาย
- วิธีที่ 4: เรียกใช้ CCleaner และ Malwarebytes
- วิธีที่ 5: เรียกใช้การคืนค่าระบบ
- วิธีที่ 6: เรียกใช้การทดสอบการวินิจฉัยของ Windows
- วิธีที่ 7: เปลี่ยนการกำหนดค่า SATA
- วิธีที่ 8: ปิดใช้งานพรอมต์ข้อผิดพลาด
ทำไมฮาร์ดดิสก์ถึงมีปัญหา?
ขณะนี้ อาจมีหลายสิ่งหลายอย่างเนื่องจากการตรวจพบปัญหาในฮาร์ดดิสก์ของคุณ แต่เราจะดำเนินการต่อและระบุสาเหตุที่เป็นไปได้ทั้งหมดว่าเหตุใดจึงเกิดข้อผิดพลาดนี้:
- ฮาร์ดดิสก์เสียหายหรือเสีย
- ไฟล์ Windows เสียหาย
- ข้อมูล BSD ไม่ถูกต้องหรือขาดหายไป
- หน่วยความจำไม่ดี/RAM
- มัลแวร์หรือไวรัส
- ระบบผิดพลาด
- ปัญหาที่เข้ากันไม่ได้กับบุคคลที่สาม
- ปัญหาฮาร์ดแวร์
ดังที่คุณเห็นว่ามีสาเหตุหลายประการเนื่องจากข้อความแสดงข้อผิดพลาด “Windows ตรวจพบปัญหาฮาร์ดดิสก์” เกิดขึ้น ตอนนี้โดยไม่เสียเวลาเรามาดูวิธีการ Fix Windows ที่ตรวจพบปัญหาฮาร์ดดิสก์จริงพร้อมคู่มือการแก้ไขปัญหาที่แสดงด้านล่าง
[แก้ไขแล้ว] Windows ตรวจพบปัญหาฮาร์ดดิสก์
ให้แน่ใจว่าได้ สร้างจุดคืนค่า ในกรณีที่มีบางอย่างผิดพลาด
วิธีที่ 1: เรียกใช้ตัวตรวจสอบไฟล์ระบบ (SFC)
1.กด Windows Key + X จากนั้นคลิกที่ พร้อมรับคำสั่ง (ผู้ดูแลระบบ)

2. ตอนนี้พิมพ์ต่อไปนี้ใน cmd แล้วกด Enter:
เอสเอฟซี / scannow. sfc /scannow /offbootdir=c:\ /offwindir=c:\windows (หากด้านบนล้มเหลว)

3. รอให้กระบวนการข้างต้นเสร็จสิ้นและเมื่อเสร็จแล้วให้รีสตาร์ทพีซีของคุณ
วิธีที่ 2: เรียกใช้ Check Disk (CHKDSK) หรือ Run Disk Error Checking
1.กด Windows Key + X จากนั้นเลือก “พรอมต์คำสั่ง (ผู้ดูแลระบบ).”

2. ในหน้าต่าง cmd พิมพ์คำสั่งต่อไปนี้แล้วกด Enter:
chkdsk C: /f /r /x

บันทึก: ในคำสั่งข้างต้น C: เป็นไดรฟ์ที่เราต้องการเรียกใช้การตรวจสอบดิสก์ /f หมายถึงแฟล็กที่ chkdsk ได้รับอนุญาตให้แก้ไขข้อผิดพลาดที่เกี่ยวข้อง ด้วยไดรฟ์ /r ให้ chkdsk ค้นหาเซกเตอร์เสียและทำการกู้คืนและ /x สั่งให้ดิสก์ตรวจสอบถอดไดรฟ์ก่อนที่จะเริ่ม กระบวนการ.
3.มันจะขอกำหนดเวลาการสแกนในการรีบูตระบบครั้งถัดไป พิมพ์ Y และกด Enter
โปรดทราบว่ากระบวนการ CHKDSK อาจใช้เวลานาน เนื่องจากต้องดำเนินการในระดับระบบมาก ฟังก์ชั่น ดังนั้นโปรดอดทนรอในขณะที่แก้ไขข้อผิดพลาดของระบบ และเมื่อกระบวนการเสร็จสิ้น จะแสดง ผลลัพธ์.
นี้ควร แก้ไข Windows ตรวจพบปัญหาฮาร์ดดิสก์ แต่ถ้าคุณยังติดขัดอยู่ให้ลองวิธีถัดไป
วิธีที่ 3: เรียกใช้ DISM เพื่อแก้ไขไฟล์ Windows ที่เสียหาย
1.กด Windows Key + X แล้วเลือก Command Prompt (Admin)

2. พิมพ์คำสั่งต่อไปนี้ใน cmd แล้วกด Enter หลังจากแต่ละรายการ:
ก) Dism /Online /Cleanup-Image /CheckHealth ข) Dism /Online /Cleanup-Image /ScanHealth ค) Dism /Online /Cleanup-Image /RestoreHealth

3. ปล่อยให้คำสั่ง DISM ทำงานและรอให้เสร็จสิ้น
4. หากคำสั่งดังกล่าวใช้ไม่ได้ผล ให้ลองใช้คำสั่งด้านล่าง:
Dism /Image: C:\offline /Cleanup-Image / RestoreHealth / แหล่งที่มา: c:\test\mount\windows. Dism /Online /Cleanup-Image /RestoreHealth /แหล่งที่มา: c:\test\mount\windows /LimitAccess
บันทึก: แทนที่ C:\RepairSource\Windows ด้วยตำแหน่งของแหล่งการซ่อมแซมของคุณ (แผ่นดิสก์การติดตั้ง Windows หรือการกู้คืน)
5. รีบูตเครื่องพีซีของคุณเพื่อบันทึกการเปลี่ยนแปลง
วิธีที่ 4: เรียกใช้ CCleaner และ Malwarebytes
ทำการสแกนไวรัสแบบเต็มเพื่อให้แน่ใจว่าคอมพิวเตอร์ของคุณปลอดภัย นอกเหนือจากการเรียกใช้ CCleaner และ Malwarebytes Anti-malware
1.ดาวน์โหลดและติดตั้ง CCleaner & มัลแวร์ไบต์
2.เรียกใช้ Malwarebytes และปล่อยให้มันสแกนระบบของคุณเพื่อหาไฟล์ที่เป็นอันตราย
3.หากพบมัลแวร์ โปรแกรมจะลบออกโดยอัตโนมัติ
4.ตอนนี้วิ่ง CCleaner และในส่วน "ตัวทำความสะอาด" ใต้แท็บ Windows เราขอแนะนำให้ตรวจสอบการเลือกต่อไปนี้เพื่อล้าง:

5.เมื่อคุณได้ตรวจสอบจุดที่ถูกต้องแล้ว เพียงคลิก เรียกใช้โปรแกรมทำความสะอาด และปล่อยให้ CCleaner ดำเนินการตามแนวทางของมัน
6. ในการทำความสะอาดระบบของคุณเพิ่มเติม ให้เลือกแท็บ Registry และตรวจดูให้แน่ใจว่าได้ตรวจสอบสิ่งต่อไปนี้:

7. เลือก Scan for Issue และอนุญาตให้ CCleaner สแกน จากนั้นคลิก แก้ไขปัญหาที่เลือก.
8. เมื่อ CCleaner ถามว่า “คุณต้องการเปลี่ยนแปลงการสำรองข้อมูลรีจิสทรีหรือไม่?” เลือกใช่
9. เมื่อการสำรองข้อมูลของคุณเสร็จสิ้น ให้เลือก แก้ไขปัญหาที่เลือกทั้งหมด
10. รีสตาร์ทพีซีของคุณเพื่อบันทึกการเปลี่ยนแปลง
วิธีที่ 5: เรียกใช้การคืนค่าระบบ
1.กด Windows Key + R แล้วพิมพ์”sysdm.cpl” จากนั้นกด Enter

2. เลือก การป้องกันระบบ แท็บและเลือก ระบบการเรียกคืน.

3.คลิกถัดไปและเลือกรายการที่ต้องการ จุดคืนค่าระบบ.

4.ปฏิบัติตามคำแนะนำบนหน้าจอเพื่อกู้คืนระบบให้เสร็จสิ้น
5.หลังจากรีบูต คุณอาจสามารถ แก้ไข Windows ตรวจพบปัญหาฮาร์ดดิสก์
วิธีที่ 6: เรียกใช้การทดสอบการวินิจฉัยของ Windows
หากคุณยังไม่สามารถแก้ไข Windows ตรวจพบปัญหาฮาร์ดดิสก์ แสดงว่าฮาร์ดดิสก์ของคุณอาจล้มเหลว ในกรณีนี้ คุณต้องเปลี่ยน HDD หรือ SSD ตัวเก่าด้วยอันใหม่และติดตั้ง Windows อีกครั้ง แต่ก่อนที่จะสรุปอะไร คุณต้องเรียกใช้เครื่องมือวินิจฉัยเพื่อตรวจสอบว่าคุณจำเป็นต้องเปลี่ยนฮาร์ดดิสก์จริงๆ หรือไม่

ในการเรียกใช้การวินิจฉัย ให้รีสตาร์ทพีซีของคุณและในขณะที่คอมพิวเตอร์เริ่มทำงาน (ก่อนหน้าจอบูต) ให้กดแป้น F12 และเมื่อบูต เมนูจะปรากฏขึ้น ไฮไลต์ตัวเลือก Boot to Utility Partition หรือตัวเลือก Diagnostics แล้วกด Enter เพื่อเริ่ม การวินิจฉัย การดำเนินการนี้จะตรวจสอบฮาร์ดแวร์ทั้งหมดของระบบของคุณโดยอัตโนมัติและจะรายงานกลับหากพบปัญหาใดๆ
วิธีที่ 7: เปลี่ยนการกำหนดค่า SATA
1.ปิดแล็ปท็อปของคุณ จากนั้นเปิดเครื่องพร้อมๆ กัน กด F2, DEL หรือ F12 (ขึ้นอยู่กับผู้ผลิตของคุณ)
เข้าสู่ การตั้งค่าไบออส

2. ค้นหาการตั้งค่าที่เรียกว่า การกำหนดค่า SATA
3. คลิก Configure SATA as และเปลี่ยนเป็น โหมด AHCI

4.สุดท้าย กด F10 เพื่อบันทึกการเปลี่ยนแปลงนี้และออก
วิธีที่ 8: ปิดใช้งานพรอมต์ข้อผิดพลาด
1.กดแป้น Windows + R แล้วพิมพ์ gpedit.msc และกด Enter

2.นำทางไปยังเส้นทางต่อไปนี้ภายในตัวแก้ไขนโยบายกลุ่ม:
คอมพิวเตอร์ Configuration\Administrative Templates\System\Troubleshooting and Diagnostics\Disk Diagnostic\
3.อย่าลืมไฮไลท์ การวินิจฉัยดิสก์ ในบานหน้าต่างด้านซ้ายแล้วดับเบิลคลิกที่ "การวินิจฉัยดิสก์: กำหนดค่าระดับการดำเนินการ” ในบานหน้าต่างด้านขวา
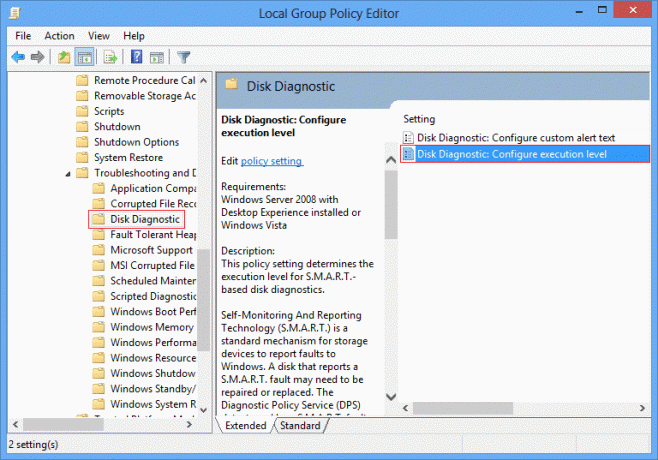
4.เครื่องหมายถูก พิการ จากนั้นคลิก Apply ตามด้วย OK

5. รีบูตเครื่องพีซีของคุณเพื่อบันทึกการเปลี่ยนแปลง
แนะนำสำหรับคุณ:
- แก้ไขการใช้งาน CPU สูงโดย WmiPrvSE.exe
- Windows ไม่สามารถเริ่มต้นได้ การเปลี่ยนแปลงฮาร์ดแวร์หรือซอฟต์แวร์ล่าสุดอาจเป็นสาเหตุ
- แก้ไขการใช้งาน CPU สูงโดย svchost.exe (netsvcs)
- เปลี่ยนระดับการปรับขนาด DPI สำหรับจอแสดงผลใน Windows 10
นั่นคือคุณประสบความสำเร็จ แก้ไข Windows ตรวจพบปัญหาฮาร์ดดิสก์ แต่ถ้าคุณยังมีคำถามใดๆ เกี่ยวกับโพสต์นี้ อย่าลังเลที่จะถามพวกเขาในส่วนความคิดเห็น
![[แก้ไขแล้ว] Windows ตรวจพบปัญหาฮาร์ดดิสก์](/uploads/acceptor/source/69/a2e9bb1969514e868d156e4f6e558a8d__1_.png)


