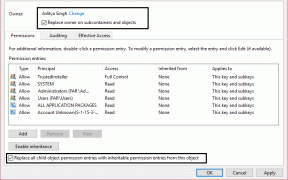วิธีเปลี่ยนสีไฮไลท์ใน Adobe Acrobat Reader
เบ็ดเตล็ด / / November 28, 2021
คุณอาจต้องการเน้นข้อความที่แตกต่างกันในเอกสารของคุณด้วยสีที่ต่างกันในบางครั้ง นี่คือวิธีการ เปลี่ยนสีไฮไลท์ใน Adobe Acrobat Reader
Adobe acrobat reader เป็นหนึ่งในแอพพลิเคชั่นชั้นนำสำหรับการดู ไฮไลท์ และเข้าถึงเอกสารอย่างไม่ต้องสงสัย แม้ว่าการทำงานกับ Adobe Acrobat Reader จะค่อนข้างง่าย แต่ก็ยังมีคุณลักษณะบางอย่างที่ยากต่อความคุ้นเคย อาจเป็นบานหน้าต่างเครื่องมือที่น่ารำคาญหรือในกรณีของเราคือการเปลี่ยนสีไฮไลต์ เครื่องมือไฮไลต์ของโปรแกรมอ่าน Adobe Acrobat สะดวกมากหากคุณต้องการทำเครื่องหมายและเน้นข้อความที่ตัดตอนมาที่สำคัญในเอกสาร แต่ทุกคนมีความชอบของตัวเอง และสีไฮไลต์เริ่มต้นอาจไม่ถูกใจทุกคน มีหลายวิธีในการเปลี่ยนแปลง สีไฮไลท์ใน Adobe Acrobat reader แม้ว่าคุณลักษณะนี้แทบจะหาไม่พบ ไม่ต้องกังวล บทความนี้มีคุณครอบคลุม! ต่อไปนี้คือวิธีการเปลี่ยนสีไฮไลต์ใน Adobe Acrobat Reader
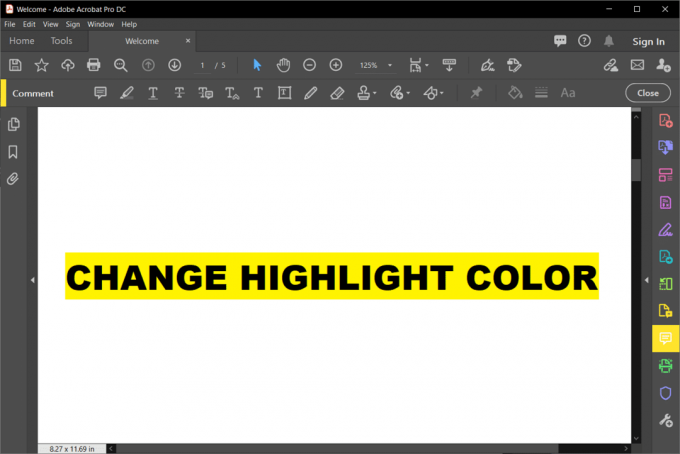
สารบัญ
- วิธีเปลี่ยนสีไฮไลท์ใน Adobe Acrobat Reader
- วิธีที่ 1: เปลี่ยนสีไฮไลต์หลังจากไฮไลต์ข้อความ
- วิธีที่ 2: เปลี่ยนสีไฮไลต์โดยใช้เครื่องมือเน้นข้อความใน Properties Toolbar
- วิธีที่ 3: เปลี่ยนสีไฮไลต์โดยใช้ตัวเลือกสีของโหมดความคิดเห็น
- วิธีที่ 4: เปลี่ยนสีไฮไลต์ใน Adobe Acrobat Reader บนเวอร์ชัน iOS
วิธีเปลี่ยนสีไฮไลท์ใน Adobe Acrobat Reader
มีหลายวิธีที่สามารถใช้ในการเปลี่ยน สีของข้อความไฮไลท์ใน Adobe Acrobat. คุณสามารถเปลี่ยนสีได้ทั้งก่อนและหลังการไฮไลท์
วิธีที่ 1: เปลี่ยนสีไฮไลต์หลังจากไฮไลต์ข้อความ
1. หากคุณได้เน้นข้อความในเอกสารของคุณแล้วและต้องการเปลี่ยนสี เลือกข้อความ โดยใช้ ปุ่ม Ctrl แล้วลากเมาส์ของคุณ จนถึงข้อความที่คุณต้องการเลือก
2. คลิกขวา ข้อความที่เลือกและเลือก 'คุณสมบัติ’ ตัวเลือกจากเมนู
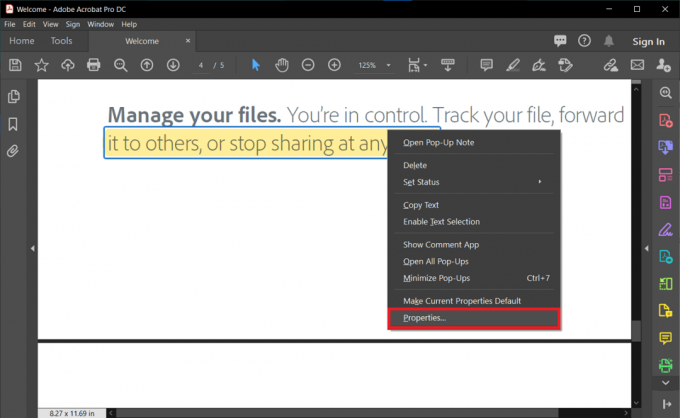
3. NS 'คุณสมบัติเด่น' กล่องโต้ตอบจะเปิดขึ้น ไปที่ 'รูปร่าง' แล้วเลือกสีจากตัวเลือกสี นอกจากนี้คุณยังสามารถ เปลี่ยนระดับความทึบของไฮไลท์โดยใช้ตัวเลื่อน.
4. หากคุณต้องการเก็บการตั้งค่าไว้ใช้ในอนาคตด้วย ให้ทำเครื่องหมายที่ 'ทำให้คุณสมบัติเป็นค่าเริ่มต้น’ ตัวเลือกแล้วคลิก ตกลง.
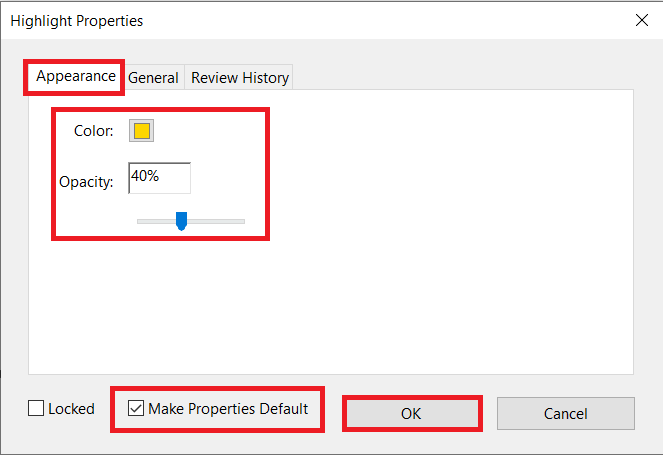
5. การดำเนินการนี้จะเปลี่ยนสีของข้อความที่ไฮไลต์เป็นสีที่คุณเลือก หากคุณเลือกตัวเลือกเริ่มต้นเช่นกัน คุณสามารถใช้สีเดียวกันได้ในครั้งต่อไป
วิธีที่ 2: เปลี่ยนสีไฮไลต์โดยใช้เครื่องมือเน้นข้อความใน Properties Toolbar
แม้ว่าวิธีการข้างต้นจะใช้งานง่าย แต่อาจไม่เหมาะหากคุณต้องเปลี่ยนสีไฮไลท์บ่อยเกินไป ในกรณีนี้ คุณสามารถใช้แถบเครื่องมือปากกาเน้นข้อความที่สามารถเรียกได้ด้วยปุ่มลัดง่ายๆ
1. สำหรับแถบเครื่องมือ 'Highlighter Tool Properties' ให้กด Ctrl+E บนแป้นพิมพ์ของคุณ นอกจากนี้คุณยังสามารถคลิกที่ ไอคอนปากกาเน้นข้อความ แล้วใช้ ปุ่มลัด หากแถบเครื่องมือไม่ปรากฏขึ้น

2. แถบเครื่องมือนี้มีของคุณ การตั้งค่าสีและความทึบ. คุณสามารถ เลื่อนไปมาบนหน้าจอ ความสะดวกของคุณ.
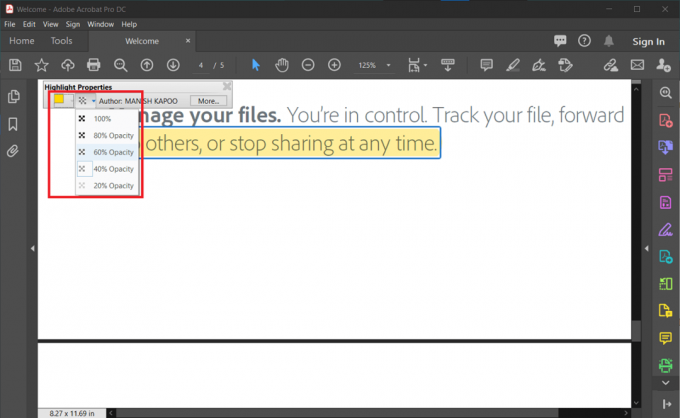
3. เมนูความทึบในกรณีนี้ไม่มีตัวเลื่อน แต่มีน้อย ค่ามาตรฐานที่ตั้งไว้ล่วงหน้า และ จานสี มีสีหลักทั้งหมด
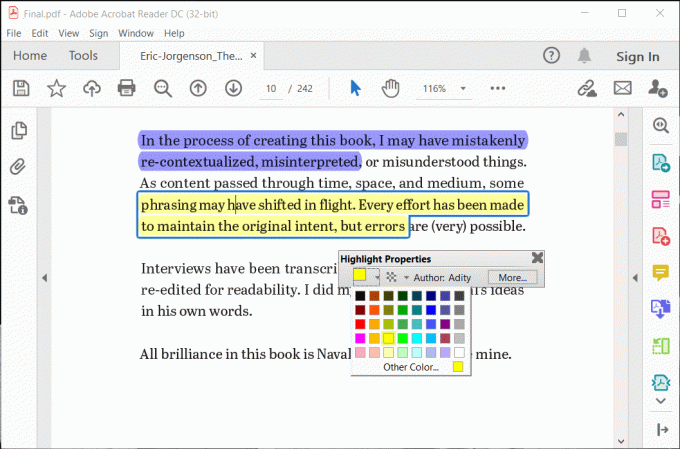
4. หากคุณต้องทำไฮไลท์มากมาย คุณสามารถตรวจสอบ ‘เก็บเครื่องมือที่เลือกไว้' ตัวเลือก.
5. สีที่คุณเลือกจะกลายเป็นสีเริ่มต้นสำหรับการเน้นสีของคุณ และคุณสามารถปิดและเปิดแถบเครื่องมือได้อย่างง่ายดายด้วยปุ่มลัดเพียงปุ่มเดียว
ยังอ่าน:แก้ไขไม่สามารถพิมพ์ไฟล์ PDF จาก Adobe Reader
วิธีที่ 3: เปลี่ยนสีไฮไลต์โดยใช้ตัวเลือกสีของโหมดความคิดเห็น
นอกจากนี้คุณยังสามารถ เปลี่ยนสีไฮไลท์ใน Adobe Acrobat โดยเปลี่ยนเป็นโหมดแสดงความคิดเห็น อย่างไรก็ตาม วิธีนี้อาจไม่เหมาะกับทุกคนเนื่องจากเป็นบานหน้าต่างด้านข้าง และแถบเครื่องมือเพิ่มเติมจะใช้พื้นที่มากบนหน้าจอของคุณ
1. ในแถบเมนูให้คลิกที่ 'ดู' ปุ่ม.
2. วางเมาส์เหนือ 'เครื่องมือ' ในเมนูแบบเลื่อนลงแล้วเลือก 'ความคิดเห็น.’
3. คลิกที่ 'เปิด.’

4. แถบเครื่องมือใหม่จะปรากฏขึ้นบนหน้าจอ ตอนนี้เลือกสีที่คุณชื่นชอบโดยใช้ 'ตัวเลือกสี’ บนแถบเครื่องมือ สีที่เลือกจะกลายเป็น สีไฮไลท์เริ่มต้น ด้วย.

5. คุณสามารถเก็บ. ไว้ได้อีกครั้ง เครื่องมือเน้นข้อความ เลือกโดยคลิกที่ Pin-Shaped ไอคอนในแถบเครื่องมือ
6. แถบเลื่อนความทึบยังมีให้เลือก ระดับความทึบ คุณต้องการ.
วิธีที่ 4: เปลี่ยนสีไฮไลต์ใน Adobe Acrobat Reader บนเวอร์ชัน iOS
Adobe Acrobat reader เวอร์ชัน iOS ค่อนข้างยุ่งยาก ถึง เปลี่ยนสีไฮไลท์ใน Adobe Acrobat Reader ในเวอร์ชัน iOS คุณเพียงแค่ต้องปฏิบัติตามไม่กี่ขั้นตอน
1. คลิกที่ใด ๆ ของคุณ ข้อความที่ไฮไลต์ไว้ล่วงหน้า หรือคำพูด เมนูลอยจะปรากฏขึ้น เลือก 'สี' ตัวเลือก.
2. จานสีที่มีสีหลักทั้งหมดจะปรากฏขึ้น เลือกสีได้ตามใจชอบ. มันจะเปลี่ยนสีของข้อความที่เลือกและกลายเป็นสีปากกาเน้นข้อความเริ่มต้นในครั้งต่อไปที่คุณใช้เครื่องมือ
3. ระดับความทึบยังสามารถเปลี่ยนแปลงได้โดยการเลือก 'ความทึบ' การตั้งค่าจากเมนูลอย และจะยังคงเหมือนเดิมเว้นแต่คุณจะเลือกการตั้งค่าอื่น
4. วิธีนี้รวดเร็วและใช้งานง่าย แต่ไม่เหมาะหากคุณต้องเปลี่ยน เน้นสีใน Adobe Acrobat หลายครั้ง.
ที่แนะนำ:
- แก้ไขซอฟต์แวร์ Adobe ที่คุณใช้ไม่ใช่ข้อผิดพลาดของแท้
- วิธีบล็อกและเลิกบล็อกเว็บไซต์บน Google Chrome
- แก้ไขกล้องแล็ปท็อปไม่ทำงานบน Windows 10
- คู่มือที่ครอบคลุมสำหรับการจัดรูปแบบข้อความที่ไม่ลงรอยกัน
Adobe Acrobat Reader มีคุณสมบัติมากมายสำหรับการทำงานกับเอกสารและ PDF แต่การออกแบบ UI ของโปรแกรมนั้นอาจทำให้คุณหงุดหงิดในบางครั้ง เครื่องมือเน้นข้อความเป็นหนึ่งในคุณสมบัติหลักและจำเป็นที่ใช้มากกว่าคุณสมบัติอื่นๆ การรู้วิธีเปลี่ยนสีไฮไลท์ใน Adobe Acrobat Reader เป็นสิ่งสำคัญในการทำเครื่องหมายและแยกแยะความแตกต่าง ข้อความที่ตัดตอนมาในเอกสารและ PDF วิธีการทั้งหมดข้างต้นนั้นตรงไปตรงมาและใช้งานได้อย่างรวดเร็วเมื่อคุณคุ้นเคย พวกเขา. เลือกรายการโปรดของคุณ ทำตามขั้นตอนอย่างระมัดระวัง และคุณไม่ควรมีปัญหา