วิธีแก้ไขไม่มีเสียงในเกม Steam
เบ็ดเตล็ด / / November 28, 2021
ในบางกรณี นักเล่นเกมพบว่าไม่มีเสียงบน Steam Games ในระบบ Windows 10 เกมที่ไม่มีเสียงจะไม่สนุกเท่าเกมที่มีเพลงประกอบและเอฟเฟกต์เสียง แม้แต่เกมที่เน้นกราฟิกสูงและไม่มีเสียงก็จะไม่โดนหนักเท่า คุณอาจประสบปัญหานี้เนื่องจากสาเหตุหลายประการ สาเหตุที่พบบ่อยที่สุดคือการอนุญาตไซต์ไม่เพียงพอสำหรับเกม ในสถานการณ์นี้ คุณจะได้ยินเสียงในแอปที่ไม่ใช่เกม เช่น VLC media player, Spotify, YouTube เป็นต้น แต่คุณจะต้องเผชิญกับเกม Steam ต่อไปโดยไม่มีปัญหาด้านเสียง หากคุณกำลังประสบปัญหาเดียวกัน คุณมาถูกที่แล้ว! ดังนั้นอ่านต่อ

สารบัญ
- จะแก้ไขไม่มีเสียงในเกม Steam ได้อย่างไร?
- วิธีที่ 1: เรียกใช้ Steam ในฐานะผู้ดูแลระบบ
- วิธีที่ 2: ถอนการติดตั้ง Sound Manager ของบริษัทอื่น
- วิธีที่ 3: ออกจากระบบบัญชีผู้ใช้อื่น
- วิธีที่ 4: ตรวจสอบความสมบูรณ์ของไฟล์เกม
- วิธีที่ 5: ปิดการใช้งาน Realtek HD Audio Driver & เปิดใช้งาน Generic Windows Audio Driver
- วิธีที่ 6: ทำการคืนค่าระบบ
- วิธีที่ 7: ทำการติดตั้ง Windows Clean
จะแก้ไขไม่มีเสียงในเกม Steam ได้อย่างไร?
นี่คือสาเหตุทั่วไปบางประการที่อยู่เบื้องหลัง ไอน้ำ เกมไม่มีปัญหาเสียงในคอมพิวเตอร์ Windows 10:
- ไฟล์เกมที่ไม่ได้รับการยืนยันและแคชเกม: การตรวจสอบความสมบูรณ์ของไฟล์เกมและแคชเกมเป็นสิ่งสำคัญ เพื่อให้แน่ใจว่าเกมของคุณทำงานบนเวอร์ชันล่าสุดและโปรแกรมทั้งหมดเป็นเวอร์ชันล่าสุด
- ผู้ใช้หลายคนเข้าสู่ระบบพร้อมกัน: หนึ่งในคุณสมบัติหลักของ Windows คือผู้ใช้หนึ่งรายหรือมากกว่าสามารถเข้าสู่ระบบได้ในเวลาเดียวกัน แต่สิ่งนี้ผิดพลาดเมื่อคุณเล่นเกม Steam และทำให้เกิดปัญหาไม่มีเสียงในเกม Steam
- การรบกวนโปรแกรมจัดการเสียงของบุคคลที่สาม: ตัวจัดการเสียงบางตัว เช่น Nahimic, MSI Audio, Sonic Studio III มักจะทำให้เกิดปัญหาเกม Steam ไม่มีเสียง
- การใช้ไดรเวอร์เสียง Realtek HD: ผู้ใช้หลายคนรายงานว่าเกม Steam ไม่มีปัญหาเรื่องเสียงมักเกิดจาก Realtek HD Audio Driver
ตอนนี้ คุณมีแนวคิดพื้นฐานเกี่ยวกับสาเหตุของปัญหาเกมไม่มีเสียงบน Steam แล้ว ให้เราพูดถึงวิธีแก้ปัญหาสำหรับปัญหานี้บนระบบ Windows 10
วิธีที่ 1: เรียกใช้ Steam ในฐานะผู้ดูแลระบบ
ผู้ใช้ไม่กี่คนแนะนำว่าการเรียกใช้ Steam ในฐานะผู้ดูแลระบบสามารถแก้ไขปัญหาไม่มีเสียงในเกม Steam บน Windows 10
1. คลิกขวาที่ ทางลัดบน Steam และคลิกที่ คุณสมบัติ.

2. ในหน้าต่างคุณสมบัติ ให้สลับไปที่ ความเข้ากันได้ แท็บ
3. ทำเครื่องหมายที่ช่อง เรียกใช้โปรแกรมนี้ในฐานะผู้ดูแลระบบ.
4. สุดท้ายคลิกที่ สมัคร > ตกลง เพื่อบันทึกการเปลี่ยนแปลงเหล่านี้
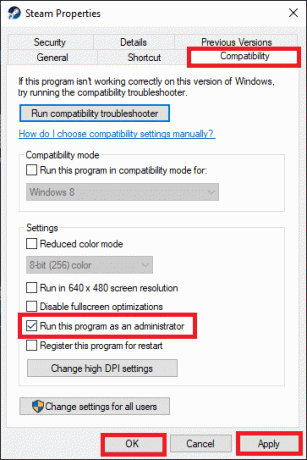
วิธีที่ 2: ถอนการติดตั้ง Sound Manager ของบริษัทอื่น
ความขัดแย้งระหว่างผู้จัดการเสียงบุคคลที่สามเช่น นาฮิมิก 2, โปรแกรม MSI Audio, Asus Sonic Studio III, Sonic Radar III, Alienware Sound Center และ ตัวจัดการเสียงเริ่มต้น มีการรายงานบ่อยกว่าใน Windows 10 1803 และเวอร์ชันก่อนหน้า ปัญหานี้สามารถแก้ไขได้โดยการถอนการติดตั้งแอปพลิเคชันที่ก่อให้เกิดปัญหาตามคำแนะนำด้านล่าง:
1. พิมพ์และค้นหา แอพ ใน การค้นหาของ Windows บาร์.
2. ปล่อย แอพและคุณสมบัติ โดยคลิกที่ เปิด จากผลการค้นหาดังที่แสดง
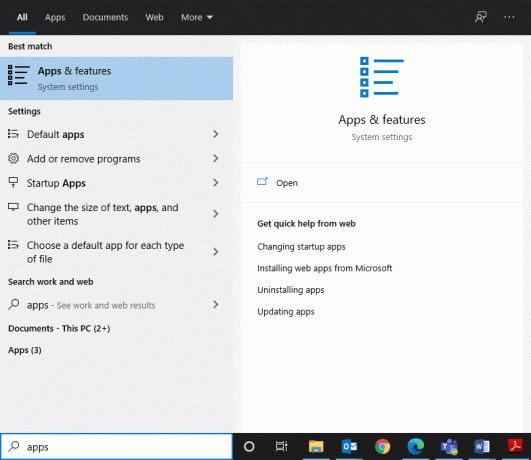
3. ค้นหาและคลิกที่ ผู้จัดการเสียงบุคคลที่สาม ติดตั้งบนระบบของคุณ
4. จากนั้นคลิกที่ ถอนการติดตั้ง.
5. เมื่อโปรแกรมถูกลบไปแล้ว คุณสามารถยืนยันได้โดยค้นหาใน ค้นหารายการนี้ สนาม. คุณจะได้รับข้อความและ เราไม่พบสิ่งใดจะแสดงที่นี่ ตรวจสอบเกณฑ์การค้นหาของคุณอีกครั้ง. อ้างถึงรูปที่กำหนด
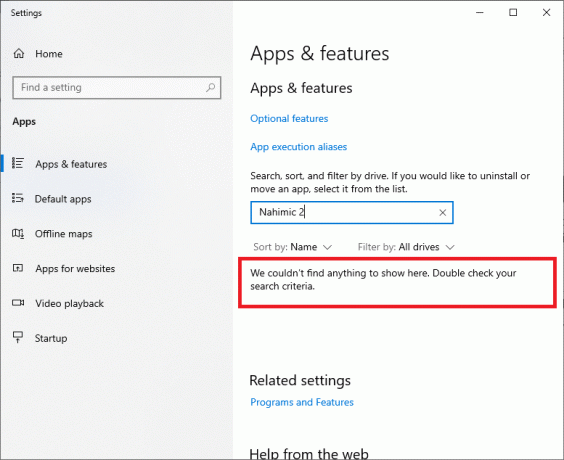
6. ถัดไป พิมพ์และค้นหา %ข้อมูลแอพ%.

7. ใน โฟลเดอร์ AppData Roaming ค้นหาไฟล์ตัวจัดการเสียง คลิกขวาที่มันและ ลบ มัน.
8. อีกครั้ง เปิด ช่องค้นหาของ Windows และพิมพ์ % LocalAppData%.

9. ลบ โฟลเดอร์ตัวจัดการเสียงจากที่นี่เช่นกันเพื่อลบข้อมูลแคชตัวจัดการเสียง
รีสตาร์ทระบบของคุณ ไฟล์ทั้งหมดที่เกี่ยวข้องกับตัวจัดการเสียงของบริษัทอื่นจะถูกลบ และคุณจะสามารถได้ยินเสียงเมื่อคุณเล่นเกม Steam หากไม่เป็นเช่นนั้น ให้ลองแก้ไขครั้งต่อไป
ยังอ่าน:วิธีแก้ไขเสียงกระตุกใน Windows 10
วิธีที่ 3: ออกจากระบบบัญชีผู้ใช้อื่น
เมื่อมีผู้ใช้หลายคนเข้าสู่ระบบพร้อมกัน บางครั้งไดรเวอร์เสียงก็ไม่สามารถส่งสัญญาณเสียงไปยังบัญชีที่ถูกต้องได้ ดังนั้น คุณอาจประสบปัญหาไม่มีเสียงในเกม Steam ปฏิบัติตามวิธีนี้หากผู้ใช้ 2 ไม่ได้ยินเสียงใด ๆ ในเกม Steam ในขณะที่ผู้ใช้ 1 สามารถทำได้
1. กด Windows ที่สำคัญและคลิกที่ปุ่ม ไอคอนผู้ใช้.
2. คลิก ออกจากระบบ ตัวเลือกดังที่แสดงด้านล่าง

3. ตอนนี้ เลือก ผู้ใช้คนที่สองบัญชีผู้ใช้ และ เข้าสู่ระบบ.
วิธีที่ 4: ตรวจสอบความสมบูรณ์ของไฟล์เกม
ตรวจสอบให้แน่ใจว่าได้ดาวน์โหลดเวอร์ชั่นล่าสุดของเกมและแอพ Steam เป็นครั้งคราว นอกจากนี้ ไฟล์เกมที่เสียหายจะต้องถูกลบ ด้วยคุณสมบัติ Verify Integrity ของ Steam ไฟล์ในระบบของคุณจะถูกนำไปเปรียบเทียบกับไฟล์บนเซิร์ฟเวอร์ Steam หากมีการซ่อมแซมส่วนต่าง อ่านบทแนะนำเกี่ยวกับ วิธีการตรวจสอบความสมบูรณ์ของไฟล์เกมบน Steam.
วิธีที่ 5: ปิดการใช้งาน Realtek HD Audio Driver & เปิดใช้งาน Generic Windows Audio Driver
นักเล่นเกมหลายคนสังเกตว่าการใช้ Realtek HD Audio Driver ทำให้บางครั้งไม่สามารถแบ่งปันเนื้อหาเสียงกับเกม Steam ได้ พวกเขาพบว่าตัวเลือกที่ดีที่สุดคือเปลี่ยนไดรเวอร์เสียงจาก Realtek HD Audio Driver เป็น Generic Windows Audio Driver ทำตามขั้นตอนที่กำหนดเพื่อทำเช่นเดียวกัน:
1. ในการเปิด วิ่ง กล่องโต้ตอบ ให้กด Windows + NS คีย์ด้วยกัน
2. พิมพ์ mmsys.cplตามภาพและคลิก ตกลง.
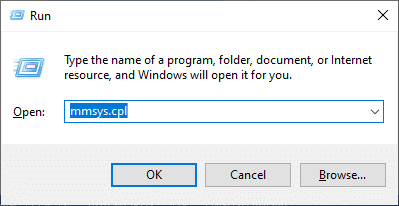
3. คลิกขวาที่ อุปกรณ์เล่นที่ใช้งานอยู่ และเลือก คุณสมบัติ, ตามที่ปรากฏ.

4. ภายใต้ ทั่วไป แทป เลือก คุณสมบัติตามที่ไฮไลต์ด้านล่าง

5. ในหน้าต่างคุณสมบัติอุปกรณ์เสียงความละเอียดสูง คลิก เปลี่ยนการตั้งค่า ตามที่ปรากฎ

6. ที่นี่สลับไปที่ คนขับ แท็บและเลือก อัพเดทไดรเวอร์ ตัวเลือก.
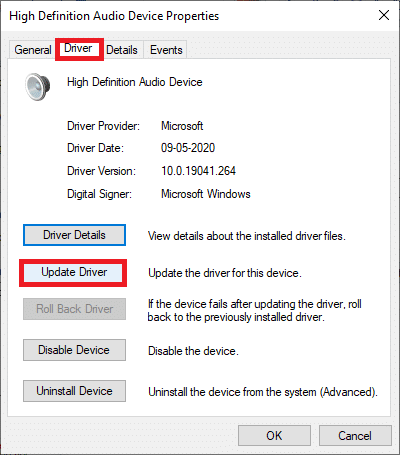
7. เลือก เรียกดูคอมพิวเตอร์ของฉันเพื่อหาไดรเวอร์ ตัวเลือกเพื่อค้นหาและติดตั้งไดรเวอร์ด้วยตนเอง
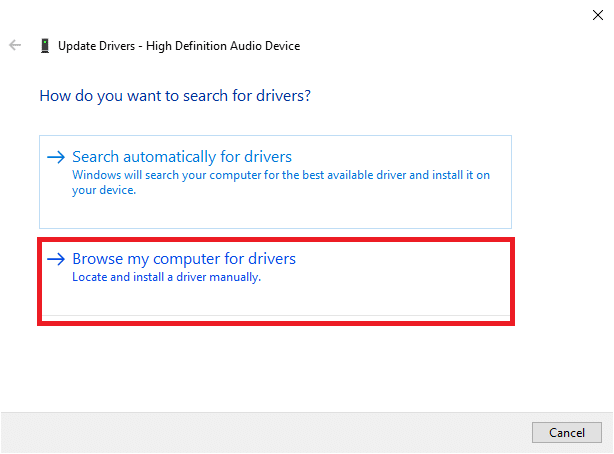
8. ที่นี่ เลือก ให้ฉันเลือกจากรายการไดรเวอร์ที่มีอยู่ในคอมพิวเตอร์ของฉัน
บันทึก: รายการนี้จะแสดงไดรเวอร์ทั้งหมดที่ใช้งานได้กับอุปกรณ์เสียง

9. ตอนนี้ใน อัปเดตไดรเวอร์ – อุปกรณ์เสียงความละเอียดสูง หน้าต่าง เลือกช่องทำเครื่องหมาย แสดงฮาร์ดแวร์ที่เข้ากันได้
10. เลือก อุปกรณ์เสียงความละเอียดสูงและคลิกที่ ต่อไป.

11. ใน อัปเดตคำเตือนไดรเวอร์ พร้อมท์ คลิก ใช่.
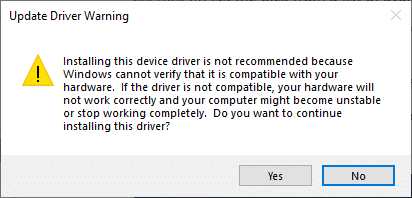
12. รอให้ไดรเวอร์อัปเดตและรีบูตระบบ จากนั้นตรวจสอบว่าไม่มีเสียงในเกม Steam ได้รับการแก้ไขหรือไม่
ยังอ่าน:วิธีอัปเดตไดรเวอร์เสียง Realtek HD ใน Windows 10
วิธีที่ 6: ทำการคืนค่าระบบ
บ่อยครั้ง ผู้ใช้ไม่ได้ยินเสียงในเกม Steam หลังจากอัปเดต Windows หากเป็นกรณีนี้ คุณสามารถกู้คืนระบบเป็นเวอร์ชันก่อนหน้าได้ โดยที่เสียงทำงานได้ดี
บันทึก:บูตระบบของคุณในเซฟโหมด จากนั้นทำการกู้คืนระบบ
1. เปิดตัว วิ่ง กล่องโต้ตอบโดยกด ปุ่ม Windows + R.
2. พิมพ์ msconfig และตี เข้า เพื่อเปิด การกำหนดค่าระบบ หน้าต่าง.
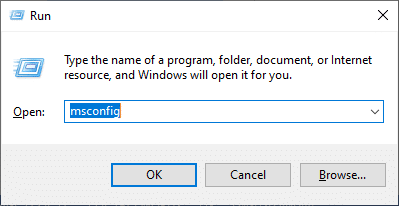
3. เปลี่ยนไปที่ บูต แท็บและทำเครื่องหมายในช่องที่ชื่อว่า บูตปลอดภัยตามที่ไฮไลต์ด้านล่าง จากนั้นคลิกที่ ตกลง.

4. จะมีข้อความแจ้งว่า คุณอาจต้องรีสตาร์ทคอมพิวเตอร์เพื่อใช้การเปลี่ยนแปลงเหล่านี้. ก่อนเริ่มต้นใหม่ ให้บันทึกไฟล์ที่เปิดอยู่และปิดโปรแกรมทั้งหมด คลิกที่ เริ่มต้นใหม่.
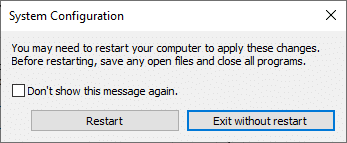
ระบบ Windows ของคุณไม่ได้บู๊ตในเซฟโหมด
5. ต่อไป เปิดตัว พร้อมรับคำสั่ง โดยการพิมพ์ cmd ดังที่แสดง
บันทึก: ขอแนะนำให้คลิกที่ วิ่งในฐานะผู้ดูแลระบบ

6. พิมพ์ rstrui.exe สั่งแล้วตี เข้า.
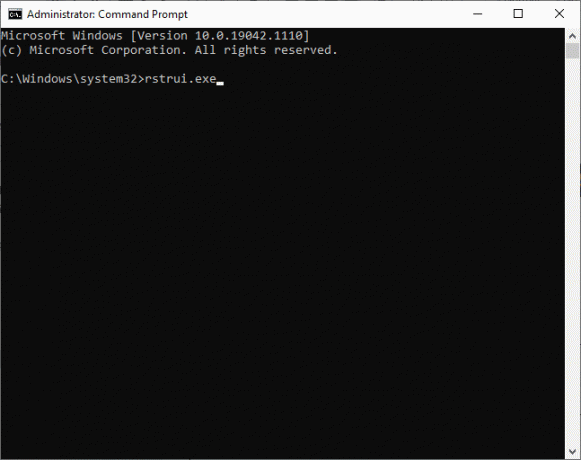
7. เลือก แนะนำการคืนค่า และคลิกที่ ต่อไป ใน ระบบการเรียกคืน หน้าต่างที่ปรากฏขึ้นในขณะนี้
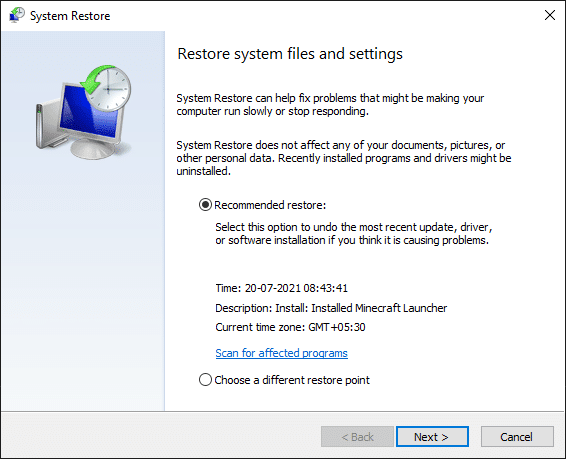
8. ยืนยันจุดคืนค่าโดยคลิกที่ เสร็จสิ้น ปุ่มดังที่แสดงด้านล่าง
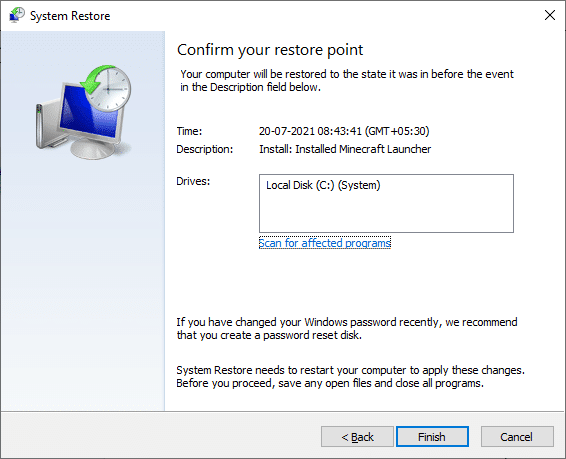
ระบบจะกู้คืนเป็นสถานะก่อนหน้าและ ปัญหาเกม Steam จะไม่มีเสียงจะได้รับการแก้ไข
วิธีที่ 7: ทำการติดตั้ง Windows Clean
หากวิธีการดังกล่าวไม่ได้ผล ให้แก้ไขไม่มีเสียงในเกม Steam โดยดำเนินการ a การติดตั้ง Windows ของคุณใหม่ทั้งหมด ระบบปฏิบัติการ.
1. กด ปุ่ม Windows + I ร่วมกันเปิด การตั้งค่า.
2. เลื่อนลงและเลือก อัปเดต & ความปลอดภัย, ตามที่ปรากฏ.
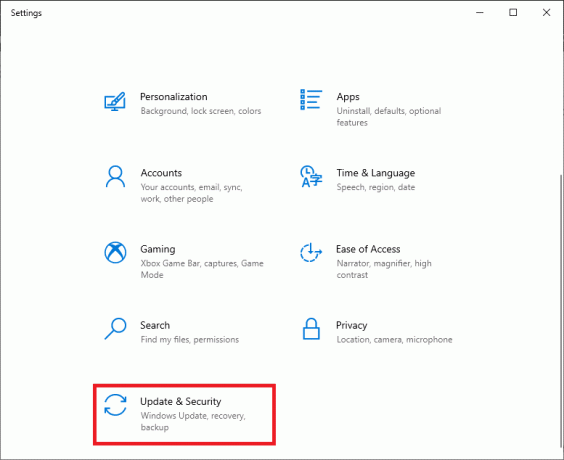
3. ตอนนี้ เลือก การกู้คืน ตัวเลือกจากแผงด้านซ้ายและคลิกที่ เริ่ม ในแผงด้านขวา
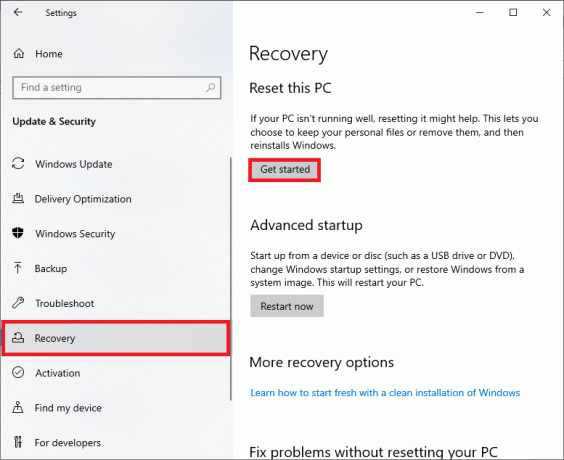
4. ใน รีเซ็ตพีซีเครื่องนี้ หน้าต่างเลือก:
- เก็บไฟล์ของฉัน ตัวเลือก – เพื่อลบแอพและการตั้งค่า แต่เพื่อเก็บไฟล์ส่วนตัวของคุณ
- ลบทุกอย่าง ตัวเลือก – ลบไฟล์ส่วนตัว แอพ และการตั้งค่าทั้งหมดของคุณ
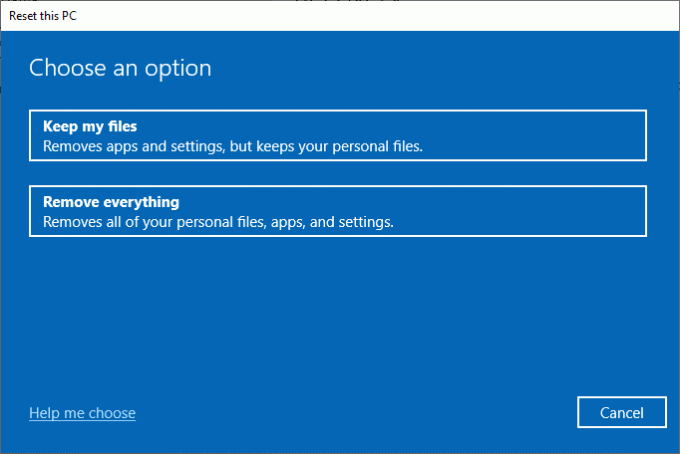
5. ติดตาม คำแนะนำบนหน้าจอ เพื่อสิ้นสุดกระบวนการรีเซ็ต
ที่แนะนำ:
- วิธีแก้ไข Steam ไม่ดาวน์โหลดเกม
- วิธีดูเกมที่ซ่อนอยู่บน Steam
- วิธีแก้ไข Steam Store ไม่โหลด Error
- ห้อง Facebook Messenger และจำกัดกลุ่ม
เราหวังว่าคู่มือนี้จะเป็นประโยชน์และคุณสามารถ แก้ไขไม่มีเสียงในเกม Steam บนเดสก์ท็อป/แล็ปท็อป Windows 10 แจ้งให้เราทราบว่าวิธีใดได้ผลดีที่สุดสำหรับคุณ นอกจากนี้ หากคุณมีคำถาม/ความคิดเห็นใดๆ เกี่ยวกับบทความนี้ โปรดทิ้งคำถามไว้ในส่วนความคิดเห็น



