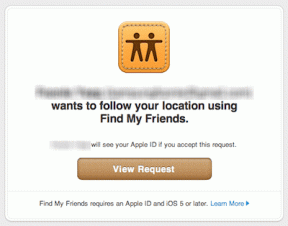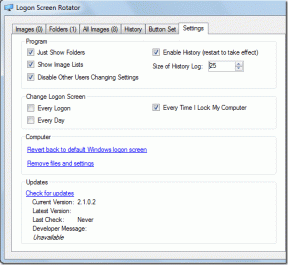วิธีรับ Media Preview เช่น Mac OS บน Windows 10
เบ็ดเตล็ด / / November 29, 2021
ใน OS X ของ Mac คุณสามารถเลือกไฟล์ได้เกือบทุกชนิดและง่ายดาย กดแป้นเว้นวรรคเพื่อดูตัวอย่างอย่างรวดเร็ว ของไฟล์ก่อนเปิดด้วยโปรแกรมเริ่มต้น นี่เป็นวิธีที่รวดเร็วในการดูตัวอย่างรูปภาพ วิดีโอ และแม้แต่เอกสารหลายรายการโดยไม่ต้องใช้ทรัพยากรจำนวนมาก ยิ่งไปกว่านั้น หากเป็นไฟล์ ZIP คุณจะได้เรียนรู้เนื้อหาโดยไม่ต้องเปิดด้วยซ้ำ ซึ่งถือว่าเยี่ยมมาก

ตอนนี้ไม่ใช่ว่าตัวอย่าง คุณลักษณะหายไปอย่างสมบูรณ์ใน Windows 10แต่ก็ไม่ได้คล่องตัวเท่าที่คุณจะพบใน Mac ใน Windows 10 ให้เปิด ดูแท็บ ใน Ribbon ของ File Explorer และคุณจะพบตัวเลือกของ Preview Pane ที่มุมบนซ้าย เมื่อใดก็ตามที่คุณคลิกบนไฟล์ที่เข้ากันได้กับบานหน้าต่างแสดงตัวอย่าง คุณจะได้รับการแสดงตัวอย่างทันที อย่างไรก็ตาม บานหน้าต่างนี้เข้ากันไม่ได้กับรูปแบบไฟล์ส่วนใหญ่ซึ่งรวมถึง PDF และ ZIP ซึ่งจำเป็นมากสำหรับคุณลักษณะการแสดงตัวอย่างเช่นนี้

ดังนั้นวันนี้ฉันจะแสดงให้คุณเห็นว่าคุณจะได้รับ Mac เช่นคุณลักษณะการแสดงตัวอย่างบน Windows ของคุณอย่างไรและมีแอปสำหรับสิ่งนั้นเสมอ Seer for Windows เป็นแอปพลิเคชั่นที่ดีที่คุณสามารถรับคุณสมบัตินี้ในคอมพิวเตอร์ Windows ของคุณ ตามความเห็นของนักพัฒนา Seer ไม่เพียงแต่นำฟังก์ชันการทำงานใน Windows 10 มาใช้ แต่ยังทำให้ดีขึ้น เร็วขึ้น และมีประสิทธิภาพมากขึ้นอีกด้วย ยังไง? มาดูกัน
Seer สำหรับ Windows
ที่จะเริ่มต้น, ดาวน์โหลดและติดตั้งแอปพลิเคชั่น Seer บนคอมพิวเตอร์ของคุณ การติดตั้งนั้นง่าย และคุณต้องทำตามคำแนะนำบนหน้าจอเพื่อสิ้นสุดการตั้งค่า การติดตั้งนั้นสะอาดและไม่รวมแอดแวร์ของบุคคลที่สาม เมื่อการติดตั้งเสร็จสมบูรณ์ ให้เรียกใช้แอปพลิเคชันและคุณก็พร้อมแล้ว

Seer จะเริ่มย่อเล็กสุดใน System Tray และคุณสามารถเลือกไฟล์ที่เข้ากันได้และกด Spacebar เพื่อดูตัวอย่าง มันง่ายอย่างนั้น

Seer รองรับเสียง, วิดีโอ, ZIP, RAR และไม่ต้องพูดถึงไฟล์ข้อความ เอกสาร Office ไม่ได้รับการสนับสนุนในขณะนี้ แต่ไฟล์ PDF จะแสดงในหน้าตัวอย่างพร้อมกับเนื้อหาในโฟลเดอร์ รายการทั้งหมดสามารถพบได้ภายใต้ พิมพ์ ตัวเลือกใน การตั้งค่า ซึ่งสามารถเปิดได้โดยคลิกขวาที่เมนูบริบทใน System Tray

ขณะที่คุณอยู่ในการตั้งค่า อย่าลืมตรวจสอบตัวเลือก เรียกใช้ Seer เมื่อพีซีบูท เพื่อให้แน่ใจว่าคุณโหลดโปรแกรมในขณะที่พีซีบูทและคุณสมบัติอยู่แค่เพียงปลายนิ้วสัมผัส มีการรองรับปลั๊กอิน แต่ฉันไม่แน่ใจว่ามันทำงานอย่างไร
เมื่อหน้าต่างแสดงตัวอย่างเปิดขึ้น การเลือกไฟล์อื่นโดยเพียงแค่คลิกเมาส์จะเป็นการย้ายภาพตัวอย่างไปยังไฟล์ที่สอง หากไฟล์เข้ากันไม่ได้ คุณจะเห็นบานหน้าต่างข้อมูลซึ่งจะให้ข้อมูลสั้นๆ เกี่ยวกับไฟล์รวมถึงเช็คซัม บานหน้าต่างแสดงตัวอย่างโหลดขึ้นอย่างรวดเร็วและถ้าคุณต้องการ เปิดไฟล์ในโปรแกรมดูเนทีฟสามารถทำได้โดยตรงจากหน้าต่างแสดงตัวอย่าง

คุณสามารถทำบางสิ่งในหน้าต่างแสดงตัวอย่าง และแต่ละรายการมีคีย์ทริกเกอร์ที่เชื่อมโยงอยู่ ซึ่งสามารถพบได้ในการตั้งค่า ในกรณีที่คีย์ทริกเกอร์ขัดแย้งกับโปรแกรมอื่น คุณสามารถเปลี่ยนได้ในตัวเลือกการตั้งค่า

บทสรุป
นั่นเป็นทุกสิ่งที่ควรรู้เกี่ยวกับ Seer สำหรับ Windows และวิธีที่คุณสามารถใช้เพื่อให้ Mac เหมือนกับการแสดงตัวอย่างทันทีใน Windows ไม่ใช่คุณลักษณะบางอย่างที่ระบบปฏิบัติการควรเรียนรู้จากกันและกันและกำหนดให้เป็นคุณลักษณะเริ่มต้น หวังว่า Windows จะทำงานบนคุณลักษณะบานหน้าต่างแสดงตัวอย่างสำหรับการอัปเดตในอนาคต แต่จนถึงตอนนี้เรามีผู้ทำนายอยู่กับเรา
ยังอ่าน:วิธีเลียนแบบ Windows Snap บน Mac ของคุณ