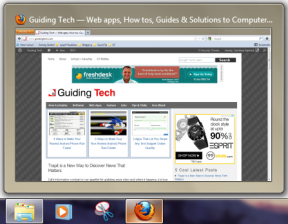ติดตั้ง Windows 10 ในเครื่องเสมือนด้วย VirtualBox
เบ็ดเตล็ด / / November 29, 2021

Windows 10 ใช้เวลา a แนวทางที่แตกต่างอย่างสิ้นเชิง กับระบบปฏิบัติการที่เราทุกคนต่างรู้จักและบางครั้งก็เกลียดชัง จะให้บริการฟรีในปีแรกสำหรับผู้ใช้ Windows 7 ขึ้นไป หมายความว่าอย่างไรสำหรับปีที่สอง? เรายังไม่รู้
แต่ Windows 10 พยายามแก้ไขสิ่งผิดทั้งหมดของ Windows 8 Windows 10 ได้รับการปรับแต่งให้เหมาะกับสิ่งที่ Windows ทำได้ดีที่สุดจริงๆ – ผลผลิต. คุณสมบัติเช่น เดสก์ท็อปเสมือน, การกลับมาของเมนู Start, Cortanaและเดสก์ท็อปเป็นค่าเริ่มต้นไปเพื่อพิสูจน์ว่า
การเปิดตัว Windows 10 อย่างเป็นทางการอาจยังคงนานถึงหนึ่งปี แต่ MS ได้ให้ตัวอย่างทางเทคนิคฟรีแก่เรา และวิธีที่ดีที่สุดและทำลายล้างน้อยที่สุดคือการโหลดมันขึ้นบนเครื่องเสมือน เนื่องจากการแสดงตัวอย่างทางเทคนิคนั้นแทบไม่มีความเสถียรเลย
ทำไมต้อง VirtualBox?
VirtualBox คือ เท่านั้นเครื่องเสมือนฟรีที่ดี ซอฟต์แวร์ออกมี สร้างโดย Oracle และรองรับ Windows, Mac และ Linux ด้านล่างนี้ คุณจะพบคำแนะนำเกี่ยวกับวิธีการติดตั้ง Windows 10 บน VirtualBox บน Mac แต่นอกเหนือจากการติดตั้ง VirtualBox กระบวนการสำหรับแพลตฟอร์มอื่นจะเหมือนกัน
การติดตั้ง VirtualBox
ขั้นตอนที่ 1:
มุ่งหน้าสู่ หน้าดาวน์โหลดของ VirtualBox และดาวน์โหลดไฟล์โฮสต์สำหรับ Mac OS X เมื่อดาวน์โหลดไฟล์แล้ว ให้เปิด จะเป็นการเปิดหน้าต่างดังรูปด้านล่าง ดับเบิลคลิกที่แพ็คเกจเพื่อเริ่มการติดตั้ง VirtualBox
ขั้นตอนที่ 2: คุณจะเห็นป๊อปอัปขอการตรวจสอบสิทธิ์ คลิก ดำเนินการต่อ. คลิก ดำเนินการต่อ ปุ่มอีกครั้งในหน้าต่างแอปหลัก

ขั้นตอนที่ 3: บน ประเภทการติดตั้ง หน้าจอคุณสามารถเลือกที่จะติดตั้งแอพสำหรับผู้ใช้ทั้งหมดหรือเฉพาะไดเร็กทอรี เสร็จแล้วคลิก ติดตั้ง. ในการเริ่มต้นกระบวนการติดตั้ง ระบบจะถามรหัสผ่านของคุณ
การติดตั้ง Windows 10 บน VirtualBox
ในการเรียกใช้ Windows 10 Technical Preview คุณจะต้องสมัครใช้งาน โปรแกรม Insider. เมื่อสมัครแล้วให้ไปที่ หน้าดาวน์โหลด ISO และดาวน์โหลด ISO สำหรับภาษาของคุณ จดรหัสที่คุณให้ไว้ที่นี่
ขั้นตอนที่ 1: เปิดแอพแล้วเลือก ใหม่.

ขั้นตอนที่ 2: ที่นี่ให้ชื่อเครื่องและเลือก Microsoft Windows ใน พิมพ์. เนื่องจาก VirtualBox ยังไม่มีการเลือกเวอร์ชันสำหรับ Windows 10 ให้ไปสำหรับ Windows 8 32 หรือ 64 บิต ขึ้นอยู่กับเวอร์ชันของ Windows 10 ที่คุณดาวน์โหลด คลิก ดำเนินการต่อ.

ขั้นตอนที่ 3: จัดสรรขนาดหน่วยความจำ 2 GB เป็นค่าเริ่มต้น แต่คุณสามารถลากเป็น 1 GB ได้หากคุณใช้ Mac รุ่นเก่า แนะนำให้ใช้ 2 GB เนื่องจากคุณใช้ระบบปฏิบัติการทั้งหมดที่นี่

ขั้นตอนที่ 4: ถัดไป คุณจะถูกขอให้สร้างพาร์ติชันเสมือน ขนาดเริ่มต้นคือ 25 GB เลือก สร้างฮาร์ดไดรฟ์เสมือนตอนนี้ แล้วกด ดำเนินการต่อ.

ขั้นตอนที่ 5: ในประเภทฮาร์ดไดรฟ์ ให้เลือก ภาพดิสก์ VirtualBox แล้วกด ดำเนินการต่อ. เลือกว่าควรสร้างฮาร์ดไดรฟ์แบบไดนามิกหรือมีขนาดคงที่ ยืนยันการตั้งค่าแล้วกด สร้าง.
ขั้นตอนที่ 6: ตอนนี้ เพิ่มพลังให้กับ Windows 10 VM ที่เราสร้างและระบุพาธไปยังไฟล์ ISO ที่เราดาวน์โหลดมาก่อน
การกำหนดค่าการติดตั้ง Windows 10

ตอนนี้ คุณจะเห็นการบูตเครื่องเสมือนและโลโก้ Windows ที่คุ้นเคยทักทายคุณ

ทำตามตัวช่วยสร้าง ลงชื่อเข้าใช้ด้วยบัญชี Microsoft ของคุณและไชโย คุณมี Windows 10 รุ่นเบต้ารุ่นแรกในระบบของคุณ

คุณชอบมันอย่างไร?
Windows 10 ปฏิบัติต่อคุณดีหรือไม่? แจ้งให้เราทราบในความคิดเห็นด้านล่าง