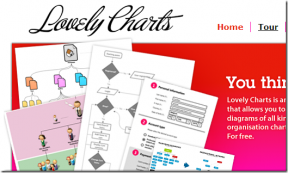วิธีอัปเดตไดรเวอร์เสียง Realtek HD ใน Windows 10
เบ็ดเตล็ด / / November 28, 2021
วิธีอัปเดตไดรเวอร์เสียง Realtek HD ใน Windows 10 [2019]: หากคุณกำลังมองหาวิธีอัปเดตไดรเวอร์เสียง Realtek HD ไม่ต้องมองหาที่ไหนอีกแล้วในบทความนี้ เราจะมาดูวิธีอัปเดตไดรเวอร์เสียง Realtek HD ให้ง่ายที่สุดโดยใช้ขั้นตอนเพียงไม่กี่ขั้นตอน Realtek HD Audio Drivers เป็นไดรเวอร์เสียงที่ใช้บ่อยที่สุดใน Windows 10 หากคุณจะเปิด Device Manager และขยายตัวควบคุมเสียง วิดีโอ และเกม คุณจะพบอุปกรณ์ Realtek High Definition Audio (SST) หรือ Realtek HD
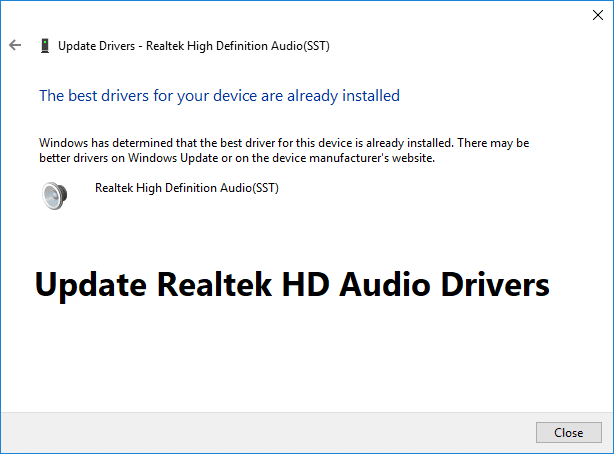
คุณอาจต้องอัปเดตไดรเวอร์เสียง Realtek HD หากคุณไม่พบปัญหาเสียง เสียงไม่ทำงาน หรือหูฟังไม่ทำงาน ฯลฯ เพื่อไม่ให้เป็นการเสียเวลา เรามาดูวิธีอัปเดตไดรเวอร์เสียง Realtek HD ใน Windows 10 โดยใช้คำแนะนำด้านล่าง
สารบัญ
- วิธีอัปเดตไดรเวอร์เสียง Realtek HD ใน Windows 10
- วิธีที่ 1: อัปเดตไดรเวอร์เสียง Realtek HD โดยใช้ตัวจัดการอุปกรณ์
- วิธีที่ 2: ดาวน์โหลดและติดตั้งไดรเวอร์เสียง Realtek จากผู้ผลิต OEM
- วิธีที่ 3: อัปเดตไดรเวอร์เสียง Realtek โดยอัตโนมัติ
- วิธีที่ 4: เพิ่มฮาร์ดแวร์รุ่นเก่า
วิธีอัปเดตไดรเวอร์เสียง Realtek HD ใน Windows 10
บันทึก: ให้แน่ใจว่าได้ สร้างจุดคืนค่า ในกรณีที่มีบางอย่างผิดพลาด
วิธีที่ 1: อัปเดตไดรเวอร์เสียง Realtek HD โดยใช้ตัวจัดการอุปกรณ์
1.กดแป้น Windows + R แล้วพิมพ์ devmgmt.msc และกด Enter เพื่อเปิด ตัวจัดการอุปกรณ์

2.ขยาย “ตัวควบคุมเสียง วิดีโอ และเกม” จากนั้นคลิกขวาที่ เสียงความละเอียดสูงของ Realtek และเลือก อัปเดตไดรเวอร์

3. ในหน้าจอถัดไปให้คลิกที่ “ค้นหาซอฟต์แวร์ไดรเวอร์ที่อัปเดตโดยอัตโนมัติ“.

4.รอจนกว่ากระบวนการจะเสร็จสิ้นในการค้นหาการอัพเดตล่าสุดสำหรับไดรเวอร์เสียงของคุณ หากพบ ตรวจสอบให้แน่ใจว่าได้คลิกที่ ติดตั้ง เพื่อเสร็จสิ้นกระบวนการ เสร็จแล้วคลิก ปิด I และรีบูตเครื่องพีซีของคุณเพื่อบันทึกการเปลี่ยนแปลง
5.แต่หากไดรเวอร์ของคุณทันสมัยอยู่แล้ว คุณจะได้รับข้อความว่า “ติดตั้งซอฟต์แวร์ไดรเวอร์ที่ดีที่สุดสำหรับอุปกรณ์ของคุณแล้ว“.

6. คลิกที่ Close และคุณไม่จำเป็นต้องดำเนินการใดๆ เนื่องจากไดรเวอร์ได้รับการอัปเดตแล้ว
7. เมื่อเสร็จแล้ว รีบูตเครื่องพีซีของคุณเพื่อบันทึกการเปลี่ยนแปลง
หากคุณยังคงประสบปัญหา Realtek High Definition Audio Driver Issue คุณจำเป็นต้องอัปเดตไดรเวอร์ด้วยตนเอง เพียงทำตามคำแนะนำนี้
1. เปิด Device Manager อีกครั้งจากนั้นคลิกขวาที่ เสียงความละเอียดสูงของ Realtek & เลือก อัพเดทไดรเวอร์.
2.คราวนี้คลิกที่ ” เรียกดูคอมพิวเตอร์ของฉันเพื่อหาซอฟต์แวร์ไดรเวอร์“

3.ถัดไป เลือก “ให้ฉันเลือกจากรายการไดรเวอร์ที่มีอยู่ในคอมพิวเตอร์ของฉัน“

4. เลือก คนขับที่เหมาะสม จากรายการและคลิก ต่อไป.

5.ปล่อยให้การติดตั้งไดรเวอร์เสร็จสมบูรณ์แล้วรีสตาร์ทพีซีของคุณ
วิธีที่ 2: ดาวน์โหลดและติดตั้งไดรเวอร์เสียง Realtek จากผู้ผลิต OEM
เป็นไปได้มากที่ Windows จะไม่พบการอัปเดตล่าสุดโดยใช้วิธีการข้างต้นเนื่องจากการเชื่อมต่อเครือข่ายอินเทอร์เน็ตที่ไม่เหมาะสมหรือด้วยเหตุผลอื่นใด ดังนั้นเพียงเพื่อให้แน่ใจว่าไปที่เว็บไซต์ Realtek
1. เปิดเว็บเบราว์เซอร์ที่คุณชื่นชอบแล้ว ไปที่เว็บไซต์นี้.
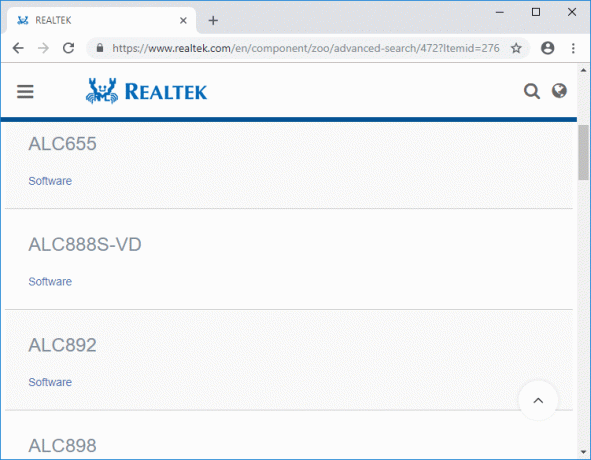
2. คุณจะถูกนำไปที่หน้าดาวน์โหลดตอนนี้ภายใต้ “ตัวแปลงสัญญาณเสียงสำหรับพีซี” เลือกไดรเวอร์ล่าสุดที่มี
บันทึก: ตรวจสอบให้แน่ใจว่าได้ดาวน์โหลดไดรเวอร์ที่เหมาะสมตามสถาปัตยกรรมระบบของคุณ
3. หากคุณหาไม่พบ แสดงว่าคุณต้องการไดรเวอร์สำหรับ ซอฟต์แวร์ตัวแปลงสัญญาณเสียง AC'97 หรือ ซอฟต์แวร์ตัวแปลงสัญญาณเสียงความละเอียดสูง.
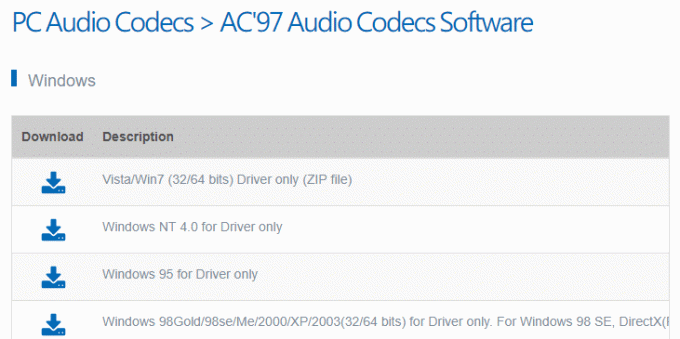
บันทึก: สำหรับผู้ใช้ส่วนใหญ่ คุณต้องดาวน์โหลด High Definition Audio Codec แต่ถ้าคุณใช้ระบบเก่า คุณจะต้องดาวน์โหลด AC’97 Audio Codec เท่านั้น
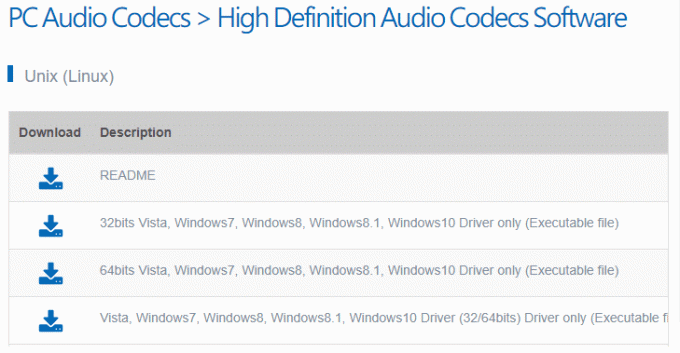
4.เมื่อดาวน์โหลดไฟล์แล้ว ให้ดับเบิลคลิกที่ไฟล์ติดตั้งและปฏิบัติตามคำแนะนำบนหน้าจอเพื่อ ติดตั้งล่าสุดไดรเวอร์เสียงความละเอียดสูงของ Realtek
วิธีที่ 3: อัปเดตไดรเวอร์เสียง Realtek โดยอัตโนมัติ
1.กด Windows Key + I จากนั้นเลือก อัปเดตและความปลอดภัย

2. จากนั้นภายใต้ สถานะการอัปเดต ให้คลิกที่ “ตรวจสอบสำหรับการอัพเดต.“

3. หากพบการอัปเดตสำหรับพีซีของคุณ ให้ติดตั้งการอัปเดตและรีบูตพีซีของคุณ
วิธีที่ 4: เพิ่มฮาร์ดแวร์รุ่นเก่า
1.กด Windows Key + R แล้วพิมพ์ “devmgmt.msc” (โดยไม่ใส่เครื่องหมายอัญประกาศ) และกด Enter เพื่อเปิด Device Manager

2.ใน Device Manager เลือก ตัวควบคุมเสียง วิดีโอ และเกม แล้วคลิกที่ การดำเนินการ > เพิ่มฮาร์ดแวร์รุ่นเก่า

3. คลิกถัดไปเลือก 'ค้นหาและติดตั้งฮาร์ดแวร์โดยอัตโนมัติ (แนะนำ).’

4. ติดตั้งไดรเวอร์ด้วยตนเองแล้วรีบูตระบบเพื่อบันทึกการเปลี่ยนแปลง
ที่แนะนำ:
- แก้ไขเสียง HDMI ไม่ทำงานใน Windows 10
- วิธีแก้ไข YouTube ทำงานช้าบนพีซีของคุณ
- แก้ไขโฮสต์บริการ: ระบบภายใน CPU สูงและการใช้งานดิสก์
- วิธีแก้ไขข้อผิดพลาดของ Windows Update 80244019
นั่นคือคุณได้เรียนรู้สำเร็จแล้ว วิธีอัปเดตไดรเวอร์เสียง Realtek HD ใน Windows 10 แต่ถ้าคุณยังมีคำถามใดๆ เกี่ยวกับบทช่วยสอนนี้ โปรดอย่าลังเลที่จะถามพวกเขาในส่วนความคิดเห็น