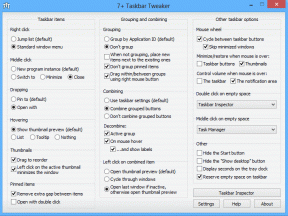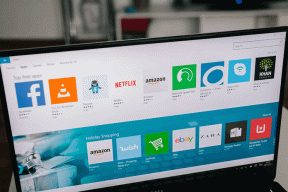คู่มือฉบับสมบูรณ์สำหรับการปรับแต่ง Dock บน Mac
เบ็ดเตล็ด / / November 29, 2021
macOS บน Mac ต่างจาก iOS ตรงที่มีการปรับแต่งเล็กน้อยเพื่อเปลี่ยนรูปลักษณ์ ความรู้สึก และฟังก์ชันของระบบปฏิบัติการ สำหรับผู้เริ่มต้น คุณสามารถเลือกเว็บเบราว์เซอร์ที่ต้องการเป็นค่าเริ่มต้น ปรับแต่งแป้นคีย์บอร์ด และใช้แอพของบริษัทอื่นเพื่อ ปรับประสบการณ์ Mac ของคุณให้เหมาะสม. แท่นวางเริ่มต้นบน Mac เป็นพื้นที่หนึ่งที่ Apple ไม่ได้ทำการเปลี่ยนแปลงที่สำคัญใดๆ อย่างไรก็ตาม คุณสามารถเลือกการตั้งค่าเริ่มต้นบน Mac เพื่อปรับแต่ง Dock ได้ และหากยังไม่พอ คุณสามารถใช้ตัวเลือกของบริษัทอื่นจากเว็บได้

โดยปกติ macOS Dock จะปรากฏที่ด้านล่างของหน้าจอ แท่นเชื่อมต่อสามารถปรับแต่งได้หลายวิธีที่คุณอาจไม่ทราบ โดยเฉพาะอย่างยิ่งหากคุณเป็นผู้ใช้ Mac ใหม่
ในบทความนี้ เราจะพูดถึงวิธีการปรับแต่ง Mac Dock ในตัวทั้งหมด และหากคุณต้องการดำเนินการต่อไป คุณสามารถติดตั้งการเปลี่ยนแท่นชาร์จของบริษัทอื่นจากเว็บได้ มาเริ่มกันเลย.
Dock บน Mac คืออะไร
Dock ใช้งาน Mac มานานกว่าทศวรรษ มันมอบวิธีที่รวดเร็วในการเข้าถึง Finder (ตัวจัดการไฟล์ในตัวของ Mac) รวมถึงแอพพลิเคชั่นที่กำลังทำงานอยู่ แอพโปรด ไฟล์หรือโฟลเดอร์ที่ชื่นชอบ และที่ขาดไม่ได้คือถังขยะ

เมื่อคุณตั้งค่า Mac เป็นครั้งแรก Dock จะอยู่ที่ด้านล่างของหน้าจอเป็นรูปสี่เหลี่ยมผืนผ้าโปร่งแสง ผู้ใช้ส่วนใหญ่ไม่กังวลกับตำแหน่ง ขนาด หรือการตั้งค่าเริ่มต้น อย่างไรก็ตาม macOS มีเมนู Dock เฉพาะใน System Preferences เพื่อทำการเปลี่ยนแปลง Dock มาสำรวจทุกตัวเลือกพร้อมคำแนะนำทีละขั้นตอน
อันดับแรก เราจะพูดถึงวิธีเปลี่ยนตำแหน่ง Dock รูปลักษณ์ ขนาด แล้วพูดถึงเทคนิคในการปรับแต่งด้วยแอพของบริษัทอื่น
เกี่ยวกับ Guiding Tech
เปลี่ยนขนาดของ Dock บน Mac ของคุณ
ระบบนิเวศของ Mac ประกอบด้วยฮาร์ดแวร์ เช่น MacBook Air, MacBook Pro, Mac Mini, iMac และเดสก์ท็อปแบบกำหนดเอง ดังนั้น คุณอาจพบว่าขนาดด็อคเริ่มต้นเล็กหรือใหญ่เกินไป ทำตามขั้นตอนเพื่อเปลี่ยนขนาดด็อคบน Mac
ขั้นตอนที่ 1: คลิกไอคอน Apple ที่มุมซ้ายบนของหน้าจอ Mac
ขั้นตอนที่ 2: เลือกการตั้งค่าระบบจากเมนูแบบเลื่อนลง
ขั้นตอนที่ 3: คลิกที่ท่าเรือ

ขั้นตอนที่ 4: ลากแถบเลื่อนขนาดไปทางซ้ายหรือขวาเพื่อเพิ่มหรือลดขนาดของ Dock

ขั้นตอนที่ 5: ทำเครื่องหมายที่ช่องสำหรับการขยายเพื่อเปิดใช้งานแอนิเมชั่นที่ทำให้รายการ Dock ที่เคอร์เซอร์ของคุณวางอยู่เหนือขนาดใหญ่ขึ้น
ขั้นตอนที่ 6: ลากตัวเลื่อนการขยายไปทางซ้ายหรือขวาเพื่อเพิ่มหรือลดขนาดของไอคอนเมื่อวางเคอร์เซอร์ไว้เหนือไอคอน

กำลังขยายมีประโยชน์เมื่อใช้ Dock บนจอแสดงผลขนาดใหญ่และมีแอปบน Dock มากเกินไป
เมื่อคุณตั้งค่าขนาดและกำลังขยายของ Dock ที่ต้องการแล้ว ก็ถึงเวลาเปลี่ยนการวางแนวของ Dock
เคล็ดลับสำหรับมือโปร: คุณสามารถเปลี่ยนขนาดของ Dock ได้โดยวางเคอร์เซอร์ไว้เหนือตัวแบ่ง Dock ที่แยกแอปออกจากไฟล์และโฟลเดอร์ เคอร์เซอร์จะเปลี่ยนเป็นลูกศรสองด้าน คลิกและลากเพื่อเพิ่มหรือลดขนาดของท่าเรือ ไม่จำเป็นต้องไปที่การตั้งค่าระบบเพื่อทำการเปลี่ยนแปลง
เปลี่ยนตำแหน่งของ Dock บน Mac
ฉันพอใจกับตำแหน่งเริ่มต้นของท่าเรือที่ด้านล่าง ส่วนใหญ่ยังยึดติดกับการวางแนวท่าเรือเริ่มต้น แต่ถ้าคุณมาจาก Linux คุณจะประทับใจกับการเพิ่มของ Apple ปรับแต่งตัวเลือก. ทำตามขั้นตอนด้านล่างเพื่อเปลี่ยนตำแหน่งท่าเรือเป็นซ้าย/ขวาบน Mac
ขั้นตอนที่ 1: คลิกไอคอน Apple ที่มุมซ้ายบนของหน้าจอ Mac
ขั้นตอนที่ 2: เลือกการตั้งค่าระบบจากเมนูแบบเลื่อนลง
ขั้นตอนที่ 3: คลิกที่ท่าเรือ

ขั้นตอนที่ 4: เลือก ซ้าย ล่าง หรือ ขวา เพื่อเปลี่ยนการวางแนวของ Dock

เคล็ดลับสำหรับมือโปร: คุณสามารถเปลี่ยนตำแหน่งของ Dock ได้โดยกดปุ่ม shift ค้างไว้ คลิกที่ตัวแบ่งนั้น แล้วลาก Dock ไปที่ด้านซ้าย ด้านล่าง หรือด้านขวาของหน้าจอ
ซ่อนหรือแสดง Dock บน Mac
คล้ายกับ แถบงานบน Windowsคุณสามารถซ่อน Dock บน Mac ได้อย่างสมบูรณ์เพื่อเพิ่มพื้นที่หน้าจอให้ใหญ่ที่สุด หากคุณไม่ต้องการให้ Dock ขัดขวางการทำงาน คุณสามารถซ่อนไว้ได้จนกว่าคุณจะต้องการ เข้าถึงได้จากจุดที่คุณสามารถเรียกกลับโดยวางเคอร์เซอร์ไว้เหนือตำแหน่งที่ปกติ อาศัยอยู่
ขั้นตอนที่ 1: คลิกไอคอน Apple ที่มุมซ้ายบนของหน้าจอ Mac
ขั้นตอนที่ 2: ไปที่การตั้งค่าระบบ> Dock

ขั้นตอนที่ 3: เปิดใช้งานซ่อนและแสดงตัวเลือก Dock โดยอัตโนมัติ

เคล็ดลับสำหรับมือโปร: คุณสามารถเปิด/ปิดตัวเลือกเหล่านี้ส่วนใหญ่ได้จาก Dock เอง เพียงคลิกขวาที่พื้นที่ว่างบน Dock แล้วทำการเปลี่ยนแปลง
เกี่ยวกับ Guiding Tech
ซ่อนแอปพลิเคชั่นล่าสุดบน Dock บน macOS
เหมือนกับ iPadOS บน iPad macOS วางแอพพลิเคชั่นที่ผู้ใช้ใช้ล่าสุดไว้ในส่วนพิเศษของ Dock หากคุณไม่ชอบมัน ให้ปิดตัวเลือกจากเมนู Dock
ขั้นตอนที่ 1: ไปที่เมนู Dock ในเมนู System Preferences
ขั้นตอนที่ 2: คลิกช่องกาเครื่องหมายถัดจากแสดงแอปพลิเคชันล่าสุดใน Dock เพื่อให้กาเครื่องหมายหายไป (เปิดไว้โดยค่าเริ่มต้น)

เหตุใดคุณจึงต้องเปลี่ยน Dock ของบุคคลที่สาม
อย่างที่คุณเห็น คุณสามารถเปลี่ยนแปลงรูปลักษณ์ของ Dock ได้เล็กน้อย แต่ยังไม่เพียงพอ บางครั้ง คุณต้องมี Dock ที่ผสมผสานกับ UI และสิ่งอื่น ๆ ของคุณ ตอนนี้ Apple ไม่ได้เสนอสิ่งนั้น
Apple ไม่ได้นำการเปลี่ยนแปลงครั้งใหญ่มาสู่ท่าเรือในทศวรรษที่ผ่านมา ในทางกลับกัน Windows และ Linux ทำให้ระบบเปิดตัวค่อนข้างยอดเยี่ยม ตัวอย่างเช่น Windows ช่วยให้คุณเห็นภาพรวมของพีซีผ่านเมนูเริ่ม
การเปลี่ยน Dock ของบริษัทอื่นจะไม่ลบ Dock เริ่มต้นออกจากระบบปฏิบัติการโดยสมบูรณ์ คุณสามารถซ่อนและจัดเรียง Dock ใหม่ได้เท่านั้น นั่นเป็นเพราะ Dock เชื่อมโยงกับฟังก์ชันพื้นฐานบางอย่างใน macOS การถอดแท่นวางออกจะเล่นได้ไม่ดีกับคุณลักษณะบางอย่าง
แอปของบริษัทอื่นเหล่านี้จะซ่อนแท่นวาง macOS เริ่มต้นไว้อย่างดีเพื่อที่คุณจะไม่สังเกตเห็นท่าเรือเก่าระหว่างการนำทางอย่างง่าย หนึ่งในแอพดังกล่าวคือ ActiveDock
ActiveDock
ActiveDock เป็นการแทนที่อย่างสมบูรณ์สำหรับ Apple Launchpad และ Dock ด้วยคุณสมบัติใหม่มากมาย ActiveDock ช่วยให้จัดกลุ่มเอกสารและแอป สลับระหว่างแอปและหน้าต่างได้เร็วขึ้น จัดการหน้าต่างได้โดยตรงจากแผงการแสดงตัวอย่างหน้าต่าง
นอกจากนี้ คุณสามารถปรับแต่งลักษณะที่ปรากฏของไอคอนและ Dock ได้ตามที่คุณต้องการ ในเวลาเดียวกัน ActiveDock จะมีลักษณะและทำงานเหมือนกับ Apple Dock ดังนั้นคุณไม่จำเป็นต้องทำความคุ้นเคย เป็นท่าเรือเดียวกัน แต่ดีกว่า

ฟังก์ชันที่ฉันชอบคือการแสดงตัวอย่างหน้าต่างเพื่อระบุแอปที่เปิดอยู่อย่างรวดเร็วขณะสลับไปมาระหว่างแอปเหล่านั้น แต่มันไม่ได้หยุดเพียงแค่นั้น ช่วยให้คุณสามารถปรับขนาดหน้าต่างเป็นขนาดที่กำหนดไว้ล่วงหน้าได้จากการดูตัวอย่างของแอป
ActiveDock ให้คุณจัดกลุ่มรายการต่างๆ ไว้ในมุมมองเดียว สิ่งนี้มีประโยชน์เมื่อคุณต้องการเก็บทรัพยากรทั้งหมดที่เกี่ยวข้องกับโครงการที่สามารถเข้าถึงได้จากท่าเรือ คุณสามารถเพิ่มแอพ ไฟล์ โฟลเดอร์ และรูปภาพ - รายการใดก็ได้ ตราบใดที่สามารถเข้าถึงได้ผ่าน Finder

สำหรับการปรับแต่ง คุณสามารถเปลี่ยนไปใช้ธีมอื่นสำหรับ Dock และเพิ่มไอคอนที่กำหนดเองสำหรับแอปพลิเคชัน คุณสามารถเลือกไอคอนใหม่สำหรับเมนูเริ่ม ถังขยะ และแสดงเดสก์ท็อปจากค่าที่ตั้งล่วงหน้าที่มีอยู่ ประณีต!
ActiveDock เสนอรุ่นทดลองพร้อมป้ายราคา $25 เพื่อปลดล็อกคุณสมบัติทั้งหมด
ดาวน์โหลด ActiveDock สำหรับ Mac
เกี่ยวกับ Guiding Tech
ยกระดับประสบการณ์ Dock บน Mac
คุณสามารถเปลี่ยนรูปลักษณ์เริ่มต้นของ macOS Dock บน Mac ได้อย่างง่ายดายโดยใช้ลูกเล่นที่กล่าวถึงข้างต้น หากคุณไม่พอใจกับตัวเลือกที่มาพร้อมเครื่อง ให้เลือกแอพ Dock ของบริษัทอื่นเพื่อเพิ่มประสบการณ์การใช้งาน Mac คุณเพิ่มประสิทธิภาพ Dock บน Mac อย่างไร ปิดเสียงในส่วนความคิดเห็นด้านล่าง
ถัดไป: ต้องการเพิ่มประสิทธิภาพด้วย Mac เครื่องใหม่ของคุณหรือไม่? อ่านโพสต์ด้านล่างเพื่อค้นหาแอพ Mac เจ็ดอันดับแรกที่จะจัดระเบียบ