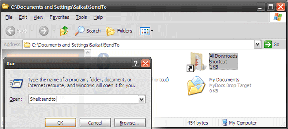การแก้ไข 4 อันดับแรกสำหรับตัวตรวจสอบกิจกรรมไม่แสดงคอลัมน์บน Mac
เบ็ดเตล็ด / / November 29, 2021
ตัวตรวจสอบกิจกรรมของ Mac เป็นเครื่องมือที่มีประโยชน์ในการตรวจสอบและวิเคราะห์การใช้ทรัพยากร การใช้ดิสก์และหน่วยความจำ และตัวบ่งชี้ประสิทธิภาพที่สำคัญอื่นๆ คุณสามารถใช้ตัวตรวจสอบกิจกรรมเพื่อระบุแอพที่มีทรัพยากรมากเพื่อกำจัดมันและ เพิ่มประสิทธิภาพความเร็วและอายุการใช้งานแบตเตอรี่ของ Mac. จะเกิดอะไรขึ้นเมื่อข้อมูลบางส่วนหายไปในตัวตรวจสอบกิจกรรม

ตัวตรวจสอบกิจกรรมก็เหมือนกับแอพอื่นๆ บน Mac ของคุณ เป็นเรื่องปกติที่เครื่องมือจะทำงานผิดพลาดในบางครั้ง และเมื่อพูดถึงการทำงานผิดพลาด ปัญหาที่พบบ่อยที่สุดที่มีตัวตรวจสอบกิจกรรมคือปัญหาคอลัมน์ที่ขาดหายไป มีบางครั้งที่คุณเรียกใช้ตัวตรวจสอบกิจกรรมและพบว่าคอลัมน์บางส่วนหรือทั้งหมดไม่มีที่ไหนเลยที่จะพบ หากนั่นอธิบายสถานการณ์ปัจจุบันของคุณ ให้อ้างอิงถึงการแก้ไขในส่วนถัดไปเพื่อกู้คืนคอลัมน์ที่ขาดหายไป
ก่อนที่คุณจะดำเนินการต่อ คุณอาจลองบังคับปิดตัวตรวจสอบกิจกรรม หากไม่ได้ผล ให้รีสตาร์ท Mac และตรวจสอบว่าคอลัมน์ได้รับการกู้คืนแล้วหรือไม่
เกี่ยวกับ Guiding Tech
1. ปรับขนาดคอลัมน์และหน้าต่าง
ถ้าชื่อกระบวนการเป็นคอลัมน์เดียวที่แสดงในแถบชื่อคอลัมน์ คอลัมน์อื่นๆ ก็จะไม่ขาดหายไป พวกเขาถูกซ่อนหรือผลักไปทางขวามากเกินไปเท่านั้น คุณสามารถแก้ไขได้โดยทำดังต่อไปนี้
ผม. ขยายหน้าต่างตัวตรวจสอบกิจกรรม
คลิกปุ่มสีเขียวที่มุมบนขวาเพื่อดูคอลัมน์ที่ซ่อนอยู่ทั้งหมด

2. เลื่อนไปทางขวา
วางสองนิ้วบนแทร็คแพดแล้วปัดไปทางซ้าย ซึ่งจะเลื่อนเนื้อหาของตัวตรวจสอบกิจกรรมไปทางขวา เผยให้เห็นคอลัมน์ที่ซ่อนอยู่
3. การปรับขนาดคอลัมน์ที่มองเห็นได้
ลากตัวแบ่งหรือตัวคั่นข้างคอลัมน์ชื่อกระบวนการไปทางซ้าย การดำเนินการนี้จะย้ายและเปิดเผยคอลัมน์ที่ซ่อนอยู่
2. กำหนดการตั้งค่ามุมมองของตัวตรวจสอบกิจกรรมอีกครั้ง
หากบางคอลัมน์ยังคงหายไปหลังจากปรับขนาดคอลัมน์แล้ว ปัญหาก็สามารถแก้ไขได้ง่าย ไปที่เมนูการตั้งค่าของแอพและตรวจดูให้แน่ใจว่าได้เปิดใช้งานคอลัมน์ที่ขาดหายไปแล้ว ทำตามขั้นตอนด้านล่างเพื่อดำเนินการให้เสร็จสิ้น
ขั้นตอนที่ 1: เรียกใช้ตัวตรวจสอบกิจกรรมและคลิกดูบนแถบเมนู

ขั้นตอนที่ 2: ถัดไป เลื่อนเคอร์เซอร์ไปที่คอลัมน์

ขั้นตอนที่ 3: สุดท้าย เลือกคอลัมน์ที่หายไปจากเมนู

หากคอลัมน์ที่หายไปได้รับการตรวจสอบแล้ว แต่ยังไม่ปรากฏในตัวตรวจสอบกิจกรรม ให้ยกเลิกการเลือกคอลัมน์นั้นแล้วเลือกอีกครั้ง
3. ลบไฟล์การตั้งค่าของตัวตรวจสอบกิจกรรม
ไฟล์รายการการตั้งค่า (plist) นี้มีการตั้งค่าและการกำหนดค่าของตัวตรวจสอบกิจกรรม หากไฟล์เสียหาย คุณลักษณะบางอย่างของตัวตรวจสอบกิจกรรมอาจไม่ทำงาน บางครั้ง อาจทำให้แอปค้างหรือหยุดทำงาน
การลบไฟล์ plist ที่เสียหายจะเป็นการรีเฟรชตัวตรวจสอบกิจกรรม เมื่อคุณเปิดแอปขึ้นมาใหม่ จะมีการสร้างไฟล์รายการการกำหนดลักษณะใหม่ ซึ่งควรกู้คืนคอลัมน์ตัวตรวจสอบกิจกรรมที่หายไป
มีสองวิธีในการลบไฟล์ plist มาแสดงวิธีการ
บันทึก: ตรวจสอบให้แน่ใจว่าคุณบังคับออกจากตัวตรวจสอบกิจกรรมก่อนที่จะดำเนินการต่อ
ลบไฟล์ Plist ของตัวตรวจสอบกิจกรรมผ่าน Finder
ขั้นตอนที่ 1: บนเดสก์ท็อปของ Mac ให้เปิดหน้าต่าง "ไปที่โฟลเดอร์" โดยใช้แป้นพิมพ์ลัด Command + Shift + G
หรือแตะ Go บนแถบเมนูของ Mac แล้วเลือก 'Go to Folder'

ขั้นตอนที่ 2: วางเส้นทางด้านล่างลงในกล่องโต้ตอบแล้วคลิกไป
~/Library/Preferences/com.apple. ActivityMonitor.plist

ขั้นตอนที่ 3: คลิกขวาที่ไฟล์ชื่อ com.apple ActivityMonitor.plist และเลือก 'ย้ายไปที่ถัง'

ปิดโฟลเดอร์ Preferences และเปิด Activity Monitor ขึ้นมาใหม่
หากยังไม่แสดงคอลัมน์และชื่อคอลัมน์ ให้รีสตาร์ท Mac แล้วตรวจสอบอีกครั้ง
ลบไฟล์ Plist ของตัวตรวจสอบกิจกรรมโดยใช้ Terminal
ขั้นตอนที่ 1: ไปที่เดสก์ท็อปของ Mac และเปิดโฟลเดอร์ Utilities โดยใช้แป้นพิมพ์ลัด Command + Shift + U
คุณยังสามารถคลิกไปบนแถบเมนูและเลือกยูทิลิตี้

ขั้นตอนที่ 2: ดับเบิลคลิก Terminal ในโฟลเดอร์ Utilities

บันทึก: คุณควรปิดตัวตรวจสอบกิจกรรมอย่างถูกต้องก่อนที่จะดำเนินการลบไฟล์ plist โดยใช้คำสั่งในขั้นตอนต่อไป
ขั้นตอนที่ 3: วางคำสั่งด้านล่างในคอนโซล Terminal แล้วแตะ Return บนแป้นพิมพ์ของคุณ
sudo rm ~/Library/Preferences/com.apple. ActivityMonitor.plist
หลังจากนั้น เพิ่มรหัสผ่านผู้ดูแลระบบของ Mac ของคุณ

คำสั่งนี้จะลบไฟล์ตัวตรวจสอบกิจกรรมและรีเฟรชแอป เรียกใช้ตัวตรวจสอบกิจกรรมและตรวจสอบว่าคอลัมน์ที่หายไปได้รับการคืนค่าหรือไม่
4. อัปเดต macOS
ผู้ใช้ Mac บางคนสังเกตเห็น ตัวตรวจสอบกิจกรรมมีคอลัมน์หายไปหลังจากติดตั้ง macOS Catalina เวอร์ชันก่อนหน้า น่าแปลกที่ไม่มีวิธีแก้ไขปัญหาใด ๆ ที่กล่าวถึงข้างต้นคืนค่าคอลัมน์การตรวจสอบกิจกรรมที่ขาดหายไปจนกว่าพวกเขาจะอัปเดตระบบปฏิบัติการ Mac เป็นเวอร์ชันล่าสุดที่มีให้
หากคุณพบว่าตัวเองอยู่ในสถานการณ์ที่คล้ายคลึงกัน เราขอแนะนำให้คุณอัพเดท Mac ของคุณ ไปที่ System Preferences > Software Update และดาวน์โหลด macOS เวอร์ชันล่าสุดที่พร้อมใช้งาน
เกี่ยวกับ Guiding Tech
นำคอลัมน์กลับมา
เรามั่นใจมากว่าอย่างน้อยหนึ่งวิธีที่กล่าวถึงข้างต้นจะแก้ไขปัญหาคอลัมน์ที่ขาดหายไปได้ หากปัญหายังคงอยู่หลังจากลองวิธีแก้ปัญหาที่แนะนำทั้งหมดแล้ว คุณควรไปที่ศูนย์บริการ Apple ที่ได้รับอนุญาตเพื่อตรวจสอบ Mac ของคุณ อย่างไรก็ตาม หากคุณพบวิธีใหม่ในการแก้ไขปัญหานี้ ให้แชร์กับทุกคนในความคิดเห็นด้านล่าง
ถัดไป: คุณไม่สามารถปิดแอปพลิเคชันบน Mac ของคุณเนื่องจากฟังก์ชัน Force Quit ไม่ทำงานใช่หรือไม่ อ้างถึงเคล็ดลับการแก้ไขปัญหาในคู่มือที่เชื่อมโยงด้านล่างเพื่อแก้ไขปัญหา