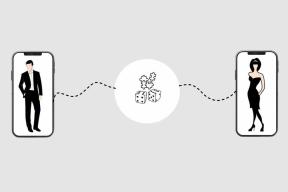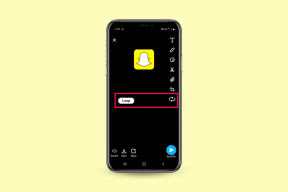แก้ไข HDMI No Sound ใน Windows 10 เมื่อเชื่อมต่อกับทีวี
เบ็ดเตล็ด / / November 28, 2021
NS อินเทอร์เฟซมัลติมีเดียความละเอียดสูง หรือ HDMI รองรับการสตรีมมีเดียที่ไม่มีการบีบอัด คุณจึงสามารถดูภาพที่ชัดเจนขึ้นและได้ยินเสียงที่คมชัดยิ่งขึ้น นอกจากนี้ คุณยังสามารถเพลิดเพลินกับการสตรีมเนื้อหาวิดีโอด้วยระบบเสียงรอบทิศทางและเนื้อหา 4K บนจอภาพหรือโทรทัศน์ของคุณโดยใช้สายเคเบิลเพียงเส้นเดียว นอกจากนี้ คุณยังสามารถส่งวิดีโอและเสียงดิจิทัลจากทีวีหรือคอมพิวเตอร์ไปยังโปรเจ็กเตอร์หรือคอมพิวเตอร์/ทีวีเครื่องอื่นได้พร้อมกัน
ผู้ใช้บางคนบ่นว่าในขณะที่เนื้อหาวิดีโอกำลังแชร์และดูโดยใช้ HDMI เสียงไม่ได้มาพร้อมกับวิดีโอ หากคุณกำลังประสบปัญหาเดียวกัน แสดงว่าคุณมาถูกที่แล้ว เรานำคำแนะนำที่สมบูรณ์แบบซึ่งจะช่วยคุณแก้ไข HDMI No Sound ใน Windows 10 เมื่อเชื่อมต่อกับปัญหาทีวี ดังนั้นอ่านต่อเพื่อเรียนรู้วิธี

สารบัญ
- แก้ไข HDMI No Sound ใน Windows 10 เมื่อเชื่อมต่อกับทีวี
- เหตุผลเบื้องหลังปัญหา 'HDMI Cable No Sound on TV'
- วิธีที่ 1: ตั้งค่า HDMI เป็นอุปกรณ์เล่นเริ่มต้น
- วิธีที่ 2: อัปเดตไดรเวอร์ที่ติดตั้ง
- วิธีที่ 3: ย้อนกลับไดรเวอร์กราฟิก
- วิธีที่ 4: เปิดใช้งานตัวควบคุมเสียง
- วิธีที่ 5: ติดตั้งไดรเวอร์เสียงใหม่
- วิธีที่ 6: ใช้ตัวแก้ไขปัญหาของ Windows
- วิธีที่ 7: ตรวจสอบคุณสมบัติเสียงของทีวี/จอภาพ
- วิธีที่ 8: รีสตาร์ท Android TV
- วิธีที่ 9: ใช้สาย HDMI และพอร์ตที่ถูกต้อง
แก้ไข HDMI No Sound ใน Windows 10 เมื่อเชื่อมต่อกับทีวี
เหตุผลเบื้องหลังปัญหา 'HDMI Cable No Sound on TV'
มีเหตุผลมากมายที่อยู่เบื้องหลังปัญหา 'HDMI No Sound ใน Windows 10 เมื่อเชื่อมต่อกับทีวี'
1. เริ่มต้นด้วยสาย HDMI ที่คุณใช้เชื่อมต่อกับคอมพิวเตอร์ ทีวี หรือจอภาพ เสียบปลั๊ก สาย HDMI ลงในพีซี/ทีวีเครื่องอื่นและตรวจสอบว่าคุณได้ยินเสียงใดๆ หรือไม่ ถ้าใช่ แสดงว่ามีปัญหากับ มอนิเตอร์หรือทีวี คุณกำลังคาดการณ์ถึง คุณจะต้องกำหนดค่าเพื่อรับ HDMI
2. หากปัญหาเสียงยังคงอยู่ แสดงว่ามีปัญหากับ สาย HDMI. ดังนั้น ให้ลองเชื่อมต่อกับสายเคเบิลใหม่ที่ใช้งานได้
3. ปัญหาด้านเสียงกับพีซีของคุณอาจเกิดจากสาเหตุหลายประการ:
- การเลือกไดรเวอร์เสียงที่ไม่ถูกต้องหรือ อุปกรณ์เล่นไม่ถูกต้อง.
- การ์ดเสียงของลำโพงตั้งเป็น ค่าเริ่มต้น แทนการเปลี่ยนเอาต์พุตเสียงเป็น HDMI
- ไม่ได้กำหนดค่า เพื่อหาปริมาณและรับข้อมูลเสียง HDMI
ก่อนดำเนินการแก้ไขปัญหาสาย HDMI ไม่มีเสียงบนทีวี ต่อไปนี้คือรายการของการตรวจสอบพื้นฐานที่ต้องทำ:
- เสียบสาย HDMI อย่างถูกต้อง ตรวจสอบให้แน่ใจว่า สาย HDMI ไม่เสียหายหรือผิดพลาด
- รับรองว่า การ์ดจอ (แผงควบคุม NVIDIA) ได้รับการกำหนดค่าอย่างถูกต้อง
- การ์ด NVIDIA (pre-GeForce 200 series) ไม่รองรับเสียง HDMI
- ไดรเวอร์ Realtek ยังประสบปัญหาความเข้ากันได้
- รีบูตอุปกรณ์ เนื่องจากการรีสตาร์ทอย่างง่ายมักจะแก้ไขปัญหาเล็กน้อยและข้อบกพร่องของซอฟต์แวร์ได้ โดยส่วนใหญ่แล้ว
คำอธิบายด้านล่างนี้คือวิธีการต่างๆ ที่จะช่วยให้คุณเปิดใช้งานเสียง HDMI เพื่อส่งสัญญาณเสียงไปยังทีวี อ่านให้จบเพื่อค้นหาสิ่งที่เหมาะกับคุณ
วิธีที่ 1: ตั้งค่า HDMI เป็นอุปกรณ์เล่นเริ่มต้น
เมื่อใดก็ตามที่พีซีติดตั้งการ์ดเสียงสองการ์ดขึ้นไป ความขัดแย้งมักจะเกิดขึ้น มีความเป็นไปได้ค่อนข้างมากที่เอาต์พุตเสียง HDMI จะไม่เปิดใช้งานโดยอัตโนมัติเนื่องจากการ์ดเสียงของลำโพงภายในคอมพิวเตอร์ของคุณจะถูกอ่านเป็นอุปกรณ์เริ่มต้น
ต่อไปนี้เป็นวิธีตั้งค่า HDMI เป็นอุปกรณ์เล่นเริ่มต้นบนพีซี Windows 10:
1. ไปที่ การค้นหาของ Windows กล่อง พิมพ์ แผงควบคุม และเปิดมัน
2. ตอนนี้คลิกที่ เสียง ส่วนดังภาพด้านล่าง
บันทึก: ตรวจสอบให้แน่ใจว่าได้เลือก "ดูโดย" เป็นไอคอนขนาดใหญ่
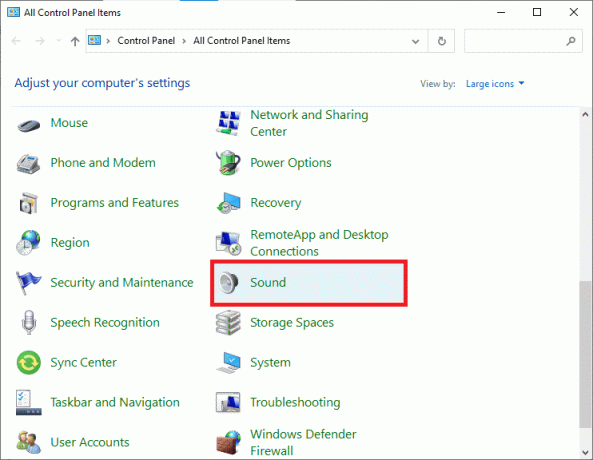
3. ตอนนี้ เสียง หน้าต่างการตั้งค่าปรากฏบนหน้าจอด้วยปุ่ม การเล่น แท็บ
4. เสียบเข้าไป สาย HDMI จะแสดงบนหน้าจอพร้อมชื่ออุปกรณ์ของคุณ อ้างอิงจากรูป
บันทึก: หากชื่ออุปกรณ์ไม่ปรากฏบนหน้าจอ ให้คลิกขวาบนพื้นที่ว่าง ตรวจสอบว่า แสดงอุปกรณ์ที่ปิดใช้งาน และ แสดงอุปกรณ์ที่ถูกตัดการเชื่อมต่อ เปิดใช้งานตัวเลือกแล้ว อ้างอิงภาพด้านบน
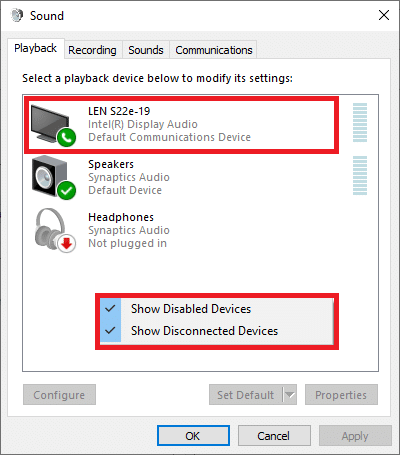
5. ตอนนี้ให้คลิกขวาที่อุปกรณ์เสียงและตรวจสอบว่าเปิดใช้งานอยู่หรือไม่ ถ้าไม่ให้คลิกที่ เปิดใช้งาน, ตามที่ปรากฏ.
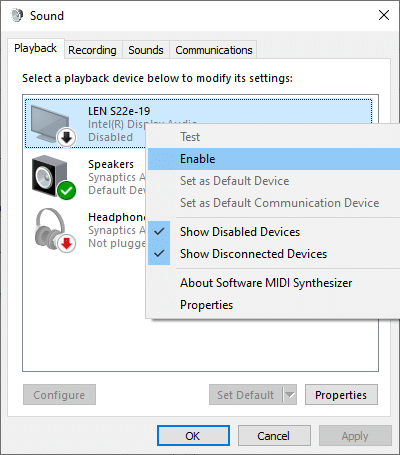
6. ตอนนี้ เลือกอุปกรณ์ HDMI ของคุณและคลิกที่ ตั้งค่าเริ่มต้น ดังที่แสดงด้านล่าง
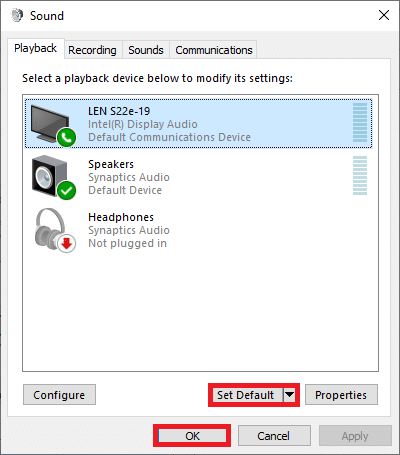
7. สุดท้ายคลิก นำมาใช้ ติดตามโดย ตกลง เพื่อบันทึกการเปลี่ยนแปลงและออกจากหน้าต่าง
วิธีที่ 2: อัปเดตไดรเวอร์ที่ติดตั้ง
ไดรเวอร์อุปกรณ์ที่ติดตั้งในระบบของคุณ หากเข้ากันไม่ได้ อาจทำให้เสียง HDMI ไม่ทำงานใน Windows 10 เมื่อเชื่อมต่อกับปัญหาทีวี แก้ไขปัญหานี้อย่างรวดเร็วโดยอัปเดตไดรเวอร์ระบบเป็นเวอร์ชันล่าสุด
คุณสามารถอัปเดตไดรเวอร์อุปกรณ์ได้ด้วยตนเองจากเว็บไซต์ของผู้ผลิต ค้นหาและดาวน์โหลดไดรเวอร์ที่สอดคล้องกับเวอร์ชัน Windows บนพีซีของคุณ เมื่อดาวน์โหลดแล้ว ให้ดับเบิ้ลคลิกที่ ไฟล์ที่ดาวน์โหลด และปฏิบัติตามคำแนะนำเพื่อติดตั้ง ทำตามขั้นตอนเดียวกันสำหรับไดรเวอร์อุปกรณ์ทั้งหมด เช่น เสียง วิดีโอ เครือข่าย ฯลฯ
คุณยังสามารถอัปเดตไดรเวอร์อุปกรณ์ผ่านตัวจัดการอุปกรณ์:
1. กด Windows Key + R แล้วพิมพ์ devmgmt.msc ตามที่แสดงและคลิก ตกลง.
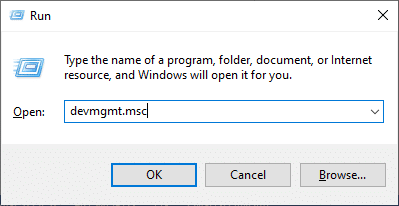
2. ตอนนี้ ดับเบิลคลิกเพื่อขยาย ตัวควบคุมเสียง วิดีโอ และเกม
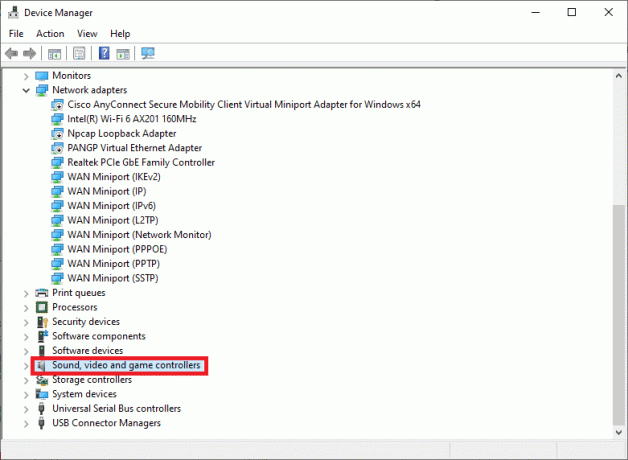
3. ตอนนี้ให้คลิกขวาที่ อุปกรณ์เสียง HDMI และคลิกที่ อัพเดทไดรเวอร์ตามที่แสดง
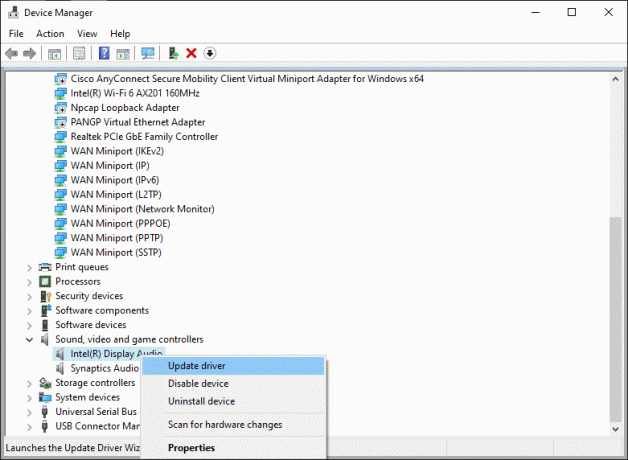
4. คลิกที่ ค้นหาไดรเวอร์โดยอัตโนมัติ ภายใต้ คุณต้องการค้นหาไดรเวอร์อย่างไร?
บันทึก: การคลิกที่ 'ค้นหาโดยอัตโนมัติสำหรับไดรเวอร์' จะทำให้ Windows สามารถค้นหาไดรเวอร์ที่ดีที่สุดและติดตั้งลงในคอมพิวเตอร์ของคุณได้
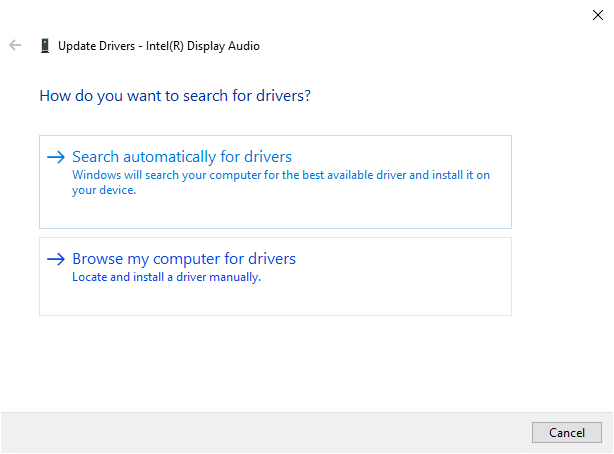
วิธีที่ 3: ย้อนกลับไดรเวอร์กราฟิก
หาก HDMI ทำงานได้อย่างถูกต้องและเริ่มทำงานผิดปกติหลังจากการอัพเดต การย้อนกลับไดรเวอร์กราฟิกอาจช่วยได้ การย้อนกลับของไดรเวอร์จะลบไดรเวอร์ปัจจุบันที่ติดตั้งในระบบและแทนที่ด้วยเวอร์ชันก่อนหน้า กระบวนการนี้ควรกำจัดจุดบกพร่องในไดรเวอร์และอาจแก้ไข HDMI No Sound ใน Windows 10 เมื่อเชื่อมต่อกับทีวี
1. พิมพ์ ตัวจัดการอุปกรณ์ ใน การค้นหาของ Windows แถบและเปิดจากผลการค้นหา

2. ดับเบิลคลิกที่ แสดงอะแดปเตอร์ จากแผงด้านซ้ายและขยายออก
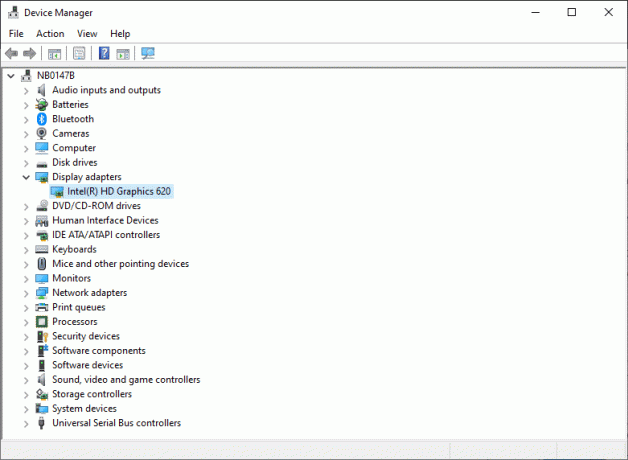
3. คลิกขวาที่ชื่อกราฟิกการ์ดของคุณแล้วคลิก คุณสมบัติตามที่แสดง
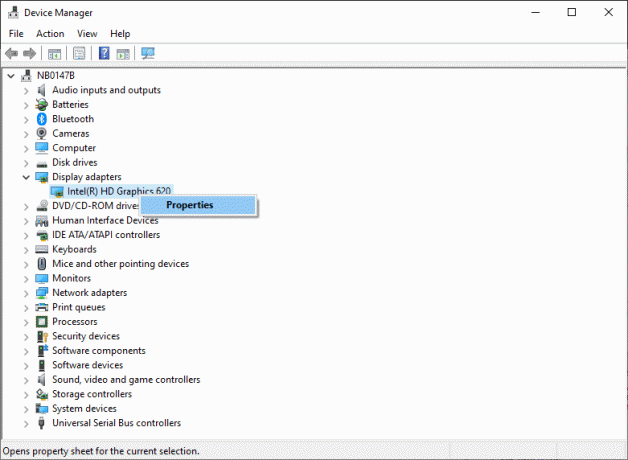
4. เปลี่ยนไปที่ คนขับ แท็บและเลือก ไดร์เวอร์ย้อนกลับ, ตามที่ปรากฏ.
บันทึก: หากตัวเลือกในการย้อนกลับไดรเวอร์คือ เป็นสีเทา ในระบบของคุณ แสดงว่าระบบของคุณไม่มีไฟล์ไดรเวอร์ที่ติดตั้งไว้ล่วงหน้าหรือไฟล์ไดรเวอร์ดั้งเดิมหายไป ในกรณีนี้ ให้ลองใช้วิธีอื่นที่กล่าวถึงในบทความนี้
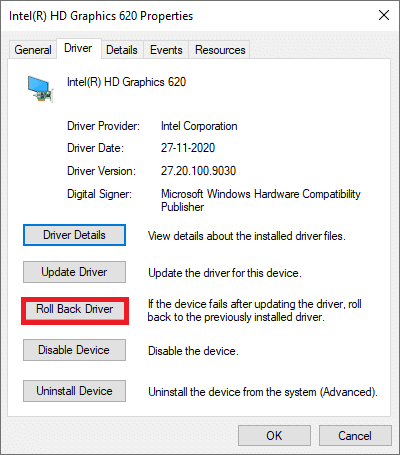
5. คลิกที่ ตกลง เพื่อใช้การเปลี่ยนแปลงนี้
6. สุดท้ายคลิกที่ ใช่ ในข้อความยืนยันและ เริ่มต้นใหม่ ระบบของคุณเพื่อให้การย้อนกลับมีประสิทธิภาพ
ยังอ่าน:วิธีแปลงสายโคแอกเซียลเป็น HDMI
วิธีที่ 4: เปิดใช้งานตัวควบคุมเสียง
หากตัวควบคุมเสียงของระบบของคุณถูกปิดใช้งาน แสดงว่า 'HDMI No Sound ใน Windows 10 เมื่อ ปัญหาการเชื่อมต่อกับทีวีจะเกิดขึ้นเนื่องจากการทำงานปกติของการสลับสัญญาณเสียงออกจะเป็น ยุบ ควรเปิดใช้งานตัวควบคุมเสียงทั้งหมดบนอุปกรณ์ของคุณ โดยเฉพาะอย่างยิ่งเมื่อคุณติดตั้งไดรเวอร์เสียงมากกว่าหนึ่งตัว.
ดังนั้น คุณต้องแน่ใจว่าตัวควบคุมเสียงไม่ถูกปิดใช้งานโดยทำตามขั้นตอนเหล่านี้:
1. เปิด ตัวจัดการอุปกรณ์ ตามที่อธิบายไว้ในวิธีการก่อนหน้านี้
2. ตอนนี้คลิก ดู >แสดงอุปกรณ์ที่ซ่อนอยู่ ตามที่ปรากฎในภาพด้านล่าง ย้ายไปยังขั้นตอนถัดไป หากมีการตรวจสอบแล้ว
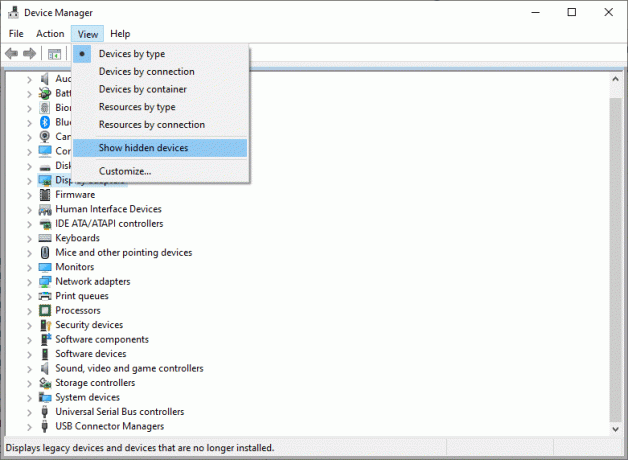
3. ตอนนี้ขยาย อุปกรณ์ระบบ โดยดับเบิลคลิกที่มัน
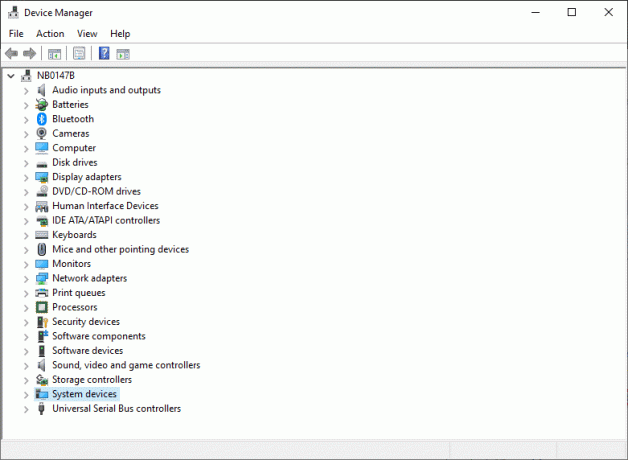
4. ที่นี่ ค้นหา ตัวควบคุมเสียง เช่น High-Definition Audio Controller และคลิกขวาที่มัน จากนั้นคลิกที่ คุณสมบัติดังที่แสดงด้านล่าง
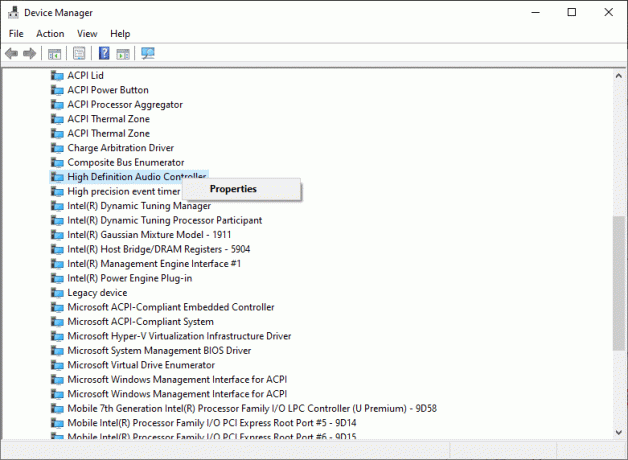
5. เปลี่ยนไปที่ คนขับ แท็บและคลิกที่ เปิดใช้งานอุปกรณ์
บันทึก: หากไดรเวอร์คอนโทรลเลอร์เสียงเปิดใช้งานอยู่แล้ว ตัวเลือกในการ ปิดการใช้งานอุปกรณ์ จะปรากฏขึ้นบนหน้าจอ
6. ในที่สุด, เริ่มต้นใหม่ ระบบบันทึกการเปลี่ยนแปลง
วิธีที่ 5: ติดตั้งไดรเวอร์เสียงใหม่
หากการอัปเดตไดรเวอร์หรือย้อนกลับไดรเวอร์ไม่ได้ช่วยแก้ไขเสียง HDMI ที่ไม่ทำงานบนปัญหา Windows 10 วิธีที่ดีที่สุดคือติดตั้งไดรเวอร์เสียงใหม่และกำจัดปัญหาดังกล่าวทั้งหมดในครั้งเดียว โดยทำดังนี้
1. ตามคำแนะนำก่อนหน้านี้ ให้เปิด ตัวจัดการอุปกรณ์
2. เลื่อนลง, ค้นหาแล้วขยาย ตัวควบคุมเสียง วิดีโอ และเกม โดยดับเบิลคลิกที่มัน
3. ตอนนี้ให้คลิกขวาที่ อุปกรณ์เสียงความละเอียดสูง.
4. คลิกที่ ถอนการติดตั้งอุปกรณ์ ดังที่แสดงด้านล่าง
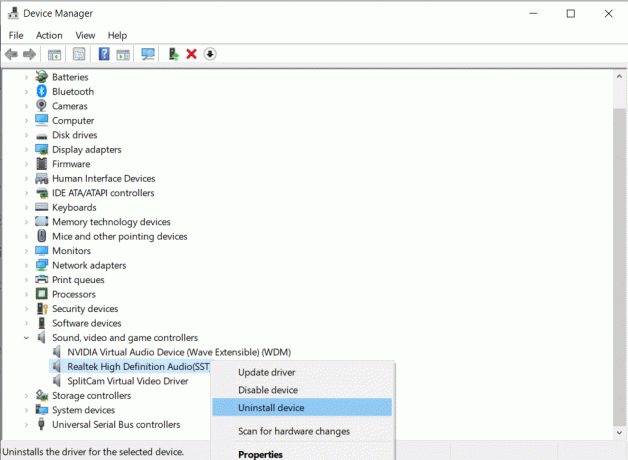
5. คำเตือนจะปรากฏขึ้นบนหน้าจอ คลิกที่ ถอนการติดตั้ง เพื่อดำเนินการต่อ.
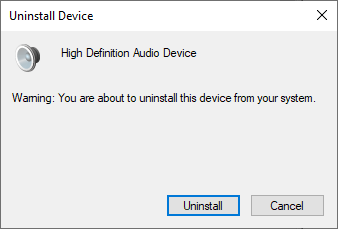
6. ถัดไป ขยาย อุปกรณ์ระบบ โดยดับเบิลคลิกที่มัน
7. ตอนนี้ทำซ้ำ ขั้นตอนที่ 3-4 ถอนการติดตั้ง ตัวควบคุมเสียงความละเอียดสูง
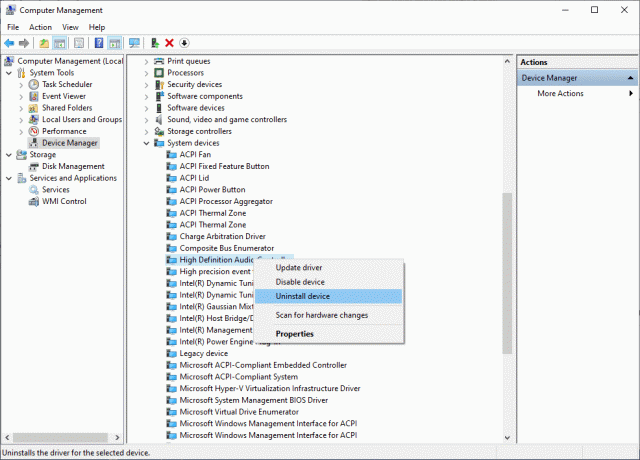
8. หากคุณมีตัวควบคุมเสียงมากกว่าหนึ่งตัวในระบบ Windows ของคุณ ถอนการติดตั้ง ทั้งหมดใช้ขั้นตอนเดียวกัน
9. เริ่มต้นใหม่ ระบบของคุณ Windows โดยอัตโนมัติ ติดตั้ง ไดรเวอร์ล่าสุดจากที่เก็บ
หากวิธีนี้ไม่ช่วยแก้ไขปัญหา HDMI No Sound ใน Windows 10 เมื่อเชื่อมต่อกับทีวีแล้ว ให้ลองวิธีแก้ไขปัญหาถัดไป
วิธีที่ 6: ใช้ตัวแก้ไขปัญหาของ Windows
ตัวแก้ไขปัญหา Windows เป็นเครื่องมือในตัวที่มีประโยชน์อย่างยิ่งที่ช่วยแยกแยะปัญหาทั่วไปหลายประการกับระบบคอมพิวเตอร์ Windows ในสถานการณ์สมมตินี้ ฟังก์ชันการทำงานของส่วนประกอบฮาร์ดแวร์ (เสียง วิดีโอ ฯลฯ) จะได้รับการทดสอบ ปัญหาที่รับผิดชอบสำหรับความคลาดเคลื่อนดังกล่าวจะพบและแก้ไข
บันทึก: ตรวจสอบให้แน่ใจว่าคุณเข้าสู่ระบบด้วย an ผู้ดูแลระบบ ก่อนดำเนินการต่อ
1. ตี แป้นวินโดว์ บนแป้นพิมพ์และพิมพ์ แก้ไขปัญหาตามที่แสดง
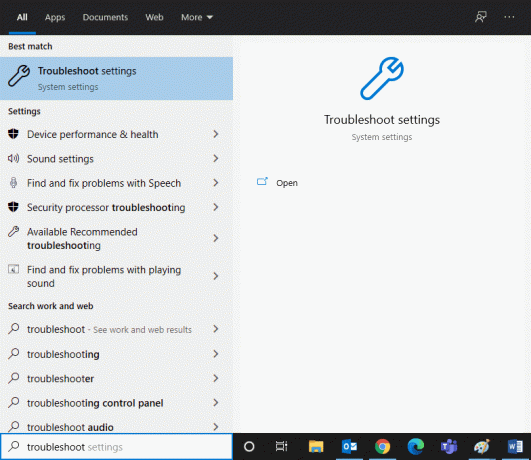
2. คลิกที่ เปิด จากบานหน้าต่างด้านขวาเพื่อเปิด แก้ไขปัญหาการตั้งค่า หน้าต่าง.
3. ที่นี่คลิกลิงค์สำหรับ เครื่องมือแก้ปัญหาเพิ่มเติม.
4. ต่อไปให้คลิกที่ กำลังเล่นเสียง ภายใต้ ลุกขึ้นและวิ่ง ส่วน. อ้างอิงจากรูป
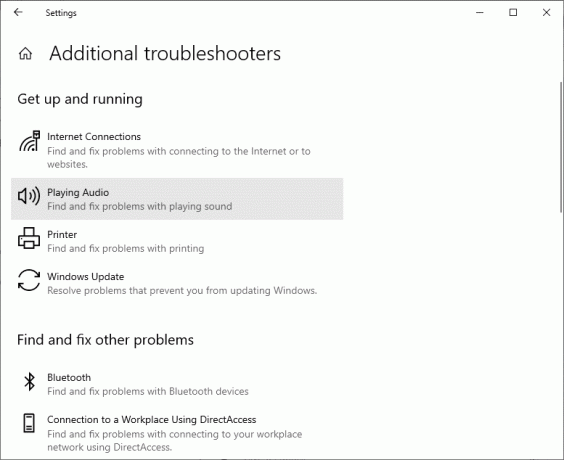
5. ตอนนี้คลิกที่ เรียกใช้ตัวแก้ไขปัญหา ดังที่แสดงด้านล่าง
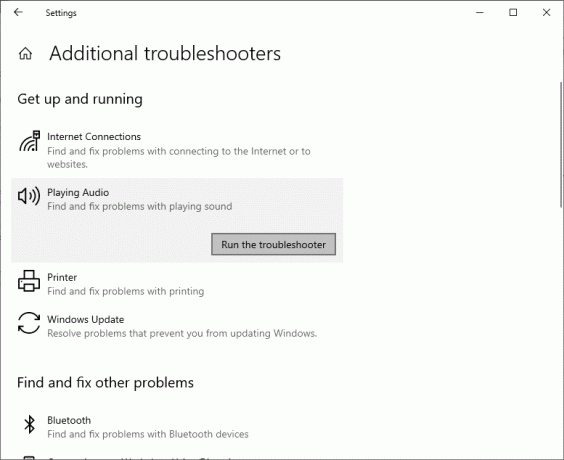
6. คำแนะนำบนหน้าจอ จะแสดง ปฏิบัติตามพวกเขาเพื่อเรียกใช้ตัวแก้ไขปัญหาและใช้การแก้ไขที่แนะนำ
7. รีสตาร์ทระบบของคุณ หากและเมื่อได้รับแจ้ง
ยังอ่าน:แก้ไขปัญหาหน้าจอดำบน Samsung Smart TV
วิธีที่ 7: ตรวจสอบคุณสมบัติเสียงของทีวี/จอภาพ
ตรวจสอบและแก้ไขคุณสมบัติเสียงของทีวี/จอภาพเสมอเพื่อให้แน่ใจว่าตรงตามข้อกำหนดที่ชัดเจน ซึ่งรวมถึงการตรวจสอบตำแหน่งที่เหมาะสมของสาย HDMI บนพอร์ต สายเคเบิลในสภาพการทำงาน ทีวีไม่ได้ปิดเสียง และตั้งค่าระดับเสียงที่เหมาะสม ฯลฯ ทำตามขั้นตอนด้านล่างเพื่อตรวจสอบคุณสมบัติเสียงของทีวี/จอภาพ:
1. นำทางไปยัง เมนู ของจอภาพหรือโทรทัศน์
2. ตอนนี้ เลือก การตั้งค่า ติดตามโดย เครื่องเสียง.
3. ตรวจสอบให้แน่ใจว่าเสียงเป็น เปิดใช้งาน และตั้งค่าการเข้ารหัสเสียงเป็น อัตโนมัติ/HDMI.
4. สลับปิด โหมดระดับเสียง Dolby เนื่องจากเป็นโซลูชันที่ได้รับการทดสอบและทดสอบแล้ว
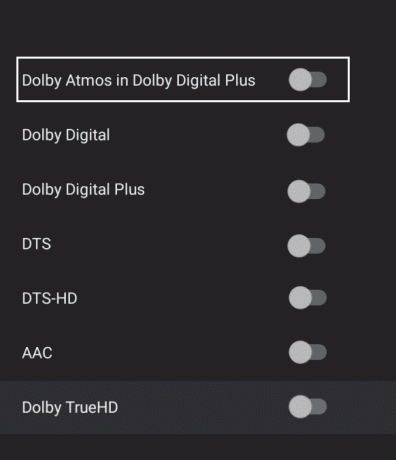
5. ตอนนี้ตั้งค่า ช่วงเสียง ดังต่อไปนี้:
- ระหว่าง WIDE และ NARROW
- ระบบเสียงสเตอริโอ
- โมโน
- มาตรฐาน เป็นต้น
บันทึก: บ่อยครั้งที่การ์ดกราฟิก HDMI ไม่รองรับเสียง HDMI มากกว่าวิดีโอ HDMI ในกรณีนี้ สามารถสร้างการเชื่อมต่อได้โดยเชื่อมต่อสายสัญญาณเสียงระหว่างคอมพิวเตอร์กับระบบ
ตรวจสอบว่าเสียง HDMI ไม่ทำงานบนทีวีได้รับการแก้ไขแล้วหรือไม่
วิธีที่ 8: รีสตาร์ท Android TV
กระบวนการรีสตาร์ทของ Android TV จะขึ้นอยู่กับผู้ผลิตทีวีและรุ่นของอุปกรณ์ นี่คือขั้นตอนในการรีสตาร์ท Android TV ของคุณ:
บนรีโมท
1. กด 
2. ตอนนี้, เลือกเริ่มต้นใหม่
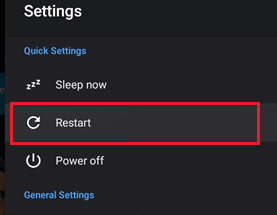
อีกทางหนึ่ง
1. กด บ้าน บนรีโมท
2. ตอนนี้ไปที่ การตั้งค่า > ค่ากำหนดอุปกรณ์ > เกี่ยวกับ > รีสตาร์ท > รีสตาร์ท.
วิธีที่ 9: ใช้สาย HDMI และพอร์ตที่ถูกต้อง
อุปกรณ์บางอย่างมีพอร์ต HDMI มากกว่าหนึ่งพอร์ต ในกรณีเช่นนี้ ตรวจสอบให้แน่ใจว่าคุณเชื่อมต่อพอร์ตคู่ที่ถูกต้องกับสาย HDMI เสมอ คุณสามารถเลือก ซื้ออะแดปเตอร์, หากมีความไม่ตรงกันระหว่างสาย HDMI กับสายคอมพิวเตอร์
ที่แนะนำ:
- พอร์ต HDMI ไม่ทำงานใน Windows 10 [แก้ไขแล้ว]
- แก้ไขเสียง HDMI ไม่ทำงานใน Windows 10
- แก้ไขข้อผิดพลาด Media Disconnected ใน Windows 10
- แก้ไข Caps Lock ติดอยู่ใน Windows 10
เราหวังว่าคู่มือนี้จะเป็นประโยชน์ และคุณสามารถ แก้ไข HDMI No Sound ใน Windows 10 เมื่อเชื่อมต่อกับทีวี แจ้งให้เราทราบว่าวิธีใดได้ผลดีที่สุดสำหรับคุณ นอกจากนี้ หากคุณมีคำถาม/ความคิดเห็นใดๆ เกี่ยวกับบทความนี้ โปรดทิ้งคำถามไว้ในส่วนความคิดเห็น