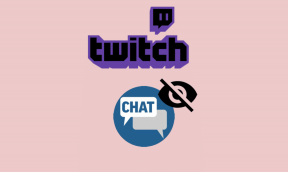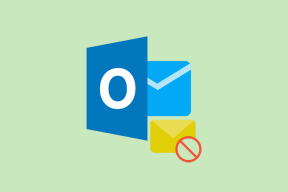9 สุดยอดเคล็ดลับและเทคนิคคลังแอพที่น่าทึ่งสำหรับผู้ใช้ iPhone
เบ็ดเตล็ด / / November 29, 2021
App Library ของ iOS 14 เป็นการใช้งานหน้าจอหลักแบบใหม่สำหรับ iPhone ค่อนข้างมากกว่า ลุยผ่านหลายหน้าและโฟลเดอร์ เช่นเดียวกับการทำซ้ำ iOS ก่อนหน้านี้ คุณสามารถใช้ App Library เพื่อเข้าถึงแอพที่ติดตั้งทั้งหมดจาก Launchpad จากส่วนกลาง อย่างไรก็ตาม จุดประสงค์ของ App Library ไม่ได้จบเพียงแค่นั้น

ตัวอย่างเช่น คุณรู้หรือไม่ว่าคุณสามารถใช้ App Library ในรูปแบบรายการได้อย่างง่ายดายเมื่อเทียบกับหมวดหมู่เริ่มต้น หรือว่าคุณสามารถซ่อนแอพจากหน้าจอหลัก แต่ยังคงเข้าถึงได้ผ่าน App Library?
จริงๆ แล้ว มีหลายวิธีในการใช้ App Library เพื่อปรับปรุงประสบการณ์หน้าจอหลัก ลองดูเคล็ดลับและลูกเล่นของ App Library ที่ดีที่สุดสำหรับ iPhone ด้านล่าง
1. ขยายหมวดหมู่
หมวดหมู่ภายใน App Library จะมีลักษณะคล้ายกับโฟลเดอร์หน้าจอหลัก แต่ต่างจากโฟลเดอร์ตรงที่ หมวดหมู่จะไม่เปิดเผยแอพที่รวมไว้ทั้งหมด เว้นแต่คุณจะรู้ว่าต้องแตะที่ไหน


หากหมวดหมู่มีห้าแอพขึ้นไป ให้แตะกลุ่มไอคอนขนาดเล็กที่มุมล่างขวาของหมวดหมู่ จากนั้นควรขยายและเปิดเผยแอปทั้งหมดภายใน
เกี่ยวกับ Guiding Tech
2. ใช้เมนูตามบริบท
เช่นเดียวกับบนหน้าจอหลัก คุณสามารถใช้ได้อย่างง่ายดาย Haptic Touch (กดแบบยาว) ท่าทาง เพื่อแสดงเมนูตามบริบทสำหรับแอปทั้งหมดภายใน App Library

มีประโยชน์มากหากคุณต้องการเปิดฟังก์ชันบางอย่างของแอปทันที เช่น a แท็บส่วนตัวใน Safari. หรือหากต้องการลบแอพอย่างรวดเร็ว
3. แสดงรายการดู
App Library ไม่อนุญาตให้คุณย้ายแอพระหว่างหมวดหมู่ และไม่ให้คุณสร้างหมวดหมู่ที่กำหนดเอง ไม่สำคัญหรอกว่า App Library จะจัดหมวดหมู่แอพของคุณได้ดีหรือไม่ แต่นั่นไม่ใช่เรื่องน่าเศร้า ตัวอย่างเช่น คุณจะเห็น Safari ในหมวด Productivity แต่ โครเมียม อยู่ภายใต้ยูทิลิตี้
แทนที่จะเสียเวลาอันมีค่าไปกับการค้นหาหมวดหมู่ที่ถูกต้อง ให้ปัดนิ้วลงเพื่อแปลง App Library ทั้งหมดเป็นรายการที่เรียงตามตัวอักษร


จากนั้นคุณสามารถเลื่อนลงเพื่อค้นหาแอปที่คุณต้องการได้อย่างรวดเร็ว ใช้แถบตัวอักษรทางด้านขวาของหน้าจอเพื่อไปยังแอปได้เร็วยิ่งขึ้น
4. ซ่อนแอพที่ไม่จำเป็น
คุณสามารถลดจำนวนแอพที่ไม่จำเป็นลงบนหน้าจอโฮมของ iPhone ได้ด้วยการผลักไสให้ไปที่ App Library เท่านั้น
เพียงกดค้างที่แอพที่คุณต้องการลบออกจากหน้าจอหลัก จากนั้นแตะ Remove App แตะ 'ลบออกจากหน้าจอหลัก' อีกครั้งเพื่อยืนยัน


เมื่อใดก็ตามที่คุณต้องการเปิดแอพ ให้ไปที่ App Library ค้นหาไอคอนแอพ แล้วแตะมัน คุณยังสามารถใช้ฟังก์ชันการค้นหาของ iPhone (ปัดหน้าจอหลักใดๆ ลงมา) เพื่อเปิดแอปที่ซ่อนอยู่ได้
5. เพิ่มใน App Library เท่านั้น
แทนที่จะทำให้หน้าจอหลักยุ่งเหยิงด้วยแอพใหม่ที่คุณติดตั้งจาก App Store คุณสามารถเลือกเพิ่มเฉพาะใน App Library


ไปที่แอปการตั้งค่าของ iPhone แล้วแตะหน้าจอหลัก ใต้ส่วนการดาวน์โหลดแอปใหม่ ให้เลือกคลังแอปเท่านั้น
เกี่ยวกับ Guiding Tech
6. กลับไปที่หน้าจอหลัก
คุณสามารถเพิ่มแอพที่ซ่อนไว้ก่อนหน้านี้ (หรือแอพที่ติดตั้งโดยตรงไปยัง App Library) กลับไปที่หน้าจอหลัก

เริ่มต้นด้วยการกดค้างที่แอปภายใน App Library บนเมนูตามบริบท ให้แตะเพิ่มไปที่หน้าจอหลัก หรือแตะและลากแอพเพื่อนำออกมาที่หน้าจอหลัก
7. นำไลบรารีของแอปมาใกล้ยิ่งขึ้น
การไปที่ App Library อาจเป็นเรื่องยากหากคุณมีหน้าหน้าจอหลักจำนวนมากบน iPhone ของคุณ ทำไมไม่ทำให้สิ่งต่าง ๆ ง่ายขึ้นด้วยการซ่อนเพจที่ไม่ต้องการ
เริ่มโดย กระตุกหน้าจอหลัก—แตะพื้นที่ว่างค้างไว้เพื่อทำสิ่งนั้น จากนั้นแตะแถบโฮมเพจเหนือท่าเรือเพื่อเข้าสู่หน้าจอแก้ไขหน้า จากนั้นคุณสามารถซ่อนหน้าจอหลัก (คุณต้องเก็บไว้อย่างน้อยหนึ่งหน้า) ได้อย่างง่ายดาย


คุณยังสามารถใส่แอพและวิดเจ็ตที่สำคัญทั้งหมดไว้ในโฮมเพจเดียวและซ่อนส่วนที่เหลือ—ซึ่งควรทำให้ App Library อยู่ห่างออกไปเพียงแค่สัมผัส
8. เปิดใช้งานป้ายแจ้งเตือน
ตามค่าเริ่มต้น แอปภายในไลบรารีแอปจะไม่แสดงป้ายแจ้งเตือน นั่นไม่เหมาะหากคุณวางแผนที่จะพึ่งพาการเข้าถึงแอพของคุณเป็นอย่างมาก

ไปที่แอพการตั้งค่า iPhone แตะหน้าจอหลักแล้วเปิดสวิตช์ข้างเปิดใช้งานป้ายแจ้งเตือน ที่ควรเปิดใช้งานป้ายแจ้งเตือนใน App Library
9. ใช้คำแนะนำเหล่านั้น
หมวดหมู่คำแนะนำที่ปรากฏที่ด้านบนของ App Library จะแสดงแอพที่มีประโยชน์โดยอิงจากกิจกรรมที่ผ่านมาของคุณโดยใช้ การเรียนรู้ของเครื่อง.

ง่ายที่จะมองข้ามหมวดหมู่คำแนะนำเมื่อคุณใช้ App Library มาระยะหนึ่งแล้ว ดังนั้นอย่าลืมเปิดดูบ่อยๆ คุณอาจพบแอปที่คุณต้องการให้แสดงอยู่ในหมวดหมู่คำแนะนำ
เกี่ยวกับ Guiding Tech
บรรณารักษ์ใหม่
การรวม App Library เข้าด้วยกันจะเปลี่ยนวิธีการใช้งาน iPhone ของคุณไปตลอดกาล และเคล็ดลับที่คุณเพิ่งทำไปจะช่วยให้คุณได้รับประโยชน์สูงสุดจากมัน นอกจากนี้ อย่าลืมเพิ่มสีสันให้กับหน้าจอหลักของคุณด้วยแอปอื่นๆ การเพิ่ม iOS 14 ที่น่าตื่นเต้น เช่น วิดเจ็ตอัจฉริยะ.
ถัดไป: ตอนนี้คุณปักหมุดการสนทนาใน iMessage ได้แล้ว และทำอย่างอื่นได้อีกมากมาย คลิกลิงก์ด้านล่างเพื่อเรียนรู้วิธีการทำเช่นนั้น