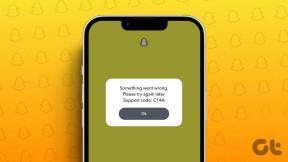วิธีรักษาความปลอดภัย Google Drive ด้วย Face ID หรือ Touch ID บน iPhone และ iPad
เบ็ดเตล็ด / / November 29, 2021
เรามักจะจัดเก็บไฟล์และโฟลเดอร์ที่สำคัญใน Google ไดรฟ์. แต่ถ้าคุณมีแนวโน้มที่จะ ทิ้ง iPhone หรือ iPad ไว้รอบๆ ปลดล็อกแล้ว ทุกคนสามารถเปิดแอปและเข้าถึงเนื้อหาได้ นั่นเป็นเหตุผลสำคัญที่คุณจะต้องรักษาความปลอดภัยไฟล์ Google Drive ที่สำคัญด้วยการรับรองความถูกต้องด้วย Face ID หรือ Touch ID บน iPhone และ iPad ของคุณ

ดังนั้น Google ไดรฟ์จึงไม่ควรรวมการรักษาความปลอดภัยอีกชั้นหนึ่งเพื่อปกป้องพวกเขาด้วยหรือ คุณจะต้องประหลาดใจ — แอพมาพร้อมกับฟังก์ชั่นที่มาพร้อมกับคุณสมบัติที่เรียกว่าหน้าจอความเป็นส่วนตัว
มาดูกันว่าหน้าจอความเป็นส่วนตัวใน Google ไดรฟ์ทำงานอย่างไร วิธีเปิดใช้งานบน iPhone หรือ iPad ของคุณ และบางสิ่งที่ต้องระวังหลังจากเปิดคุณสมบัตินี้
หน้าจอความเป็นส่วนตัวใน Google ไดรฟ์ทำงานอย่างไร
หน้าจอความเป็นส่วนตัวช่วยป้องกันการเข้าถึง Google ไดรฟ์โดยไม่ได้รับอนุญาต โดยเฉพาะเมื่อคุณปล่อย iPhone หรือ iPad ทิ้งไว้ เปิดใช้งานและผู้ใช้จะต้องผ่านการตรวจสอบ Face ID หรือ Touch ID ทุกครั้งที่เปิดแอป


บันทึก: คุณสามารถเลือกที่จะชะลอการแจ้งการตรวจสอบสิทธิ์ในหน้าจอความเป็นส่วนตัวได้หากต้องการ — คำแนะนำเพิ่มเติมด้านล่าง
นอกจากนี้ ตัวสลับแอปบน iPhone และ iPad จะซ่อนสแนปชอตมาตรฐานของ Google. ด้วย ไดรฟ์ ป้องกันไม่ให้ผู้อื่นมองเห็นไฟล์หรือโฟลเดอร์ภายในที่เก็บข้อมูลบนคลาวด์ บริการ.
จะเกิดอะไรขึ้นหาก Face ID หรือ Touch ID ไม่สามารถลงทะเบียนได้ หลังจากพยายามสองครั้ง Google ไดรฟ์จะแจ้งให้คุณใช้รหัสผ่านหน้าจอล็อกแทนโดยอัตโนมัติ ดังนั้นอย่ากังวลว่าจะถูกล็อคไม่ให้เข้าใช้แอพเนื่องจากการสวมใบหน้าหรือนิ้วที่ขับเหงื่อ
เกี่ยวกับ Guiding Tech
วิธีเปิดใช้งานหน้าจอความเป็นส่วนตัวใน Google Drive
หน้าจอความเป็นส่วนตัวใช้ได้เฉพาะในแอพ Google Drive เวอร์ชัน 4.2020.18 และใหม่กว่า หากคุณกำลังใช้งานแอพเวอร์ชันเก่าบน iPhone หรือ iPad ของคุณ อัพเดทผ่าน App Store ก่อนทำตามขั้นตอนด้านล่าง
ขั้นตอนที่ 1: เปิดแอป Google Drive แล้วแตะที่ไอคอนเมนูแฮมเบอร์เกอร์ที่มุมซ้ายบนของแอป

ขั้นตอนที่ 2: แตะการตั้งค่า

ขั้นตอนที่ 3: แตะหน้าจอความเป็นส่วนตัว

ขั้นตอนที่ 4: เปิดสวิตช์ข้างหน้าจอความเป็นส่วนตัว

ขั้นตอนที่ 5: ทำการสแกน Face ID หรือ Touch ID

และนั่นแหล่ะ หน้าจอความเป็นส่วนตัวเปิดใช้งานอยู่ในขณะนี้ iPhone หรือ iPad ของคุณจะขอการตรวจสอบ Face ID หรือ Touch ID เมื่อใดก็ตามที่คุณต้องการเข้าถึง Google Drive
หากคุณต้องการปิดใช้ชั้นการตรวจสอบสิทธิ์เพิ่มเติมในภายหลัง ให้ทำตามขั้นตอนด้านบนและปิดสวิตช์ข้างตัวเลือกหน้าจอความเป็นส่วนตัว ดังที่แสดงในภาพหน้าจอสำหรับขั้นตอนที่ #4
วิธีชะลอหน้าจอความเป็นส่วนตัวใน Google Drive
ตามค่าเริ่มต้น หน้าจอความเป็นส่วนตัวได้รับการออกแบบมาเพื่อขอการตรวจสอบสิทธิ์ Face ID หรือ Touch ID ทุกครั้งที่คุณเปิด Google ไดรฟ์ ที่เกิดขึ้นแม้จะเปลี่ยนกลับเป็น Google ไดรฟ์จากแอปอื่น
บน iPhone และ iPad ที่มี Face ID การรับรองความถูกต้องนั้นค่อนข้างไม่ลำบาก แต่การใช้ Touch ID ซ้ำๆ อาจเป็นเรื่องที่น่าเบื่อหน่าย โดยเฉพาะอย่างยิ่งเมื่อทำงานหลายอย่างบน iPad.
คุณสามารถชะลอการแจ้งเตือน Face ID/Touch ID ได้ เว้นแต่ว่าคุณตั้งใจจะระมัดระวังเป็นพิเศษ กลับไปที่ตำแหน่งเดิมที่คุณเยี่ยมชมเพื่อเปิดใช้งานหน้าจอความเป็นส่วนตัว (ตรวจสอบขั้นตอนที่ #4 ด้านบน) แล้วแตะตัวเลือกการหน่วงเวลา

ในหน้าจอที่ตามมา คุณสามารถเลือกเวลาหน่วงระหว่าง 10 วินาที 1 นาที หรือ 10 นาที

เมื่อคุณทำเช่นนั้น Google ไดรฟ์ต้องการการรับรองความถูกต้องของ Face ID หรือ Touch ID เมื่อเปิดหรือเปลี่ยนกลับเป็นแอปตามระยะเวลาที่เลือกเท่านั้น
เกี่ยวกับ Guiding Tech
สิ่งที่ต้องพิจารณาขณะใช้หน้าจอความเป็นส่วนตัว
เมื่อเปิดใช้งานหน้าจอความเป็นส่วนตัวใน Google ไดรฟ์สำหรับ iPhone หรือ iPad ของคุณ มีข้อกังวลบางประการ (เกี่ยวกับการทำงานและความเป็นส่วนตัว) ที่ควรพิจารณา
Google ไดรฟ์ใช้ไม่ได้กับแอพไฟล์
Google Drive ทำงานเป็นที่เก็บข้อมูลบนคลาวด์แบบบูรณาการสำหรับ แอพไฟล์. แต่เมื่อคุณเปิดหน้าจอความเป็นส่วนตัว แอปไฟล์จะไม่แสดงเนื้อหาของโฟลเดอร์ Google ไดรฟ์นั้นอีกต่อไป

คุณจะเห็นหน้าจอการตรวจสอบสิทธิ์แทน แต่คุณไม่สามารถ 'ตรวจสอบ' แอปไฟล์เพื่อเชื่อมต่อกับ Google ไดรฟ์โดยเปิดใช้งานหน้าจอความเป็นส่วนตัวได้ วิธีเดียวที่จะใช้ Google ไดรฟ์ในแอปไฟล์คือปิดหน้าจอความเป็นส่วนตัว
คำแนะนำการค้นหาจะรวมประวัติ Google Drive
ประวัติ Google ไดรฟ์ของคุณจะยังคงปรากฏในการค้นหาที่คุณดำเนินการบน iPhone หรือ iPad
หากคุณเพิ่งเข้าถึงไฟล์ใดๆ ใน Google ไดรฟ์ การพิมพ์คำหลักที่ตรงกันจะนำการอ้างอิงไปยังไฟล์เหล่านั้นบนหน้าจอผลลัพธ์ คุณสามารถบล็อกผลการค้นหาที่เกี่ยวข้องกับ Google Drive ได้ผ่านการตั้งค่า iPhone/iPad > ไดรฟ์ > Siri และการค้นหา
การแจ้งเตือนของ Google ไดรฟ์ยังคงไม่ได้รับผลกระทบ
การเปิดใช้งานหน้าจอความเป็นส่วนตัวจะไม่ป้องกันการแจ้งเตือนใดๆ ของ Google ไดรฟ์ไม่ให้แสดงขึ้น

หากคุณต้องการหยุดการแจ้งเตือนที่เกี่ยวข้องกับ ไฟล์ที่แชร์ความคิดเห็น หรือคำขอไม่ให้ปรากฏขึ้นรอบๆ ผู้อื่น คุณสามารถปิดได้ในส่วนการแจ้งเตือนของบานหน้าต่างการตั้งค่า Google ไดรฟ์
คุณยังคงสามารถเข้าถึงไฟล์ด้วยแอปที่เชื่อมต่อกับ Google ไดรฟ์
แอปเพิ่มประสิทธิภาพการทำงานของ Google (เอกสาร ชีต หรือสไลด์) จะยังคงให้คุณเข้าถึงเอกสารที่รองรับซึ่งจัดเก็บไว้ใน Google ไดรฟ์โดยไม่มีข้อจำกัดใดๆ หากเป็นปัญหาคุณอาจต้องการ ลบแอพเหล่านั้นออก จาก iPhone หรือ iPad ของคุณ
เกี่ยวกับ Guiding Tech
เป็นส่วนตัวและปลอดภัย
หน้าจอความเป็นส่วนตัวเป็นการใช้งานที่ยอดเยี่ยมใน Google ไดรฟ์ และช่วยให้คุณเพิ่มความปลอดภัยให้กับเอกสารของคุณ หากคุณไม่ต้องพึ่งพาการใช้บริการพื้นที่เก็บข้อมูลบนคลาวด์ของ Google ผ่านแอป Files มากนัก คุณสมบัตินี้คุ้มค่าที่จะใช้ในการรักษาความปลอดภัยไฟล์ของคุณ
แล้วสิ่งที่เกี่ยวกับสิ่งที่ชอบของ ห้องนิรภัยส่วนตัวของ OneDrive? ซึ่งจะทำให้การรักษาความปลอดภัยไฟล์ที่ละเอียดอ่อนใน Google ไดรฟ์สะดวกยิ่งขึ้น เราจะหวังว่าจะได้รับการอัปเดตในอนาคตสำหรับ Google ไดรฟ์
ถัดไป: กำลังจะหมดพื้นที่เก็บข้อมูลใน Google ไดรฟ์? คิดออกว่าคุณสามารถทำอะไรได้บ้างเพื่อเพิ่มพื้นที่เก็บข้อมูล