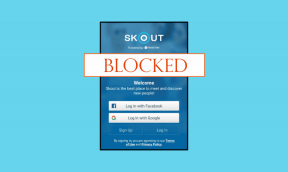การแก้ไข 13 อันดับแรกสำหรับการแจ้งเตือน Outlook ไม่ทำงานบน Android และ iPhone
เบ็ดเตล็ด / / November 29, 2021
การแจ้งเตือนทางอีเมลมีความสำคัญมาก โดยปกติ โทรศัพท์ของคุณจะแจ้งให้คุณทราบเมื่อมีอีเมลใหม่เข้ามา เพื่อที่คุณจะได้ไม่ต้องคอยตรวจสอบอีเมลบ่อยๆ น่าเศร้าที่ผู้ใช้แอป Outlook จำนวนมากไม่ได้สัมผัสกับความสุขแบบเดียวกัน สำหรับหลายๆ คน แอพ Outlook ไม่ส่งการแจ้งเตือน สำหรับอีเมลใหม่ มาดูวิธีแก้ไขการแจ้งเตือนของ Outlook ที่ไม่ทำงานบน iPhone และ Android กัน

ปัญหาของผู้ใช้ Outlook มีตั้งแต่ไม่ได้รับการแจ้งเตือนไปจนถึงรับการแจ้งเตือนโดยไม่มีป้ายหรือเสียง ผู้ใช้ iPhone บางคนไม่เห็นตัวอย่างข้อความ
มาตรวจสอบวิธีแก้ปัญหากัน
1. รีสตาร์ทโทรศัพท์
ก่อนที่คุณจะเริ่มลองใช้วิธีแก้ไขปัญหาอื่น เราขอแนะนำให้คุณรีสตาร์ทโทรศัพท์ บ่อยครั้ง วิธีแก้ปัญหาง่ายๆ นี้ช่วยแก้ไขปัญหาการแจ้งเตือนทั้งหมด
2. อัปเดตแอป Outlook
วิธีแก้ปัญหาง่ายๆ อีกวิธีหนึ่งที่คุณควรลองคืออัปเดตแอป Outlook หลายครั้งมีจุดบกพร่องในแอปที่มีอยู่และทำให้เกิดปัญหาในการแจ้งเตือน ดังนั้นให้เปิด Play Store (Android) และ App Store (iPhone/iPad) แล้วมองหา Microsoft Outlook แตะที่อัปเดต
เคล็ดลับมือโปร: หากต้องการตรวจสอบว่าปัญหาอยู่ในแอปเวอร์ชันปัจจุบันหรือไม่ ให้เปิด Outlook ใน Play Store หรือ App Store ไปที่ส่วนรีวิว เรียงลำดับตามล่าสุด คุณอาจเห็นรีวิวที่คล้ายกันจากผู้ที่แสดงความกังวลต่อปัญหาการแจ้งเตือน
3. ตรวจสอบการตั้งค่าการแจ้งเตือนแอป Outlook
ต่อไปนี้เป็นวิธีดำเนินการ
ขั้นตอนที่ 1: เปิดแอป Outlook บนโทรศัพท์ Android หรือ iPhone ของคุณ
ขั้นตอนที่ 2: แตะที่ไอคอนรูปโปรไฟล์ที่ด้านบน กดที่ไอคอนการตั้งค่า


ขั้นตอนที่ 3: ในส่วนเมล ให้แตะที่การแจ้งเตือน

เคล็ดลับมือโปร: แตะที่การแจ้งเตือนภายใต้ส่วนปฏิทินเพื่อปรับแต่งหรือแก้ไขปัญหาการแจ้งเตือนปฏิทิน Outlook ค้นหาว่า .คืออะไร ความแตกต่างระหว่างปฏิทิน Outlook และ Gmail.
ขั้นตอนที่ 4: บน Android ให้แตะที่การแจ้งเตือนและเปลี่ยนเป็นจดหมายทั้งหมด

บน iPhone แตะที่โฟกัสและกล่องขาเข้าอื่น ๆ

ตอนนี้ คุณจะได้รับการแจ้งเตือนสำหรับอีเมลทั้งหมดที่มาถึงกล่องจดหมาย Outlook ของคุณ
4. ตรวจสอบเสียงแจ้งเตือน
หากคุณได้รับการแจ้งเตือน แต่ไม่มีเสียง คุณควรดูที่การตั้งค่าเสียงของแอป Outlook หากต้องการทำเช่นนั้น ให้ทำซ้ำขั้นตอนที่ 1-3 ของวิธีการข้างต้น เช่น ไปที่การตั้งค่าแอป Outlook > การแจ้งเตือน คุณจะพบเสียงอีเมลใหม่หรือเสียงสำหรับอีเมลใหม่ แตะที่มัน เปลี่ยนโทนเป็นโทนอื่น

เคล็ดลับ: ดูวิธีการ เปิดหรือปิดการแจ้งเตือนบนเดสก์ท็อปในเว็บไซต์ Outlook.com.
เกี่ยวกับ Guiding Tech
5. ตรวจสอบการตั้งค่าการแจ้งเตือนทางโทรศัพท์
นอกจากการตั้งค่าการแจ้งเตือนของแอป Outlook แล้ว คุณจะพบการตั้งค่าการแจ้งเตือนเพิ่มเติมภายในแอปการตั้งค่า คุณจะต้องตรวจสอบและเปิดใช้งานการแจ้งเตือนสำหรับ Outlook ที่นั่นด้วย
ต่อไปนี้เป็นวิธีดำเนินการ
ตรวจสอบการแจ้งเตือน Outlook บน Android
ขั้นตอนที่ 1: เปิดการตั้งค่าบนโทรศัพท์ Android ของคุณ
ขั้นตอนที่ 2: ไปที่แอพและการแจ้งเตือน ใต้แอปทั้งหมด ให้แตะที่ Outlook

ขั้นตอนที่ 3: แตะที่การแจ้งเตือน จากนั้นตรวจสอบให้แน่ใจว่าได้เปิดใช้งานการสลับที่ระบุว่ามีการเปิดใช้งานการแจ้งเตือนของ Outlook ที่ด้านบน ตรวจสอบการสลับอื่นๆ ด้านล่างด้วย


หากการตั้งค่าการแจ้งเตือนมีแถบตรงข้างๆ แสดงว่ามีการตั้งค่าเพิ่มเติมอยู่ภายใน แตะที่การตั้งค่าดังกล่าว ตัวอย่างเช่น คุณจะเห็นว่า Mail มีแถบตรงอยู่ข้างๆ แตะที่ใดก็ได้ก่อนที่จะสลับ ในหน้าจอถัดไป ให้ตรวจสอบทุกอย่างเกี่ยวกับการแจ้งเตือนที่เปิดอยู่


ตรวจสอบการแจ้งเตือน Outlook บน iPhone
ขั้นตอนที่ 1: เปิดแอปการตั้งค่าบน iPhone ของคุณ
ขั้นตอนที่ 2: เลื่อนลงแล้วแตะ Outlook

ขั้นตอนที่ 3: แตะที่การแจ้งเตือน

ขั้นตอนที่ 4: ในหน้าจอถัดไป ให้เปิดใช้งานการสลับข้าง อนุญาตการแจ้งเตือน หากเปิดอยู่ ให้ปิดใช้งานและเปิดใช้งานอีกครั้ง
นอกจากนั้น ดูแลสิ่งต่อไปนี้:
- เปิดใช้งานการแจ้งเตือนทุกประเภท
- แตะที่รูปแบบแบนเนอร์ เลือกถาวร
- เปิดใช้งานการสลับข้างเสียงและตราสัญลักษณ์ด้วย
- เลือกเสมอภายใต้แสดงตัวอย่าง สิ่งนี้มีประโยชน์อย่างยิ่งหากคุณ ไม่เห็นตัวอย่างอีเมล.
เคล็ดลับ: ตรวจสอบอื่นๆ การแก้ไขสำหรับเสียงแจ้งเตือนแอพ iPhone ไม่ทำงาน.
6. เปิดใช้งานการรีเฟรชแอปพื้นหลัง (iPhone)
คุณควรเปิดใช้งานการรีเฟรชแอปพื้นหลังจากการตั้งค่า iPhone เพื่อรับการแจ้งเตือนทางอีเมลในขณะที่แอปอีเมลทำงานในพื้นหลัง เมื่อต้องการเปิดใช้งาน ให้ไปที่การตั้งค่าโทรศัพท์ > Outlook เปิดใช้งานการสลับข้างการรีเฟรชแอปพื้นหลัง หากเปิดอยู่ ให้ปิดและเปิดใช้งานอีกครั้ง
บันทึก: เมื่อคุณเปิดการรีเฟรชแอปพื้นหลังและการแจ้งเตือน ป้ายแอปจะอัปเดตโดยอัตโนมัติในพื้นหลัง

7. ล้างแคชและข้อมูลของแอป Outlook (Android)
บนโทรศัพท์ Android คุณควร ล้างแคชและข้อมูล สำหรับแอป Outlook แม้ว่าการล้างแคชหรือข้อมูลจะไม่ลบรายละเอียดส่วนบุคคลใดๆ ของคุณ การล้างข้อมูลจะนำคุณออกจากแอป คุณจะต้องลงชื่อเข้าใช้อีกครั้ง ที่จะกู้คืนอีเมลของคุณบนอุปกรณ์ ดูรายละเอียด จะเกิดอะไรขึ้นโดยการล้างข้อมูลบนโทรศัพท์ Android.
เมื่อต้องการล้างแคชและข้อมูลสำหรับแอป Outlook ให้ไปที่การตั้งค่าโทรศัพท์ > แอป > Outlook แตะที่ ที่เก็บข้อมูล ตามด้วย ล้างแคช รีสตาร์ทโทรศัพท์ ดูว่าคุณได้รับการแจ้งเตือนหรือไม่ หากปัญหายังคงอยู่ ให้แตะที่ ล้างข้อมูล/ ล้างที่เก็บข้อมูล


8. ปิดโหมดประหยัดแบตเตอรี่
บ่อยครั้งที่โหมดประหยัดแบตเตอรี่ขัดขวางการทำงานปกติของแอพ คุณควรปิดและดูว่าคุณสามารถรับการแจ้งเตือนทางอีเมลของ Outlook ได้หรือไม่
หากต้องการปิดโหมดประหยัดแบตเตอรี่บน iPhone ให้ไปที่การตั้งค่า > แบตเตอรี่ ปิดสวิตช์ข้างโหมดพลังงานต่ำ

บน Android ให้ไปที่การตั้งค่า > แบตเตอรี่ ปิดโหมดประหยัดแบตเตอรี่หรือแบตเตอรี่แบบปรับอัตโนมัติ หากคุณเป็นเจ้าของโทรศัพท์ Samsung คุณควรตรวจสอบแอป Outlook ในส่วนการตั้งค่า > การจัดการอุปกรณ์ > แบตเตอรี่ > แอปที่กำลังหลับ เอามันออกจากที่นั่น

9. ตรวจสอบโหมดห้ามรบกวน
คุณอาจเปิดใช้งานโหมดห้ามรบกวน (DND) บน iPhone ของคุณและลืมไป ดังนั้นตรวจสอบการตั้งค่า DND บนโทรศัพท์ของคุณ
บน Android ให้ไปที่การตั้งค่า > เสียง > ห้ามรบกวน บน iPhone ให้ไปที่การตั้งค่า > ห้ามรบกวน ปิดอย่างสมบูรณ์หรือตรวจสอบการตั้งค่าแต่ละรายการหากคุณต้องการเปิดใช้งาน ตรวจสอบการตั้งค่ากำหนดการ DND ด้วย
เคล็ดลับ: ดูข้อมูลเพิ่มเติมเกี่ยวกับ โหมดห้ามรบกวนบน Android คืออะไร และ iPhone.
เกี่ยวกับ Guiding Tech
10. รวบรวมการวินิจฉัย
ผู้ใช้แอป Outlook บางรายแนะนำว่าเมื่อปล่อยให้ Microsoft รวบรวมข้อมูลการวินิจฉัยจากแอป Outlook การแจ้งเตือนเริ่มทำงานอย่างถูกต้อง ไม่มีอันตรายในการทดลองใช้
เปิดแอป Outlook และไปที่การตั้งค่า แตะที่ความช่วยเหลือและข้อเสนอแนะตามด้วยการรวบรวมการวินิจฉัย


11. อัปเดตซอฟต์แวร์โทรศัพท์
เช่นเดียวกับแอป Outlook ที่มีข้อบกพร่อง การอัปเดตซอฟต์แวร์ล่าสุดของโทรศัพท์ของคุณอาจมีปัญหาเช่นกัน ตรวจสอบว่า a มีการอัปเดตซอฟต์แวร์ใหม่สำหรับโทรศัพท์ของคุณ
บน iPhone ให้ไปที่การตั้งค่า > ทั่วไป > การอัปเดตซอฟต์แวร์ สำหรับ Android ให้ไปที่การตั้งค่า > การอัปเดตซอฟต์แวร์ หรือ การตั้งค่า > ระบบ > การอัปเดตซอฟต์แวร์
12. ติดตั้ง Outlook App อีกครั้ง
หากไม่ได้ผล คุณอาจต้องถอนการติดตั้งแอป Outlook การทำเช่นนั้นจะไม่ลบอีเมลใดๆ ของคุณ เมื่อคุณติดตั้งแอปอีกครั้ง อีเมลจะพร้อมใช้งานอีกครั้งบนโทรศัพท์ของคุณ
คุณสามารถถอนการติดตั้งแอป Outlook จากโทรศัพท์ของคุณ รีสตาร์ทโทรศัพท์ของคุณ จากนั้น ติดตั้งแอป Outlook จากร้านค้าอย่างเป็นทางการเท่านั้น เช่น App Store (iPhone) และ Play Store (Android)
13. คืนค่าการตั้งค่า
สุดท้ายนี้ คุณควรรีเซ็ตการตั้งค่าทั้งหมดในโทรศัพท์ของคุณ คุณไม่จำเป็นต้องทำด้วยตนเอง มีการตั้งค่าทั้งใน Android และ iPhone
บน Android คุณจะต้องใช้การตั้งค่าการตั้งค่าแอพใหม่ ซึ่งจะรีเซ็ตการตั้งค่าต่างๆ เช่น สิทธิ์ของแอป แอปเริ่มต้น ข้อจำกัด ฯลฯ เป็นค่าเริ่มต้น ในการรีเซ็ตการตั้งค่าแอพ ให้เปิดการตั้งค่า > แอพ ใต้แอปทั้งหมด ให้แตะที่ไอคอนสามจุดที่ด้านบนและเลือกรีเซ็ตการตั้งค่าแอป ดูรายละเอียด จะเกิดอะไรขึ้นโดยการรีเซ็ตการตั้งค่าแอพ.

บน iPhone ไปที่การตั้งค่า > ทั่วไป > รีเซ็ต > รีเซ็ตการตั้งค่าทั้งหมด อ้างถึงผู้อธิบายของเราเพื่อทราบ จะเกิดอะไรขึ้นเมื่อคุณรีเซ็ตการตั้งค่า iPhone.

เกี่ยวกับ Guiding Tech
Gmail ด้วย Outlook
เราหวังว่าการแจ้งเตือนของ Outlook จะเริ่มทำงานบนโทรศัพท์ Android หรือ iPhone ของคุณโดยปฏิบัติตามวิธีแก้ไขข้างต้น หากปัญหายังคงอยู่ คุณควรซิงค์ Outlook กับ Gmail ตรวจสอบของเรา คำแนะนำในการซิงค์อีเมล Outlook กับ Gmail.
ถัดไป: ปรับปรุงประสบการณ์อีเมล Outlook ของคุณด้วยเคล็ดลับเด็ดๆ ดูเคล็ดลับ 9 ข้อของ Outlook สำหรับ Android และ iOS จากลิงก์ถัดไป