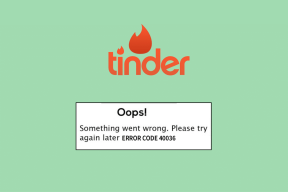วิธีเพิ่มนาฬิกาหลายตัวบนพีซี Windows 10 ของคุณ
เบ็ดเตล็ด / / November 29, 2021
จากการอวยพรวันเกิดถึง ให้ทันตามคำมั่นสัญญา, สิ่งต่างๆ อาจดูวุ่นวายได้หากอีกฝ่ายหนึ่งอยู่คนละทวีป การรักษาแถบเวลาที่แตกต่างกันและความแตกต่างของเวลาอาจเป็นสิ่งที่ท้าทาย โชคดีที่คุณสามารถเพิ่มนาฬิกาหลายตัวในคอมพิวเตอร์ Windows 10 ของคุณได้ โอ้! คุณไม่ทราบ?

นั่นเป็นเหตุผลที่ฉันเคยเล่นกับ Google ตลอดเวลาเพื่อหาความแตกต่างของเวลา แต่ตอนนี้สิ่งต่าง ๆ ง่ายขึ้นมาก บนคอมพิวเตอร์ที่ใช้ Windows คุณสามารถเพิ่มนาฬิกาได้หลายนาฬิกาสำหรับโซนเวลาและภูมิภาคต่างๆ นอกจากนี้ยังมีประโยชน์หากคุณทำธุรกิจกับลูกค้าหรือพนักงานที่กระจายอยู่ในประเทศต่างๆ
คุณจะเพิ่มนาฬิกาหลายตัวใน Windows ของคุณได้อย่างไร? เราได้จัดเตรียมวิธีการที่ไม่ยุ่งยากไว้สองวิธีในย่อหน้าด้านล่าง
การเพิ่มนาฬิกาหลายตัวในเมนูเริ่ม
ฉันอาศัยอยู่ที่ไหนสักแห่งในแอฟริกาตะวันตก และนาฬิกาในคอมพิวเตอร์ของฉันได้รับการกำหนดค่าตามเขตเวลาของแอฟริกาตะวันตกโดยค่าเริ่มต้น
ในบทช่วยสอนนี้ ฉันจะเพิ่มนาฬิกาใหม่สำหรับเขตเวลา/ภูมิภาคที่ต่างไปจากเดิมอย่างสิ้นเชิง (บัลติมอร์ - เมืองในแมริแลนด์ สหรัฐอเมริกา) ในเมนูเริ่มต้นของพีซี
ขั้นตอนที่ 1: แตะปุ่ม Windows และเลือก 'Alarms & Clock' จากรายการแอพ

หรือพิมพ์ นาฬิกาปลุก ลงในช่องค้นหาและคลิกที่ผลลัพธ์ที่เกี่ยวข้อง — Alarms & Clock

ขั้นตอนที่ 2: ในหน้าแรกของ "นาฬิกาปลุกและนาฬิกา" ให้ไปที่ส่วนนาฬิกา

ซึ่งจะแสดงเวลาท้องถิ่น วันที่ และแผนที่พร้อมหมุดทางภูมิศาสตร์ที่แสดงตำแหน่งปัจจุบันของคุณ
ขั้นตอนที่ 3: หากต้องการเพิ่มนาฬิกาใหม่สำหรับภูมิภาคหรือเขตเวลาอื่น ให้แตะไอคอนเครื่องหมายบวก (+) ที่มุมล่างขวาของหน้าจอ

ซึ่งจะแสดงแถบค้นหาใหม่ที่ด้านบนสุดของแผนที่
ขั้นตอนที่ 4: ป้อนตำแหน่งลงในช่องค้นหา อาจเป็นชื่อประเทศ รัฐ หรือเมืองก็ได้

ขณะที่คุณพิมพ์ในช่อง ระบบ Windows จะแสดงคำแนะนำบางอย่าง
ขั้นตอนที่ 5: แตะภูมิภาคที่เลือกจากคำแนะนำแบบเลื่อนลง และนาฬิกาที่เกี่ยวข้องจะถูกเพิ่มลงในแดชบอร์ด

Windows จะแสดงความแตกต่างของเวลาระหว่างเขตเวลาเริ่มต้นและเขตเวลาที่เพิ่มใหม่ หมุดใหม่ที่แสดงตำแหน่งของนาฬิกาใหม่จะถูกเพิ่มลงในแผนที่ด้วย

ขั้นตอนที่ 6: ในการเพิ่มนาฬิกาใหม่ลงในเมนูเริ่มของคอมพิวเตอร์ของคุณ เพียงคลิกขวาที่นาฬิกาแล้วเลือกตัวเลือก 'ปักหมุดที่เริ่ม'

ขั้นตอนที่ 7: หน้าต่างที่แจ้งให้คุณยืนยันว่าคุณต้องการเพิ่มนาฬิกาใหม่ลงในเมนูเริ่มของพีซีของคุณจริงๆ หรือไม่ จะปรากฏขึ้น แตะใช่เพื่อดำเนินการต่อ

และนั่นแหล่ะ เมื่อคุณแตะไอคอน Windows บนหน้าจอหรือแป้นพิมพ์ คุณจะเห็นไทล์แสดงนาฬิกาที่เพิ่มใหม่

หากคุณเพิ่มนาฬิกาในเขตเวลาที่ต่างไปจากเดิมอย่างสิ้นเชิง เราขอแนะนำให้คุณปักหมุดนาฬิกาหลัก (แบบอ่าน: ในเครื่อง) ไว้ที่เมนูเริ่ม วิธีนี้ช่วยขจัดความเป็นไปได้ที่จะเข้าใจผิดว่านาฬิกาที่เพิ่มใหม่สำหรับนาฬิกาท้องถิ่นของคุณ
ขั้นตอนที่ 8: ในการเพิ่มนาฬิกาหลักของคุณไปที่เมนูเริ่ม ให้กลับไปที่แดชบอร์ดนาฬิกา คลิกขวาที่ เวลาท้องถิ่น นาฬิกา และเลือกตัวเลือก 'ปักหมุดเพื่อเริ่ม'

ขั้นตอนที่ 9: แตะใช่เพื่อยืนยันการดำเนินการ

ตอนนี้ คุณควรเห็นนาฬิกาหลายนาฬิกาในเมนูเริ่มของพีซีของคุณ นาฬิกาทุกเรือนควรมีป้ายบอกตำแหน่งและเวลาที่เหมาะสม หากต้องการเพิ่มนาฬิกา ให้ทำซ้ำขั้นตอนที่ 1 ถึง 7

การเพิ่มนาฬิกาหลายตัวในแถบงาน
หากคุณต้องการมีนาฬิกาหลายเรือนสำหรับเขตเวลาที่แตกต่างกันบนทาสก์บาร์ของพีซีของคุณ ให้ทำตามขั้นตอนด้านล่างเพื่อดำเนินการให้เสร็จสิ้น
ขั้นตอนที่ 1: พิมพ์ แผงควบคุม ลงในแถบค้นหาของ Windows แล้วแตะผลลัพธ์ที่เกี่ยวข้อง

ขั้นตอนที่ 2: แตะตัวเลือก 'นาฬิกาและภูมิภาค'

ขั้นตอนที่ 3: ใต้ส่วน "วันที่และเวลา" ให้แตะ "เพิ่มนาฬิกาสำหรับเขตเวลาอื่น"

ซึ่งจะเปิดหน้าต่างใหม่ซึ่งคุณสามารถตั้งค่านาฬิกาหลาย ๆ ตัวสำหรับโซนเวลาที่แตกต่างกันบนพีซีของคุณ
บันทึก: คุณสามารถเพิ่มนาฬิกา/โซนเวลาใหม่ได้เพียงสองนาฬิกาในแถบงาน
ขั้นตอนที่ 4: หากต้องการเพิ่มนาฬิกาเรือนแรก ให้เลือกช่อง "แสดงนาฬิกานี้"

ขั้นตอนที่ 5: แตะปุ่มแบบเลื่อนลง "เลือกเขตเวลา" แล้วเลือกเขตเวลาที่คุณต้องการจากตัวเลือกที่มี

ขั้นตอนที่ 6: ตั้งชื่อนาฬิกาหรือใช้ชื่อที่แสดงเริ่มต้น (นาฬิกา 1)

เราขอแนะนำให้คุณเปลี่ยนชื่อนาฬิกา ควรให้ตรงกับชื่อภูมิภาคหรือเขตเวลา เพื่อให้สามารถแยกแยะได้ง่ายจากเขตเวลาหลักของคุณ
ขั้นตอนที่ 7: หากต้องการเพิ่มนาฬิกาอื่น ให้เลือกช่อง "แสดงนาฬิกานี้" ช่องที่สอง เลือกเขตเวลา และเปลี่ยนชื่อที่แสดงของนาฬิกา — หรือใช้ชื่อเริ่มต้น เช่น นาฬิกา 2

ขั้นตอนที่ 8: แตะปุ่มสมัคร

ขั้นตอนที่ 9: คลิกตกลงเพื่อบันทึกนาฬิกาใหม่

เมื่อคุณวางเมาส์เหนือส่วนวันที่และเวลาของแถบงาน เวลาและวันที่ของเขตเวลาท้องถิ่นและเขตเวลาใหม่จะแสดงบนเคล็ดลับเครื่องมือ

และเมื่อคุณคลิกที่นาฬิกาบนแถบงาน นาฬิกาที่เพิ่มเข้ามาใหม่จะแสดงอยู่เหนือปฏิทินโดยตรง

นาฬิกาหลายเรือนเพื่อช่วยเหลือ
หากคุณประสบปัญหาในการรักษาความแตกต่างของเวลาของภูมิภาคต่างๆ คุณควรใช้วิธีการใดวิธีหนึ่งข้างต้นเพื่อเพิ่มนาฬิกาตามลำดับไปยังคอมพิวเตอร์ Windows ของคุณ ซึ่งจะช่วยให้คุณจัดการงานและกิจกรรมประจำวันได้อย่างมีประสิทธิภาพ โดยเฉพาะอย่างยิ่งกับคนที่อาศัยอยู่ในเขตเวลาที่แตกต่างกัน
ถัดไป: นาฬิกาหายไปจากทาสก์บาร์ในพีซี Windows ของคุณหรือไม่? บทความที่เชื่อมโยงด้านล่างจะแนะนำคุณเกี่ยวกับวิธีนำวันที่และเวลากลับมาที่ทาสก์บาร์ของพีซีของคุณ