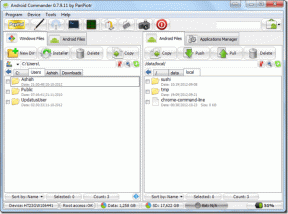6 วิธีทดสอบในการแก้ไขปัญหาตัวจัดการรหัสผ่าน Chrome ไม่ทำงาน
เบ็ดเตล็ด / / November 29, 2021
Google ออกเวอร์ชัน Chrome 69 ในวันครบรอบ 10 ปีของเบราว์เซอร์ และมาพร้อมกับ Chrome Password Manager ที่ออกแบบใหม่ เป็นเครื่องมือจัดการรหัสผ่านที่ใช้งานง่ายเพื่อสร้าง จดจำ และป้อนรายละเอียดการเข้าสู่ระบบอัตโนมัติของเว็บไซต์ที่คุณเข้าชมบ่อย

แม้ว่าตัวเลือกตัวจัดการรหัสผ่านควรเป็น 'เปิด' โดยค่าเริ่มต้นในการตั้งค่า ผู้ใช้บางรายประสบปัญหาแม้ว่าจะเป็นเช่นนั้น บางคนถึงกับรายงานว่า Chrome Password Manager ไม่สามารถสร้างรหัสผ่านอัตโนมัติได้ ในขณะที่บางคนบอกว่าการป้อนอัตโนมัติไม่ทำงาน ขณะเลือกรายงานว่า Password Manager ไม่ปรากฏขึ้นและถามว่าจำเป็นต้องบันทึกข้อมูลรับรองการเข้าสู่ระบบของไซต์หรือไม่
ผู้จัดการรหัสผ่านของ Chrome เคยเป็น ไม่เคยปราศจากปัญหาและการถอนการติดตั้ง Chrome ไม่ใช่ทางเลือกที่ดีที่สุด เราต้องการที่จะช่วย ต่อไปนี้เป็นวิธีทดสอบ 6 วิธีในการแก้ปัญหาเมื่อ Chrome Password Manager ไม่ทำงานสำหรับคุณ
เอาล่ะ.
1. เปิด/เปิดใช้งานตัวจัดการรหัสผ่านอีกครั้ง
ฮึก! ฉันรู้ว่าคุณกำลังคิดอะไรอยู่ แต่ ผู้ใช้รายหนึ่งเพิ่งค้นพบ ว่าเป็นทางออกที่ชัดเจนที่สุดที่เรามักมองข้าม เปิด Chrome บนพีซีของคุณและคลิกที่รูปโปรไฟล์ของคุณ เลือกตัวเลือกรหัสผ่านจากเมนูแบบเลื่อนลง คุณอาจต้องป้อนรหัสผ่านบัญชี Google อีกครั้ง

เมื่อเข้าไปข้างในแล้ว ตรวจสอบให้แน่ใจว่าได้เปิดการลงชื่อเข้าใช้อัตโนมัติและเสนอให้บันทึกรหัสผ่านแล้วและไม่เป็นสีเทา

ตรวจสอบว่าระบบขอให้คุณสร้างรหัสผ่านที่ปลอดภัยในขณะนี้ และข้อมูลรับรองการเข้าสู่ระบบของคุณได้รับการกรอกโดยอัตโนมัติเมื่อคุณไปที่หน้าลงชื่อเข้าใช้ของเว็บไซต์ที่เกี่ยวข้อง

หากเปิดใช้งานคุณสมบัตินี้บนเบราว์เซอร์ของคุณแล้ว และคุณยังประสบปัญหาอยู่ คุณอาจต้องการลองปิดการใช้งานแล้วเปิดใช้งานใหม่อีกครั้ง เคล็ดลับนี้เป็นที่รู้จักในบางครั้ง
เกี่ยวกับ Guiding Tech
2. ดูตัวอย่าง
บางครั้งอาจเกิดขึ้นเมื่อคุณเยี่ยมชมหน้าเข้าสู่ระบบของเว็บไซต์ใดเว็บไซต์หนึ่ง โปรแกรมจัดการรหัสผ่านของ Chrome ไม่สามารถกรอกข้อมูลรับรองอัตโนมัติได้ สาเหตุทั่วไปประการหนึ่งสำหรับสิ่งนี้คือความล้มเหลวของเบราว์เซอร์ในการตรวจหาฟิลด์ที่จำเป็น
ในสถานการณ์นี้ เป็นการดีกว่าที่จะกรอกรายละเอียดการเข้าสู่ระบบโดยใช้คุณลักษณะการแสดงตัวอย่าง คลิกที่รูปโปรไฟล์ของคุณแล้วเลือกรหัสผ่าน เลื่อนลงเพื่อค้นหาไซต์ที่คุณต้องการข้อมูลรับรองการเข้าสู่ระบบ คุณจะสังเกตเห็นปุ่ม "ตา" แสดงตัวอย่างถัดจากรหัสผ่าน เมื่อคุณคลิกที่มัน คุณจะถูกขอให้ป้อน. ของคุณ รหัสผ่านเข้าสู่ระบบคอมพิวเตอร์ Windows. นั่นคือคุณลักษณะด้านความปลอดภัย

การป้อนรหัสผ่านอุปกรณ์ของคุณจะทำให้คุณเห็นรหัสผ่านสำหรับเข้าสู่ระบบของเว็บไซต์นั้นๆ คัดลอก วางลงในช่องเข้าสู่ระบบของเว็บไซต์ และลงชื่อเข้าใช้ แม้ว่าการป้อนอัตโนมัติจะไม่ทำงาน คุณยังไม่ต้องจำรายละเอียดการเข้าสู่ระบบ เพียงแค่ต้องกรอกด้วยตนเอง
3. ออกจากระบบและกลับเข้ามาใหม่
มันเป็นเคล็ดลับเก่า แต่บางครั้งสามารถทำสิ่งมหัศจรรย์ได้ การทำเช่นนี้อาจช่วยคุณและคนอื่นๆ ที่ประสบปัญหาการซิงค์ เปิดเบราว์เซอร์ Chrome คลิกที่รูปโปรไฟล์ของคุณแล้วเลือกออกจากชื่อผู้ใช้

โปรดทราบว่าการทำเช่นนี้จะเป็นการปิดหน้าต่าง Chrome ทั้งหมด ดังนั้นโปรดบันทึกงานทั้งหมดของคุณก่อนที่จะดำเนินการต่อ เปิดเบราว์เซอร์ Chrome ขึ้นมาใหม่และลงชื่อเข้าใช้บัญชี Google ของคุณเพื่อเริ่มกระบวนการซิงค์เริ่มต้นอีกครั้ง
4. เคลียร์คุกกี้
ข้อมูลเบราว์เซอร์ เช่น แคชและคุกกี้อาจสร้างความเสียหายได้ในบางครั้ง คุกกี้คืออะไร? มันไม่ใช่ของกิน! คิดว่าเป็นชุดข้อมูลขนาดเล็กที่เว็บไซต์ใช้เพื่อติดตามรายละเอียดเซสชันและโปรไฟล์ พวกเขายังใช้และมักถูกละเมิดโดยบางไซต์เพื่อติดตามการเคลื่อนไหวของผู้ใช้ทั่วทั้งเว็บ บุกรุกความเป็นส่วนตัวของพวกเขา แต่นั่นเป็นหัวข้อสำหรับวันอื่น
อาจเป็นไปได้ว่าชุดข้อมูลเก่า (คุกกี้) ในเบราว์เซอร์ของคุณทำให้ Chrome ทำงานผิดปกติ ทำให้คิดว่าคุณเข้าสู่ระบบหรือออกจากระบบแล้ว วิธีแก้ไขที่ดีที่สุดคือกำจัดคุกกี้ทั้งหมด
หากต้องการล้างคุกกี้ ให้คลิกที่ไอคอนเมนูและเลือกการตั้งค่า

เลื่อนไปที่ด้านล่างของหน้าและคลิกที่ตัวเลือกขั้นสูง

คลิกที่ล้างข้อมูลการท่องเว็บซึ่งจะแสดงป๊อปอัป ไปที่แท็บขั้นสูงที่นี่

โปรดใช้ความระมัดระวังในการเลือกคุกกี้ แคช และประวัติการดาวน์โหลดเท่านั้น อย่าลบประวัติการท่องเว็บ รหัสผ่าน หรือข้อมูลป้อนอัตโนมัติ คุณจะสูญเสียข้อมูลทั้งหมดที่คุณบันทึกไว้ขณะลงชื่อเข้าใช้ไซต์ต่างๆ

เมื่อคุณเลือกตัวเลือกที่เกี่ยวข้องแล้ว ให้คลิกที่ ล้างข้อมูล โปรดทราบว่าเมื่อล้างคุกกี้ Chrome จะนำคุณออกจากเว็บไซต์ทั้งหมด ดังนั้นตรวจสอบให้แน่ใจว่าคุณได้บันทึกงานทั้งหมดแล้ว
เกี่ยวกับ Guiding Tech
5. รายงานไปยัง Google
แม้ว่าตัวจัดการรหัสผ่านจะเป็นส่วนหนึ่งของเบราว์เซอร์ Chrome เสมอ แต่ Google ก็ได้ปรับปรุงใหม่เพื่อเพิ่มคุณสมบัติใหม่และขจัดข้อบกพร่องส่วนใหญ่ อย่างไรก็ตาม หากคุณประสบปัญหาที่ไม่สามารถแก้ไขได้ด้วยตนเอง ขอแนะนำให้รายงานไปยัง Google

เยี่ยมชม ฟอรัมความช่วยเหลือของ Chrome หน้าแรก ซึ่งเป็นที่ที่คุณจะพบผู้ใช้ Chrome คนอื่นๆ ที่รายงานปัญหา เสนอวิธีแก้ไข และช่วยเหลือซึ่งกันและกัน นอกจากนี้ เจ้าหน้าที่ฝ่ายสนับสนุนของ Google จะตอบคำถามที่สำคัญในเชิงรุก ก่อนที่คุณจะสร้างหัวข้อใหม่ ให้ค้นหาเพื่อดูว่ามีการรายงานแล้วหรือยัง หากไม่เป็นเช่นนั้น โปรดโพสต์เกี่ยวกับปัญหาที่คุณกำลังเผชิญพร้อมรายละเอียดที่เกี่ยวข้อง
6. ถอนการติดตั้ง/ติดตั้งเบราว์เซอร์ Chrome อีกครั้ง
นับว่านี่เป็นทางเลือกสุดท้ายหากไม่มีวิธีอื่นในการแก้ไขปัญหาของคุณ เนื่องจากข้อมูลทั้งหมดของคุณ เช่น ประวัติการท่องเว็บ รหัสผ่าน และทุกสิ่งที่เกี่ยวข้องจะเชื่อมโยงกับโปรไฟล์ Google ของคุณ ดังนั้นจึงปลอดภัย ฉันมักจะแนะนำให้ดาวน์โหลดใหม่และการติดตั้งใหม่ทั้งหมด

ถอนการติดตั้ง Chrome จากพีซีที่ใช้ Windows หรือ Mac จากนั้น ดาวน์โหลด Chrome เวอร์ชันล่าสุดและติดตั้งใหม่ เปิด Chrome และลงชื่อเข้าใช้บัญชี Google เพื่อซิงค์ข้อมูลทั้งหมดของคุณ ตรวจสอบว่า Chrome Password Manager ทำงานได้ดีหรือไม่
Google ได้เปิดตัว Chrome เวอร์ชัน 70 อัปเดตซึ่งหมายความว่าคุณอาจใช้เวอร์ชันที่เก่ากว่า อัปเกรดเบราว์เซอร์ Chrome ของคุณ ซึ่งอาจช่วยแก้ปัญหาได้
การจัดการรหัสผ่าน
Chrome Password Manager เป็นผลิตภัณฑ์ที่ดีและ Google ได้ปรับปรุงด้วย Chrome เวอร์ชันล่าสุด ใช้งานง่ายและทำงานบนอุปกรณ์และแพลตฟอร์มทั้งหมดที่รองรับเบราว์เซอร์ Chrome
เป็นข้อเสนอใหม่ และเช่นเดียวกับบริการใหม่ทั้งหมด อาจมีข้อบกพร่องบางอย่างที่ต้องแก้ไข ฉันแน่ใจว่า Google กำลังทำงานอย่างหนักเพื่อปรับปรุงให้ดียิ่งขึ้นต่อไป ในระหว่างนี้ คุณสามารถลองใช้วิธีแก้ปัญหาด้านบนเพื่อให้แน่ใจว่าคุณมีประสบการณ์ที่ปราศจากข้อผิดพลาด
ถัดไป: ไม่พอใจกับ Chrome Password Manager? ตรวจสอบลิงก์ด้านล่างเพื่อเรียนรู้วิธีปิดการใช้งานและเหตุผลที่คุณอาจต้องการ