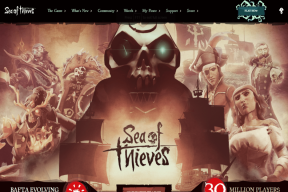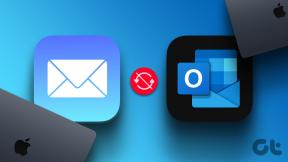3 วิธีในการเปลี่ยนการตั้งค่า DNS บน Windows 10
เบ็ดเตล็ด / / November 28, 2021
DNS คืออะไรและทำงานอย่างไรDNS ย่อมาจาก Domain Name System หรือ Domain Name Server หรือ Domain Name Service DNS เป็นแกนหลักของเครือข่ายยุคใหม่ ในโลกปัจจุบัน เราถูกล้อมรอบด้วยเครือข่ายคอมพิวเตอร์ขนาดใหญ่ อินเทอร์เน็ตเป็นเครือข่ายคอมพิวเตอร์หลายล้านเครื่องที่เชื่อมต่อถึงกันไม่ทางใดก็ทางหนึ่ง เครือข่ายนี้มีประโยชน์มากสำหรับการสื่อสารและการส่งข้อมูลที่มีประสิทธิภาพ คอมพิวเตอร์ทุกเครื่องสื่อสารกับคอมพิวเตอร์เครื่องอื่นผ่านที่อยู่ IP ที่อยู่ IP นี้เป็นหมายเลขเฉพาะที่กำหนดให้กับทุกสิ่งที่มีอยู่ในเครือข่าย
ทุกอุปกรณ์ไม่ว่าจะเป็นโทรศัพท์มือถือ ระบบคอมพิวเตอร์ หรือแล็ปท็อป ต่างก็มีเอกลักษณ์เฉพาะตัว ที่อยู่ IP ซึ่งใช้เชื่อมต่อกับอุปกรณ์นั้นในเครือข่าย ในทำนองเดียวกัน เมื่อเราท่องอินเทอร์เน็ต เว็บไซต์แต่ละแห่งและทุกเว็บไซต์จะมีที่อยู่ IP เฉพาะของตัวเอง ซึ่งถูกกำหนดให้ระบุได้โดยไม่ซ้ำกัน เราเห็นชื่อเว็บอย่าง Google.com, Facebook.com แต่พวกเขาถูกปิดบังซึ่งซ่อนที่อยู่ IP ที่ไม่ซ้ำกันเหล่านี้ไว้เบื้องหลัง ในฐานะมนุษย์ เรามีแนวโน้มที่จะจดจำชื่อได้อย่างมีประสิทธิภาพมากกว่าเมื่อเทียบกับตัวเลข ซึ่งเป็นสาเหตุที่แต่ละเว็บไซต์มีชื่อที่ซ่อนที่อยู่ IP ของเว็บไซต์ไว้เบื้องหลัง

ตอนนี้ สิ่งที่เซิร์ฟเวอร์ DNS ทำคือการนำที่อยู่ IP ของเว็บไซต์ที่คุณร้องขอไปยังระบบของคุณ เพื่อให้ระบบของคุณสามารถเชื่อมต่อกับเว็บไซต์ได้ ในฐานะผู้ใช้ เราเพียงแค่พิมพ์ชื่อเว็บไซต์ที่เราต้องการเยี่ยมชมและเป็นความรับผิดชอบของเซิร์ฟเวอร์ DNS ที่จะ ดึงที่อยู่ IP ที่สอดคล้องกับชื่อเว็บไซต์นั้นเพื่อให้เราสามารถสื่อสารกับเว็บไซต์นั้นบน .ของเรา ระบบ. เมื่อระบบของเราได้รับที่อยู่ IP ที่จำเป็น ระบบจะส่งคำขอไปที่ ISP เกี่ยวกับที่อยู่ IP นั้นและขั้นตอนที่เหลือจะตามมา
กระบวนการข้างต้นเกิดขึ้นในหน่วยมิลลิวินาที และนี่คือเหตุผลที่เรามักไม่สังเกตเห็นกระบวนการนี้ แต่ถ้าเซิร์ฟเวอร์ DNS ที่เราใช้อยู่ทำให้อินเทอร์เน็ตของคุณช้าลงหรือไม่น่าเชื่อถือ คุณสามารถเปลี่ยนเซิร์ฟเวอร์ DNS บน Windows 10 ได้อย่างง่ายดาย ปัญหาใดๆ ในเซิร์ฟเวอร์ DNS หรือการเปลี่ยนเซิร์ฟเวอร์ DNS สามารถทำได้โดยใช้วิธีการเหล่านี้
สารบัญ
- 3 วิธีในการเปลี่ยนการตั้งค่า DNS บน Windows 10
- วิธีที่ 1: เปลี่ยนการตั้งค่า DNS โดยกำหนดการตั้งค่า IPv4 ในแผงควบคุม
- วิธีที่ 2: เปลี่ยนเซิร์ฟเวอร์ DNS โดยใช้การตั้งค่า Windows 10
- วิธีที่ 3: เปลี่ยนการตั้งค่า DNS IP โดยใช้ Command Prompt
3 วิธีในการเปลี่ยนการตั้งค่า DNS บน Windows 10
ให้แน่ใจว่าได้ สร้างจุดคืนค่า ในกรณีที่มีบางอย่างผิดพลาด
วิธีที่ 1: เปลี่ยนการตั้งค่า DNS โดยกำหนดการตั้งค่า IPv4 ในแผงควบคุม
1.เปิด เริ่ม เมนูโดยคลิกที่ปุ่มเริ่มต้นที่มุมล่างซ้ายของหน้าจอบนแถบงานหรือกด คีย์ Windows
2.ประเภท แผงควบคุม และกด Enter เพื่อเปิด

3.คลิกที่ เครือข่ายและอินเทอร์เน็ต ในแผงควบคุม

4.คลิกที่ ศูนย์เครือข่ายและการแบ่งปัน ในเครือข่ายและอินเทอร์เน็ต

5. ที่ด้านซ้ายบนของ Network and Sharing Center ให้คลิกที่ เปลี่ยนการตั้งค่าอแด็ปเตอร์.

6.หน้าต่าง Network Connections จะเปิดขึ้น จากนั้นให้เลือกการเชื่อมต่อที่เชื่อมต่อกับอินเทอร์เน็ต
7. คลิกขวาที่การเชื่อมต่อนั้นแล้วเลือก คุณสมบัติ.

8.ภายใต้หัวข้อ “การเชื่อมต่อนี้ใช้รายการต่อไปนี้" เลือก อินเทอร์เน็ตโปรโตคอลเวอร์ชัน4 (TCP/IPv4) และคลิกที่ คุณสมบัติ ปุ่ม.

9. ในหน้าต่างคุณสมบัติ IPv4 เครื่องหมายถูก “ใช้ที่อยู่เซิร์ฟเวอร์ DNS ต่อไปนี้“.
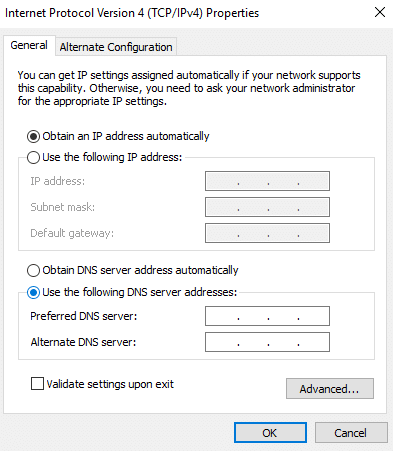
10. พิมพ์เซิร์ฟเวอร์ DNS ที่ต้องการและสำรอง
11. หากคุณต้องการเพิ่มเซิร์ฟเวอร์ DNS สาธารณะ คุณสามารถใช้เซิร์ฟเวอร์ DNS สาธารณะของ Google:
เซิร์ฟเวอร์ DNS ที่ต้องการ: 8.8.8.8
กล่องเซิร์ฟเวอร์ DNS สำรอง: 8.8.4.4

12.ในกรณีที่คุณต้องการใช้ OpenDNS ให้ใช้สิ่งต่อไปนี้:
เซิร์ฟเวอร์ DNS ที่ต้องการ: 208.67.222.222
กล่องเซิร์ฟเวอร์ DNS สำรอง: 208.67.220.220
13.ในกรณีคุณต้องการเพิ่มเซิร์ฟเวอร์ DNS มากกว่า 2 ตัว ให้คลิกที่ ขั้นสูง.

14.ในหน้าต่างคุณสมบัติ Advanced TCP/IP ให้สลับไปที่ แท็บ DNS
15.คลิกที่ ปุ่มเพิ่ม และคุณสามารถ เพิ่มที่อยู่เซิร์ฟเวอร์ DNS ทั้งหมดที่คุณต้องการ
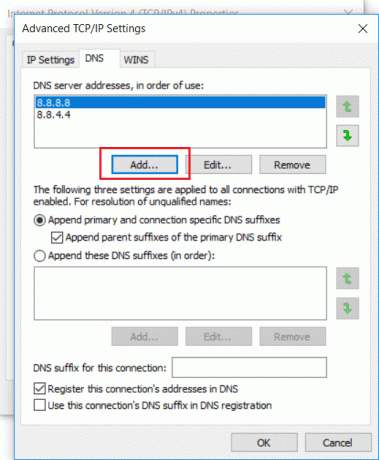
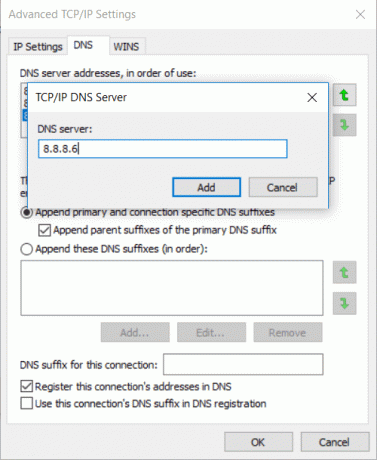
16.The ลำดับความสำคัญของเซิร์ฟเวอร์ DNS ที่คุณจะเพิ่มจะได้รับจาก บนลงล่าง
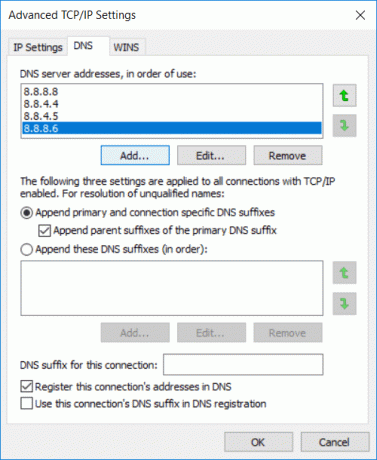
17.สุดท้าย คลิกตกลง จากนั้นคลิกตกลงอีกครั้งสำหรับหน้าต่างที่เปิดอยู่ทั้งหมดเพื่อบันทึกการเปลี่ยนแปลง
18.เลือก ตกลง เพื่อใช้การเปลี่ยนแปลง
นี่คือวิธีที่คุณสามารถเปลี่ยนการตั้งค่า DNS โดยกำหนดการตั้งค่า IPV4 ผ่านแผงควบคุม
วิธีที่ 2: เปลี่ยนเซิร์ฟเวอร์ DNS โดยใช้การตั้งค่า Windows 10
1.กด Windows Key + I เพื่อเปิด Settings จากนั้นคลิกที่ เครือข่ายและอินเทอร์เน็ต.

2.จากเมนูด้านซ้ายมือ ให้คลิกที่ WiFi หรืออีเธอร์เน็ต ขึ้นอยู่กับการเชื่อมต่อของคุณ
3. ตอนนี้คลิกที่ของคุณ การเชื่อมต่อเครือข่ายที่เชื่อมต่อ เช่น WiFi หรืออีเธอร์เน็ต

4.ถัดไป เลื่อนลงมาจนกว่าคุณจะเห็น การตั้งค่า IP ส่วนให้คลิกที่ ปุ่มแก้ไข ภายใต้มัน

5. เลือก 'คู่มือ’ จากเมนูแบบเลื่อนลงและ สลับสวิตช์ IPv4 เป็นเปิด

6.พิมพ์ “DNS ที่ต้องการ" และ "DNS สำรอง” ที่อยู่
7. เมื่อเสร็จแล้วให้คลิกที่ ปุ่มบันทึก
วิธีที่ 3: เปลี่ยนการตั้งค่า DNS IP โดยใช้ Command Prompt
ดังที่เราทุกคนทราบดีว่าทุกคำสั่งที่คุณดำเนินการด้วยตนเองสามารถทำได้ด้วยความช่วยเหลือของพรอมต์คำสั่ง คุณสามารถให้ทุกคำสั่งกับ Windows โดยใช้ cmd ดังนั้น เพื่อจัดการกับการตั้งค่า DNS พรอมต์คำสั่งก็มีประโยชน์เช่นกัน หากต้องการเปลี่ยนการตั้งค่า DNS บน Windows 10 ผ่านพรอมต์คำสั่ง ให้ทำตามขั้นตอนเหล่านี้:
1.เปิด เริ่ม เมนูโดยคลิกที่ปุ่มเริ่มต้นที่มุมล่างซ้ายของหน้าจอบนแถบงานหรือกด คีย์ Windows
2.ประเภท พร้อมรับคำสั่ง, จากนั้นคลิกขวาที่มันและ เรียกใช้ในฐานะผู้ดูแลระบบ

3.ประเภท wmic nic รับ NetConnectionID ใน Command Prompt เพื่อรับชื่อ Network adapters

4.หากต้องการเปลี่ยนประเภทการตั้งค่าเครือข่าย สุทธิช.
5. ในการเพิ่มที่อยู่ DNS IP หลัก ให้พิมพ์คำสั่งต่อไปนี้ & กด Enter:
ชุด IP ของอินเทอร์เฟซ ชื่อ DNS = "ชื่ออะแดปเตอร์" แหล่งที่มา = ที่อยู่ "คงที่" = "Y.Y.Y.Y"
บันทึก: อย่าลืมเปลี่ยนชื่ออะแดปเตอร์เป็นชื่อของอะแดปเตอร์เครือข่ายที่คุณดูในขั้นตอนที่ 3 และเปลี่ยน X.X.X.X ด้วยที่อยู่เซิร์ฟเวอร์ DNS ที่คุณต้องการใช้ เช่น ในกรณีของ Google Public DNS แทน X.X.X.X. ใช้ 8.8.8.8.
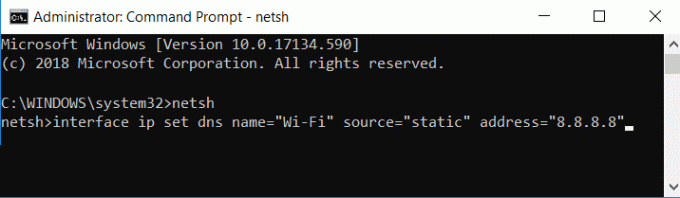
5. หากต้องการเพิ่มที่อยู่ DNS IP สำรองให้กับระบบของคุณ ให้พิมพ์คำสั่งต่อไปนี้และกด Enter:
ip อินเทอร์เฟซเพิ่มชื่อ DNS = "ชื่ออะแดปเตอร์" addr = "Y.Y.Y.Y" ดัชนี=2.
บันทึก: อย่าลืมใส่ชื่ออะแดปเตอร์เป็นชื่อของอะแดปเตอร์เครือข่ายที่คุณมีและดูในขั้นตอนที่ 4 และเปลี่ยน ปปปปปปปปปปปปปปปปปปปป กับที่อยู่เซิร์ฟเวอร์ DNS สำรองที่คุณต้องการใช้ เช่น กรณี Google Public DNS แทน Y.Y.Y.Y ให้ใช้ 8.8.4.4.

6. นี่คือวิธีที่คุณสามารถเปลี่ยนการตั้งค่า DNS ใน Windows 10 ด้วยความช่วยเหลือของพรอมต์คำสั่ง
มีสามวิธีในการเปลี่ยนการตั้งค่า DNS ใน Windows 10 แอปพลิเคชั่นบุคคลที่สามมากมายเช่น QuickSetDNS & เครื่องมือเซิร์ฟเวอร์ DNS สาธารณะ มีประโยชน์ในการเปลี่ยนการตั้งค่า DNS อย่าเปลี่ยนการตั้งค่าเหล่านี้เมื่อคอมพิวเตอร์ของคุณอยู่ที่ที่ทำงาน เนื่องจากการเปลี่ยนแปลงในการตั้งค่าเหล่านี้อาจทำให้เกิดปัญหาในการเชื่อมต่อ
เนื่องจากเซิร์ฟเวอร์ DNS ที่ให้บริการโดย ISP นั้นค่อนข้างช้า คุณจึงสามารถใช้เซิร์ฟเวอร์ DNS สาธารณะที่รวดเร็วและตอบสนองได้ดียิ่งขึ้น Google นำเสนอเซิร์ฟเวอร์ DNS สาธารณะที่ดีบางส่วน ส่วนที่เหลือคุณสามารถตรวจสอบได้ที่นี่
ที่แนะนำ:
- แก้ไขข้อผิดพลาดหน้าผิดพลาดของฮาร์ดแวร์ผิดพลาดใน Windows 10
- วิธีการติดตั้ง Internet Explorer บน Windows 10
- แก้ไขไดรเวอร์เครื่องพิมพ์ไม่พร้อมใช้งานใน Windows 10
- แก้ไขเมาส์ไร้สายของ Logitech ไม่ทำงาน
ฉันหวังว่าขั้นตอนข้างต้นจะมีประโยชน์ และตอนนี้คุณทำได้อย่างง่ายดาย เปลี่ยนการตั้งค่า DNS บน Windows 10 แต่ถ้าคุณยังคงมีคำถามใด ๆ เกี่ยวกับโพสต์นี้ อย่าลังเลที่จะถามพวกเขาในส่วนความคิดเห็น