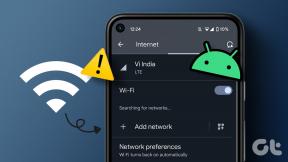วิธีถ่ายโอนข้อมูลจากโทรศัพท์ Android เครื่องเก่าไปยังเครื่องใหม่
เบ็ดเตล็ด / / November 28, 2021
การถ่ายโอนข้อมูลจากสมาร์ทโฟนเครื่องเก่าของเราไปยังเครื่องใหม่ถือเป็นข้อกังวลหลักสำหรับผู้ใช้ Android จำนวนมาก นั่นคือเหตุผลที่เราพร้อมช่วยเหลือคุณ โชคดีที่ระบบ Android มีคุณสมบัติในตัวที่สะดวกสบายมากมายที่ทำให้กระบวนการถ่ายโอนข้อมูลเป็นไปอย่างราบรื่น เป็นเครื่องมือสำรองและกู้คืนข้อมูลเพื่อให้แน่ใจว่าไม่มีสิ่งใดสูญหายระหว่างการเปลี่ยนแปลง คุณสามารถวางใจได้ว่าคุณจะได้ทำงานต่อจากที่ค้างไว้ ในบทความนี้ เราจะพูดถึงรายละเอียดขั้นตอนการถ่ายโอนข้อมูลของคุณจากโทรศัพท์ Android เครื่องเก่าไปยังเครื่องใหม่โดยละเอียด

สารบัญ
- วิธีถ่ายโอนข้อมูลจากโทรศัพท์ Android เครื่องเก่าไปยังเครื่องใหม่
- วิธีสำรองข้อมูลในโทรศัพท์ Android เครื่องเก่า
- 1. การตั้งค่าการสำรองข้อมูลบน Google Drive
- 2. เปิดใช้งานการซิงค์อัตโนมัติสำหรับบัญชี Google ของคุณ
- 3. สำรองรูปภาพและวิดีโอของคุณโดยใช้ Google Photos
- วิธีคืนค่าข้อมูลบนโทรศัพท์ Android เครื่องใหม่ของคุณ
- สำรองและกู้คืนข้อมูลเพิ่มเติมอื่นๆ
วิธีถ่ายโอนข้อมูลจากโทรศัพท์ Android เครื่องเก่าไปยังเครื่องใหม่
ชีวิตของเราพึ่งพาสมาร์ทโฟนของเราอย่างมาก เราใช้เกือบตลอดทั้งวัน ไม่ว่าจะทำงานหรือพักผ่อน เป็นผลให้เรารวบรวมข้อมูลจำนวนมากในช่วงหลายปีที่ผ่านมา ข้อมูลนี้รวมทั้งไฟล์ส่วนตัวและไฟล์มืออาชีพ ไม่ว่าในกรณีใด เราจะต้องการให้ข้อมูลของเราสูญหายขณะเปลี่ยนไปใช้สมาร์ทโฟนเครื่องใหม่หรือไม่ เพื่อไม่ให้เสียเวลา เรามาดูกันว่าคุณสามารถถ่ายโอนข้อมูลจากสมาร์ทโฟนเครื่องเก่าไปยังเครื่องใหม่ได้อย่างไรโดยใช้ขั้นตอนด้านล่าง:
วิธีสำรองข้อมูลในโทรศัพท์ Android เครื่องเก่า
วิธีที่ง่ายที่สุดในการถ่ายโอนข้อมูลจากโทรศัพท์ Android เครื่องเก่าไปยังเครื่องใหม่คือการใช้คุณลักษณะการสำรองและกู้คืนข้อมูลของ Android ตามชื่อที่แนะนำ มันเป็นกระบวนการสองขั้นตอน เพียงสำรองข้อมูลสำคัญทั้งหมดของคุณจากโทรศัพท์เครื่องเก่าไปยังเซิร์ฟเวอร์คลาวด์ จากนั้นกู้คืนโดยดาวน์โหลดจากระบบคลาวด์ไปยังโทรศัพท์เครื่องใหม่ ตามชื่อที่แนะนำ มันเป็นกระบวนการสองขั้นตอน ในส่วนนี้ เราจะพูดถึงส่วนแรกของกระบวนการ และนั่นคือการสำรองข้อมูลของคุณ
1. การตั้งค่าการสำรองข้อมูลบน Google Drive
สมาร์ทโฟน Android ทุกรุ่นต้องมีบัญชี Google เพื่อลงชื่อเข้าใช้อุปกรณ์และใช้คุณสมบัติ แอป และโปรแกรมต่างๆ คุณต้องเข้าสู่ระบบหรือสร้างบัญชี Google ขณะตั้งค่าโทรศัพท์ของคุณเป็นครั้งแรก บัญชี Google นี้เป็นวิธีแก้ปัญหาแบบสากลสำหรับปัญหาที่เกี่ยวข้องกับอุปกรณ์ Android ทั้งหมดของคุณ เมื่อใช้บัญชีเดียว คุณสามารถใช้แอปและบริการที่มีประโยชน์อย่างยิ่งทั้งหมดที่ Google และ Android นำเสนอ
เนื่องจากความต้องการใช้เวลาเป็นชั่วโมงในการสำรองข้อมูลของคุณ แอปเดียวที่จะแก้ปัญหาทั้งหมดของคุณได้คือ Google ไดรฟ์. เป็นพื้นที่เก็บข้อมูลบนคลาวด์ฟรีที่ให้คุณสร้างและบันทึกข้อมูลสำรองสำหรับข้อมูลสำคัญทั้งหมดของคุณ ดังนั้นสิ่งแรกที่คุณต้องทำคือ บัญชี Google เชื่อมโยงกับ Google Drive และเปิดใช้งานการสำรองข้อมูล ในกรณีส่วนใหญ่ มีการเชื่อมโยงโดยค่าเริ่มต้น แต่ไม่มีอันตรายใด ๆ ในการตรวจสอบ ทำตามขั้นตอนด้านล่างเพื่อดูว่า:
1. สิ่งแรกที่ต้องทำคือเปิด การตั้งค่า บนอุปกรณ์ของคุณ
2. ตอนนี้เลื่อนลงและเลือก ระบบ ตัวเลือก.
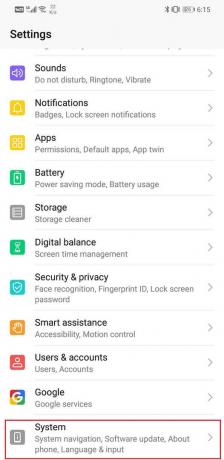
3. ที่นี่แตะที่ สำรองและเรียกคืน ตัวเลือก.

4. ภายใต้ส่วน Google Backup ให้แตะที่ บัญชีสำรอง และเลือกของคุณ บัญชี Google. ในกรณีที่คุณลงชื่อเข้าใช้บัญชี Google หลายบัญชีบนอุปกรณ์เดียวกัน ให้ เลือกบัญชีหลักของคุณ

5. ตอนนี้ แตะที่บัญชี Google ตัวเลือก.
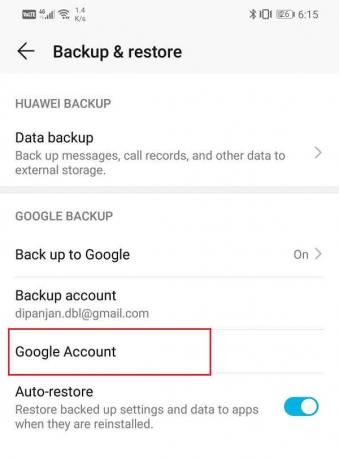
6. ที่นี่ตรวจสอบให้แน่ใจว่าสวิตช์สลับข้าง "สำรองข้อมูลไปยัง Google ไดรฟ์" เป็น เปิด.
7. คุณยังสามารถแตะที่ชื่ออุปกรณ์ของคุณและดูรายการข้อมูลต่างๆ ที่กำลังสำรองข้อมูล ประกอบด้วยข้อมูลแอป การตั้งค่าอุปกรณ์ SMS และประวัติการโทร
8. นอกจากนี้ยัง สำรองรูปภาพของคุณผ่าน Google Photos (จะกล่าวถึงในภายหลัง) และ Contacts
9. แตะที่ การสำรองข้อมูลในขณะนี้ ปุ่มเพื่อให้แน่ใจว่าทุกอย่างได้รับการสำรองข้อมูลบน Google ไดรฟ์ที่เชื่อมโยงกับบัญชีของคุณ
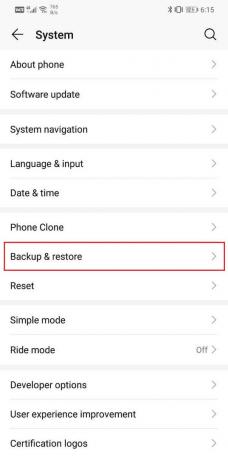
10. ในตอนนี้ ตามหลักแล้ว การสำรองข้อมูลควรเกิดขึ้นโดยอัตโนมัติ และคุณจำเป็นต้อง กดปุ่มสำรองสีน้ำเงิน ด้วยตนเอง อย่างไรก็ตาม สำหรับสิ่งนี้ คุณต้องตรวจสอบให้แน่ใจว่าเปิดใช้งานการซิงค์อัตโนมัติแล้ว
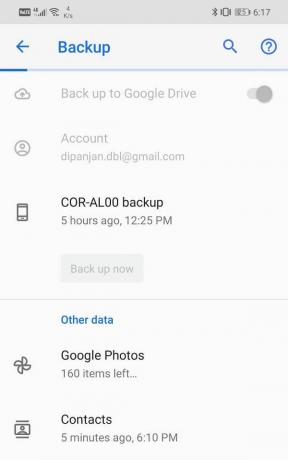
2. เปิดใช้งานการซิงค์อัตโนมัติสำหรับบัญชี Google ของคุณ
ตามที่กล่าวไว้ก่อนหน้านี้ คุณสามารถเลือกสำรองข้อมูลด้วยตนเองโดยใช้ปุ่มสีน้ำเงิน หรือตั้งค่าให้สำรองข้อมูลของคุณโดยอัตโนมัติในบางครั้ง เห็นได้ชัดว่าการสำรองข้อมูลอัตโนมัติสะดวกกว่าและตั้งค่าได้ง่ายมาก สิ่งที่คุณต้องทำคือตรวจสอบให้แน่ใจว่าเปิดใช้งานการซิงค์อัตโนมัติสำหรับบัญชี Google ของคุณ ทำตามขั้นตอนด้านล่างเพื่อดูว่า:
1. ก่อนอื่นให้เปิด การตั้งค่า บนอุปกรณ์ของคุณ
2. ตอนนี้เลื่อนลงและเลือก ผู้ใช้และบัญชี ตัวเลือกและที่นี่ให้เลือก Google ตัวเลือก.
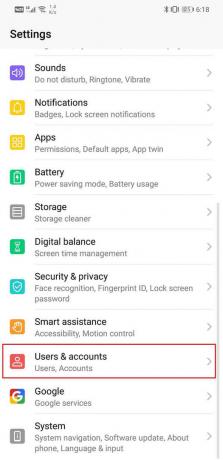
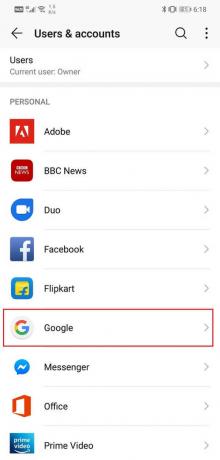
3. นี่จะเป็นการเปิด การตั้งค่าการซิงค์ สำหรับบัญชี Google ของคุณ
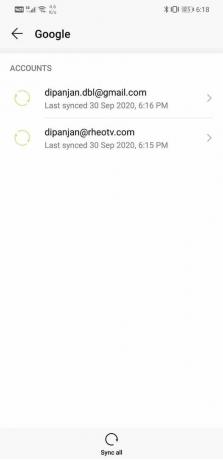
4. ที่นี่ตรวจสอบให้แน่ใจว่า สวิตช์สลับ ถัดจากตัวเลือกที่สำคัญเช่น ผู้ติดต่อ, ไดรฟ์, Gmail, เอกสาร, Chrome ฯลฯ เปิดใช้งานอยู่

5. เพียงเท่านี้คุณก็พร้อมแล้ว ข้อมูลทั้งหมดของคุณจะได้รับการสำรองข้อมูลโดยอัตโนมัติเป็นระยะๆ
3. สำรองรูปภาพและวิดีโอของคุณโดยใช้ Google Photos
เมื่อต้องโอนไฟล์สื่อที่มีรูปภาพและวิดีโอ ไม่มีวิธีแก้ไขใดที่ดีไปกว่า Google Photos เป็นแอพที่เก็บข้อมูลบนคลาวด์ที่น่าทึ่งซึ่งจะสำรองรูปภาพและวิดีโอของคุณบนคลาวด์โดยอัตโนมัติ แอปนี้เป็นของขวัญจาก Google สำหรับผู้ใช้ Android และอื่นๆ สำหรับผู้ใช้ Google Pixel เนื่องจากพวกเขามีสิทธิ์ใช้พื้นที่เก็บข้อมูลบนคลาวด์ไม่จำกัด ผู้ใช้ Android ไม่จำเป็นต้องลองใช้บริการที่เก็บข้อมูลบนคลาวด์อื่น ๆ อย่างแน่นอน Google รูปภาพ เป็นสิ่งที่ดีที่สุด สิ่งที่คุณต้องทำคือลงชื่อเข้าใช้ด้วยบัญชี Google ของคุณและคุณจะได้รับการจัดสรรพื้นที่บนคลาวด์เซิร์ฟเวอร์เพื่อจัดเก็บไฟล์สื่อของคุณ
คุณลักษณะที่ดีที่สุดเกี่ยวกับการสำรองไฟล์สื่อของคุณไปยัง Google Photos คือคุณสามารถเข้าถึงได้ทุกที่ทุกเวลา เมื่อคุณลงชื่อเข้าใช้บัญชี Google บนอุปกรณ์ใหม่และเปิด Google Photos คุณจะสามารถดูและดาวน์โหลดรูปภาพทั้งหมดของคุณได้ สามารถเข้าถึงได้ผ่านทางเว็บบนคอมพิวเตอร์ ด้านล่างนี้เป็นคำแนะนำทีละขั้นตอนในการตั้งค่าสื่อสำรองใน Google Photos:
1. ขั้นแรก เปิดแอป Google รูปภาพบนอุปกรณ์ของคุณ นี่ควรจะเป็น แอพที่ติดตั้งล่วงหน้าแม้ว่าคุณจะไม่พบมัน คุณสามารถดาวน์โหลดได้ฟรีที่ Google Play Store และ เข้าสู่ระบบด้วยบัญชี Google ของคุณ
2. ตอนนี้ แตะที่รูปโปรไฟล์ของคุณ ที่ด้านซ้ายบนของหน้าจอแล้วเลือก การตั้งค่า ตัวเลือก.


3. หลังจากนั้น เลือก สำรองและซิงค์ ตัวเลือกและที่นี่ตรวจสอบให้แน่ใจว่า the สวิตช์สลับข้างการสำรองและซิงค์ถูกเปิดใช้งานอยู่.

4. ตอนนี้ถ้าคุณต้องการพื้นที่เก็บข้อมูลไม่จำกัดและไม่ได้เป็นเจ้าของ Google Pixel คุณก็สามารถทำได้ง่ายๆ เลือกที่จะประนีประนอมเล็กน้อยกับคุณภาพการอัปโหลด
5. แตะที่ขนาดอัปโหลด แทนคุณภาพต้นฉบับ ให้เลือก คุณภาพสูง ตัวเลือก. สุจริตจะไม่สร้างความแตกต่างมากนักและเราขอแนะนำให้คุณเลือกใช้เช่นเดียวกัน
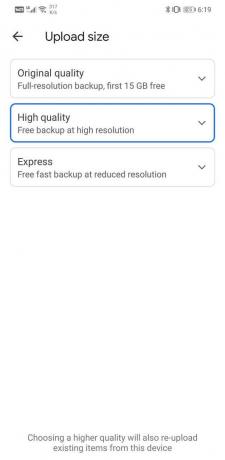
6. ตามค่าเริ่มต้น เฉพาะรูปภาพที่ถ่ายด้วยกล้องของคุณเท่านั้นที่จะได้รับการสำรองข้อมูลใน Google Photos หากคุณต้องการเพิ่มโฟลเดอร์หรือไดเรกทอรีอื่นๆ คุณสามารถทำได้โดยแตะที่ "สำรองโฟลเดอร์อุปกรณ์”.
7. ที่นี่คุณต้อง เปิดใช้งานสวิตช์สลับข้างโฟลเดอร์ ซึ่งมีเนื้อหาที่คุณต้องการสำรองใน Google Photos
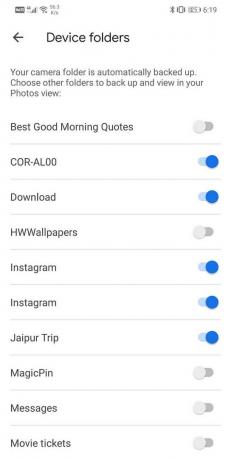
8. ด้วยเหตุนี้ เราจึงได้มาถึงจุดสิ้นสุดของส่วนแรกของกระบวนการถ่ายโอนข้อมูล หากคุณทำตามขั้นตอนข้างต้น ข้อมูลทั้งหมดของคุณจะถูกสำรองไปยังระบบคลาวด์ ตอนนี้คุณสามารถกู้คืนข้อมูลเหล่านี้ในอุปกรณ์ใหม่ของคุณโดยเพียงแค่ลงชื่อเข้าใช้บัญชี Google ของคุณและดาวน์โหลดข้อมูลจากระบบคลาวด์
วิธีคืนค่าข้อมูลบนโทรศัพท์ Android เครื่องใหม่ของคุณ
จนถึงขณะนี้ เรากำลังจัดการกับโทรศัพท์ Android เครื่องเก่า และทำให้แน่ใจว่าทุกอย่างถูกตั้งค่าไว้ในส่วนนั้น ในส่วนนี้ เราจะพูดถึงขั้นตอนการตั้งค่าโทรศัพท์เครื่องใหม่และการกู้คืนข้อมูลทั้งหมดของคุณบนอุปกรณ์เครื่องใหม่ จะเป็นการดีที่สุดหากคุณวางโทรศัพท์เครื่องเก่าไว้ใกล้ ๆ เพราะจะทำให้กระบวนการนี้ง่ายขึ้น แม้ว่าข้อมูลจะได้รับการสำรองข้อมูลไปยังระบบคลาวด์แล้ว แต่เราขอแนะนำให้คุณอย่าเพิ่งรีเซ็ตอุปกรณ์เครื่องเก่าของคุณ อย่างไรก็ตาม คุณสามารถเปลี่ยนซิมการ์ดและการ์ดหน่วยความจำภายนอกได้ (หากมี) หลังจากนั้น ให้ทำตามขั้นตอนด้านล่าง และพวกเขาจะนำคุณผ่านกระบวนการทั้งหมด:
เริ่มจากจุดเริ่มต้น นั่นคือ เมื่อคุณเปิดอุปกรณ์สำหรับทีมชุดใหญ่
- คุณจะได้รับการต้อนรับด้วยหน้าจอต้อนรับและขอให้ เลือกภาษา. ทำอย่างนั้นแล้วแตะที่ปุ่มเริ่ม / ต่อ
- คุณควรมีเครือข่าย Wi-Fi เพื่อให้คุณสามารถใช้อินเทอร์เน็ตเพื่อลงชื่อเข้าใช้บัญชีของคุณและกู้คืนข้อมูลของคุณได้
- หากคุณไม่มีเครือข่าย Wi-Fi ที่บ้าน ขอให้คนในครอบครัวของคุณสร้างฮอตสปอตเคลื่อนที่
- เมื่อคุณเชื่อมต่อกับเครือข่ายแล้ว ให้แตะที่ ดำเนินการต่อ ปุ่ม.
- คุณจะถูกขอให้เลือกระหว่าง “คัดลอกข้อมูลของคุณ" และ "ตั้งค่าอุปกรณ์ใหม่”. เนื่องจากเราต้องการกู้คืนข้อมูลทั้งหมดของคุณ เลือกตัวเลือกคัดลอกข้อมูลของคุณ.
- หลังจากนั้นคุณจะถูกพาไปที่ “นำข้อมูลของคุณจาก..." หน้าหนังสือ.
- หากคุณเข้าถึงอุปกรณ์เครื่องเก่าของคุณด้วย ให้เลือก “ข้อมูลสำรองจากโทรศัพท์ Android” เนื่องจากเป็นวิธีที่ง่ายที่สุดในการถ่ายโอนข้อมูลทั้งหมดของคุณ
- ตอนนี้ คุณต้องทำตามคำแนะนำบนหน้าจอเพื่อเริ่มกระบวนการกู้คืนข้อมูล คำแนะนำแรกคือการเปิดแอป Google บนโทรศัพท์เครื่องเก่า ทำอย่างนั้นแล้วแตะที่ ปุ่มถัดไป
- ในโทรศัพท์เครื่องเก่า ให้พูดว่า Ok Google ตามด้วย “ตั้งค่าอุปกรณ์ของฉัน”. คุณยังสามารถพิมพ์ใน “ตั้งค่าอุปกรณ์ของฉัน” หากไม่ได้เปิดใช้งานคำสั่งเสียงสำหรับ Google Assistant
- อุปกรณ์เครื่องเก่าของคุณจะเริ่มค้นหาอุปกรณ์ใกล้เคียง และในที่สุดหมายเลขรุ่นของอุปกรณ์ใหม่ของคุณก็จะปรากฏบนหน้าจอ แตะที่มัน
- ตอนนี้ คุณจะต้องตรวจสอบรูปแบบที่แสดงบนหน้าจอทั้งสอง จากนั้นจึงสร้างการเชื่อมต่อระหว่างทั้งสอง
- แตะที่ปุ่มถัดไปบน “ยืนยันการล็อกหน้าจอ" หน้าหนังสือ.
- หลังจากนั้นให้แตะที่ปุ่มคัดลอกบน“คัดลอกไปยังอุปกรณ์ใหม่ของคุณหรือไม่" หน้าหนังสือ. การดำเนินการนี้จะคัดลอกรายละเอียดของบัญชี Google ของคุณไปยังอุปกรณ์ใหม่
- ในหน้าถัดไป คุณจะถูกขอให้ลงชื่อเข้าใช้บัญชีของคุณ ชื่อผู้ใช้จะถูกป้อนแล้วและคุณเพียงแค่ต้องป้อนรหัสผ่าน เนื่องจากข้อมูลถูกคัดลอกโดยตรงจากอุปกรณ์เครื่องเก่าของคุณ จึงไม่มีความจำเป็นสำหรับการตรวจสอบสองปัจจัย
- ยืนยันการล็อกหน้าจอและคุณจะถูกนำไปที่หน้า เลือกสิ่งที่จะกู้คืน
- หากคุณต้องการโอนข้อมูลทั้งหมดเพียงแค่แตะที่ ปุ่มคืนค่า มิฉะนั้น คุณสามารถเลือกที่จะไม่ใช้บางแอปได้โดยยกเลิกการเลือกช่องทำเครื่องหมายที่อยู่ถัดจากแอปเหล่านั้น
- กระบวนการฟื้นฟูจะใช้เวลาสักครู่ เมื่อเสร็จแล้วคุณจะต้องทำตามขั้นตอนสุดท้ายที่เกี่ยวข้อง การตั้งค่าการล็อกหน้าจอ การเปิดใช้งานบริการระบุตำแหน่ง และบริการอื่นๆ ที่ผู้ผลิตจัดหาให้
- เพียงทำตามคำแนะนำบนหน้าจอ คุณก็จะพร้อม
- เนื่องจากข้อมูลได้รับการกู้คืนจากระบบคลาวด์แล้ว ทุกอย่างรวมถึงการตั้งค่า พื้นหลัง เลย์เอาต์แอป ฯลฯ
โทรศัพท์ของคุณจะพร้อมใช้งานและข้อมูลจะได้รับการกู้คืนต่อไปเมื่อเวลาผ่านไป อาจใช้เวลาสองสามชั่วโมงทั้งนี้ขึ้นอยู่กับปริมาณข้อมูลและความเร็วของอินเทอร์เน็ตของคุณ ในขณะเดียวกัน คุณยังสามารถสำรวจคุณสมบัติต่างๆ ของโทรศัพท์เครื่องใหม่ของคุณต่อไปได้
ยังอ่าน:กู้คืนแอพและการตั้งค่าไปยังโทรศัพท์ Android เครื่องใหม่จาก Google Backup
สำรองและกู้คืนข้อมูลเพิ่มเติมอื่นๆ
แม้ว่าการสำรองข้อมูลของ Google ไดรฟ์จะดูแลเกือบทุกอย่าง แต่อาจพลาดข้อมูลเพิ่มเติมหลายประการ ในส่วนนี้ เราจะพูดถึงบางส่วนและสอนวิธีตรวจสอบให้แน่ใจว่าอุปกรณ์ดังกล่าวได้รับการโอนไปยังอุปกรณ์เครื่องใหม่ของคุณ
1. บุ๊กมาร์ก รหัสผ่าน และประวัติการค้นหา
ในตอนแรกคุณอาจไม่ได้ตระหนักถึงความสำคัญ แต่เมื่อคุณเริ่มใช้เบราว์เซอร์ (เช่น Chrome) บนอุปกรณ์ใหม่ของคุณ คุณจะพลาดองค์ประกอบเล็ก ๆ ที่สะดวกสบายเหล่านี้อย่างแน่นอนที่ทำให้การท่องเว็บ ง่ายขึ้น. เมื่อเวลาผ่านไป เราพบเว็บไซต์ที่มีประโยชน์มากมายที่เราอยากเข้าชมในภายหลัง และเราบันทึกไว้เป็นบุ๊กมาร์ก นอกจากนั้น เพื่อทำให้สิ่งต่าง ๆ ง่ายขึ้น เราบันทึก ID ล็อกอินและรหัสผ่านของเราบนเบราว์เซอร์ของเรา เพื่อที่เราจะได้ไม่ต้องจำและพิมพ์มันทุกครั้ง แม้แต่ประวัติการค้นหาของคุณก็มีความสำคัญ เนื่องจากช่วยให้คุณสามารถติดตามย้อนกลับขั้นตอนของคุณไปยังเว็บไซต์ที่ข้อมูลอาจมีความเกี่ยวข้องในอนาคต
ดังนั้นจึงเป็นเรื่องน่าละอายหากข้อมูลทั้งหมดนี้ไม่ได้ถูกถ่ายโอนไปยังอุปกรณ์ใหม่ของคุณ โชคดีสำหรับผู้ใช้ Chrome กระบวนการนี้ง่ายมาก สิ่งที่คุณต้องทำคือลงชื่อเข้าใช้ Chrome ด้วยบัญชี Google ของคุณ และข้อมูลทั้งหมดของคุณจะได้รับการซิงค์และสำรองข้อมูล ต่อมา เมื่อคุณลงชื่อเข้าใช้บัญชีเดียวกันบนอุปกรณ์เครื่องใหม่ คุณจะได้รับบุ๊กมาร์ก รหัสผ่าน และแม้แต่ประวัติการค้นหาทั้งหมดกลับคืนมา ด้านล่างนี้เป็นคำแนะนำทีละขั้นตอนเพื่อให้แน่ใจว่ามีการเปิดใช้การซิงค์สำหรับ Google Chrome:
1. สิ่งแรกที่คุณต้องทำคือเปิด แอป Google Chrome บนอุปกรณ์ของคุณ

2. ตอนนี้แตะที่ เมนูสามจุด ที่มุมบนขวาของหน้าจอแล้วเลือก การตั้งค่า ตัวเลือก.
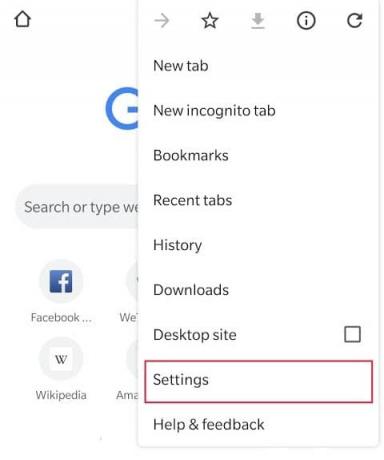
3. ที่นี่ คุณจะสามารถเห็นบัญชี Google ของคุณที่กล่าวถึงในหัวข้อบัญชี. หากไม่ แสดงว่าคุณยังไม่ได้ลงชื่อเข้าใช้ Chrome เพียงแตะที่ เพิ่มบัญชีพร้อมท์ และลงชื่อเข้าใช้บัญชี Google ของคุณ
4. ตอนนี้ แตะที่ซิงค์และ Googleบริการ ตัวเลือก.

5. ที่นี่ตรวจสอบให้แน่ใจว่า สลับสวิตช์ข้าง ซิงค์ข้อมูล Chrome ของคุณเปิดใช้งานอยู่
6. หากต้องการตรวจสอบสิ่งที่กำลังซิงค์และสำรองข้อมูล ให้แตะที่ตัวเลือกจัดการการซิงค์
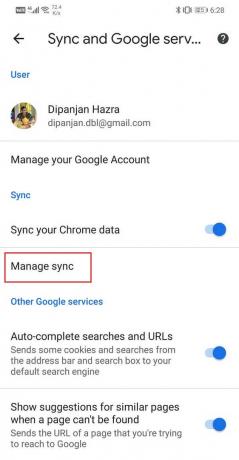
7. ตามหลักการแล้ว คุณต้องการซิงค์ข้อมูลทั้งหมดของคุณ ดังนั้นง่ายๆ เปิดใช้งานสวิตช์สลับ ถัดจากตัวเลือก ซิงค์ทุกอย่าง และคุณพร้อมแล้ว
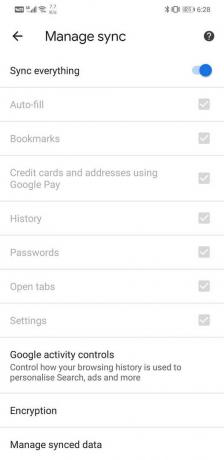
2. SMS, MMS และ WhatsApp Chats
แม้ว่าคนส่วนใหญ่จะเริ่มใช้แอพส่งข้อความออนไลน์ เช่น WhatsApp, Messenger, Hike เป็นต้น ยังมีบางคนที่ชอบใช้บริการ SMS ของผู้ให้บริการ ขณะนี้ แม้ว่า SMS จะได้รับการสำรองข้อมูลไปยัง Google ไดรฟ์ แต่ก็ไม่มีเนื้อหาสื่อใดๆ พูดง่ายๆ ก็คือ ระบบจะไม่สำรองข้อมูล MMS (บริการส่งข้อความมัลติมีเดีย) ของคุณ ดังนั้น คุณจะไม่สามารถกู้คืนรูปภาพและวิดีโอที่แชร์ในชุดข้อความการสนทนาได้
ถึง สำรองข้อความมัลติมีเดียเหล่านี้คุณต้องใช้แอพของบุคคลที่สามเช่น SMS Backup+ และ SMS Backup and Restore. แอปเหล่านี้มีให้บริการฟรีบน Play Store และสามารถใช้เพื่อสำรองข้อมูล SMS และ MMS ทั้งหมดของคุณ มันจะอัปโหลดข้อมูลทั้งหมดไปยังเซิร์ฟเวอร์ จากนั้นคุณสามารถดาวน์โหลดไปยังอุปกรณ์ใหม่ของคุณได้โดยการสุ่มตัวอย่างการลงชื่อเข้าใช้บัญชีเดียวกัน
ตอนนี้สำหรับแอพอย่าง WhatsApp พวกเขามีระบบสำรองข้อมูลในตัว ตัวอย่างเช่น WhatsApp มีการผสานรวมกับ Google Drive และไฟล์แชทและสื่อทั้งหมดของคุณจะได้รับการสำรองข้อมูลบนไดรฟ์ของคุณ คุณยังสามารถเลือกที่จะสำรองข้อมูลวิดีโอที่คุณได้รับจากการแชทได้อีกด้วย ในการกู้คืนแชทและข้อความของคุณ คุณเพียงแค่เข้าสู่ระบบบัญชี WhatsApp ของคุณและคุณจะได้รับแจ้งให้กู้คืนการแชททั้งหมดที่เชื่อมโยงกับบัญชีของคุณ
3. ดนตรี
หากเพลงส่วนใหญ่ของคุณถูกบันทึกไว้ในอุปกรณ์ของคุณในรูปแบบ MP3 คุณจะสามารถถ่ายโอนไปยังโทรศัพท์เครื่องใหม่ได้ค่อนข้างง่าย สิ่งเดียวที่คุณจะต้องมีคือคอมพิวเตอร์เพื่อทำหน้าที่เป็นช่องทางกลางระหว่างอุปกรณ์ทั้งสอง คุณต้องเชื่อมต่อมือถือของคุณกับคอมพิวเตอร์และค้นหาไดเร็กทอรีหรือโฟลเดอร์ที่มีไฟล์เพลง MP3 ทั้งหมด และคัดลอกเนื้อหาลงในคอมพิวเตอร์ของคุณ
ตอนนี้ หากคุณใช้เครื่องเล่นเพลงแบบเดียวกับที่ใช้กับโทรศัพท์เครื่องเก่า เครื่องจะสร้างไดเรกทอรีที่คล้ายกันในอุปกรณ์เครื่องใหม่ของคุณ สิ่งที่คุณต้องทำคือเชื่อมต่อโทรศัพท์ของคุณกับคอมพิวเตอร์และคัดลอกไฟล์ไปยังไดเร็กทอรีนี้ ส่วนที่ดีที่สุดคือแม้ว่าคุณจะไม่พบไดเร็กทอรีที่ถูกต้อง แต่คุณสามารถสร้างโฟลเดอร์ใหม่และเครื่องเล่นเพลงของคุณจะสามารถค้นหาเพลงทั้งหมดของคุณได้
อย่างไรก็ตาม หากคุณใช้แอพอย่าง Wynk, Spotify, Saavn เป็นต้น เพลงที่ดาวน์โหลดมาจะถูกบันทึกเป็นส่วนหนึ่งของข้อมูลแอพ เพลงเหล่านี้จะไม่พบบันทึกไว้ในอุปกรณ์ของคุณ และคุณไม่สามารถคัดลอกและวางตามที่กล่าวไว้ก่อนหน้านี้ เนื่องจากแอปเหล่านี้เชื่อมโยงกับบัญชี Google หรือหมายเลขโทรศัพท์มือถือของคุณ ข้อมูลของคุณจึงได้รับการซิงค์ ดังนั้น สิ่งที่คุณต้องทำคือลงชื่อเข้าใช้บัญชีเดียวกันบนโทรศัพท์เครื่องใหม่ แล้วคุณจะได้เพลงคืน คุณอาจต้องดาวน์โหลดอีกครั้ง แต่เพลงเหล่านี้จะปรากฏในไลบรารีของคุณในรูปแบบสีเทา
ที่แนะนำ:
- วิธีควบคุมโทรศัพท์ Android จากระยะไกล
- วิธีชาร์จแบตเตอรี่โทรศัพท์ Android ของคุณให้เร็วขึ้น
- วิธีแชร์รหัสผ่าน Wi-Fi บน Android อย่างง่ายดาย
เราหวังว่าคุณจะพบว่าข้อมูลนี้มีประโยชน์และคุณสามารถ ถ่ายโอนข้อมูลจากโทรศัพท์ Android เครื่องเก่าไปยังเครื่องใหม่ การถ่ายโอนข้อมูลของคุณเป็นปัญหาหลักสำหรับผู้ใช้สมาร์ทโฟนทุกคนในขณะที่เปลี่ยนไปใช้อุปกรณ์ใหม่ คงจะไม่สะดวกนักหากผู้ติดต่อ ภาพถ่าย หรือข้อมูลแอพบางรายการของคุณไม่ได้รับการโอนย้ายอย่างถูกต้องไปยังอุปกรณ์เครื่องใหม่ของคุณ
โชคดีที่ Google และ Android ตรวจสอบให้แน่ใจว่าข้อมูลทั้งหมดของคุณซิงค์กับบัญชี Google ของคุณและสำรองข้อมูลบนคลาวด์ นอกจากนั้น ผู้ผลิตอุปกรณ์พกพาและ OEM ส่วนใหญ่มีเครื่องมือสำรองข้อมูลของตนเอง Samsung มี Smart Switch, HTC มี HTC Transfer Tool, LG มี Mobile Switch (เรียกอีกอย่างว่า Sender) เป็นต้น คุณยังสามารถใช้แอปเหล่านี้ได้หากอุปกรณ์ทั้งสองของคุณเป็นยี่ห้อเดียวกัน