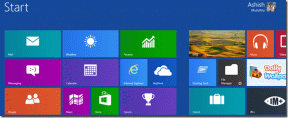9 วิธียอดนิยมในการแก้ไขไม่สามารถเปลี่ยนโปรแกรมเริ่มต้นใน Windows 10
เบ็ดเตล็ด / / November 29, 2021
แอพที่นำเสนอโดย Microsoft นั้นยอดเยี่ยม แต่ไม่ใช่ทุกคนที่เป็นแฟน นั่นเป็นสาเหตุที่ผู้คนมองหาทางเลือกอื่นและต้องการใช้ทางเลือกเหล่านั้นเป็นแอปเริ่มต้น แทนที่จะเปิดไฟล์ด้วยตนเองในแอปโปรด คุณสามารถกำหนดให้แอปนั้นเป็นค่าเริ่มต้นได้ ด้วยวิธีนี้ ไฟล์ดังกล่าวจะเปิดขึ้นโดยอัตโนมัติในแอปโปรดของคุณ น่าเศร้าที่ผู้ใช้บางคนเป็น ไม่สามารถเปลี่ยนโปรแกรมเริ่มต้นในคอมพิวเตอร์ Windows 10 ได้. คุณกำลังประสบปัญหาเดียวกันหรือไม่? ตรวจสอบ 9 วิธีในการแก้ไข

ผู้ใช้บางคนไม่สามารถเห็นแอพที่จำเป็นในรายการแอพ สำหรับผู้อื่น แอปเริ่มต้นจะทำการรีเซ็ตต่อไป ไม่ว่าปัญหาจะเป็นอย่างไร การแก้ไขที่กล่าวถึงด้านล่างน่าจะช่วยแก้ปัญหาได้
ข้ามไปที่วิธีแก้ปัญหา
1. รีสตาร์ทคอมพิวเตอร์
นี่อาจฟังดูเป็นคำแนะนำที่งี่เง่า แต่ 'คุณเคยลองปิดและเปิดมันไหม' หากคำตอบคือไม่ ให้รีสตาร์ทพีซีของคุณหนึ่งครั้ง แล้วลองเปลี่ยนแอปเริ่มต้นดังที่แสดงด้านล่าง
2. ใช้วิธีการที่เหมาะสมในการเปลี่ยนแอปเริ่มต้น
มีหลายวิธีในการเปลี่ยนแอปหรือโปรแกรมเริ่มต้นใน Windows 10 ลองทั้งหมดแล้วดูว่าอันไหนเป็นของขวัญจากสวรรค์
วิธีที่ 1: จากการตั้งค่า
เปิดการตั้งค่าบนคอมพิวเตอร์ของคุณหรือใช้แป้น Windows + แป้นพิมพ์ลัดเพื่อเปิดการตั้งค่า ไปที่แอพ คลิกที่แอปเริ่มต้น คุณจะพบแอปพื้นฐาน เช่น อีเมล เบราว์เซอร์ เครื่องเล่นเพลง ฯลฯ ที่สามารถตั้งค่าเริ่มต้นได้ที่นี่ คลิกที่แอป (หากตั้งค่าไว้แล้ว) หรือคลิก เลือกค่าเริ่มต้นเพื่อตั้งค่าหรือเปลี่ยนแอปเริ่มต้น เลือกแอปที่คุณต้องการใช้จากหน้าต่างที่เปิดขึ้น

วิธีที่ 2: เปลี่ยนแอปเริ่มต้นตามประเภทไฟล์และโปรโตคอล
หากคุณไม่พบส่วนขยายหรือบริการที่คุณต้องการเปลี่ยนแอปเริ่มต้นจากแอปด้านบน ให้เลื่อนลงมาบนหน้าจอเดียวกัน นั่นคือ การตั้งค่า > แอป > แอปเริ่มต้น คุณจะพบสามตัวเลือก – เลือกแอปเริ่มต้นตามประเภทไฟล์ เลือกแอปเริ่มต้นตามโปรโตคอล และตั้งค่าเริ่มต้นตามแอป
บันทึก: อาจใช้เวลาสักครู่ในการโหลดแอปหรือส่วนขยายเมื่อคุณคลิกที่ตัวเลือกใดตัวเลือกหนึ่งจากสามตัวเลือกข้างต้น ดังนั้นรอให้โหลด
อันแรกให้คุณเลือกแอปเริ่มต้นสำหรับนามสกุลไฟล์ต่างๆ เมื่อคุณคลิก คุณจะเห็นไฟล์ทุกประเภท (PDF, PNG, HTML, MP3 ฯลฯ) ที่มีในพีซีของคุณพร้อมกับแอปเริ่มต้นที่ใช้เปิดส่วนขยายประเภทนั้น คลิกที่แอปถัดจากนามสกุลไฟล์เพื่อเปลี่ยนแอปเริ่มต้น รีสตาร์ทพีซี

อันถัดไป นั่นคือ เลือกแอพตามโปรโตคอล ให้คุณกำหนดแอพเริ่มต้นให้กับโปรโตคอลต่างๆ เช่น HTTP, HTTPSฯลฯ

อันสุดท้ายเป็นการรวมกันของสองข้างต้น โดยจะแสดงแอปที่ติดตั้งในคอมพิวเตอร์ของคุณ และช่วยให้คุณตัดสินใจได้ว่าโปรโตคอลหรือประเภทไฟล์ใดควรใช้แอปนี้เป็นค่าเริ่มต้น

คลิกที่ชื่อแอพและกดปุ่มจัดการ คุณจะเห็นส่วนขยายและโปรโตคอลที่เกี่ยวข้องต่างๆ เปลี่ยนตามความต้องการโดยคลิกที่ชื่อแอพ

เกี่ยวกับ Guiding Tech
วิธีที่ 3: เปลี่ยนเปิดด้วย
ในวิธีนี้ คุณต้องค้นหาประเภทไฟล์ที่ควรเปิดด้วยแอพที่คุณต้องการ ตัวอย่างเช่น ถ้าคุณต้องการ ไฟล์ PDF ที่จะเปิดใน Acrobat Reader แทนเบราว์เซอร์ Chrome. สำหรับสิ่งนั้น ให้ค้นหาไฟล์ PDF คลิกขวาที่มันแล้วเลือกเปิดด้วย รายการแอพจะปรากฏขึ้น คลิกที่ เลือกแอปอื่น แม้ว่าแอปที่คุณต้องการจะแสดงอยู่ในรายการแอป

ตอนนี้ ให้คลิกที่แอปที่คุณต้องการใช้เป็นค่าเริ่มต้นสำหรับไฟล์ประเภทดังกล่าว อย่างไรก็ตาม ให้ทำเครื่องหมายที่ช่องถัดจาก 'ใช้แอปนี้เพื่อเปิดไฟล์ xyz เสมอ' จากนั้นคลิกตกลง หากแอปที่ต้องการไม่อยู่ในรายการ ให้คลิกที่แอปเพิ่มเติมเพื่อแสดงแอปเพิ่มเติม

หากแอปยังไม่ปรากฏขึ้น ให้เลื่อนลงในรายการแอปหลังจากคลิกแอปเพิ่มเติม คุณจะพบค้นหาแอปอื่นบนพีซีเครื่องนี้ คลิกที่นั้นและค้นหาแอพด้วยตนเองจากพีซีของคุณ

บันทึก: ตรวจสอบว่าคุณทำเครื่องหมายที่ช่องถัดจาก "ใช้แอปนี้เพื่อเปิดไฟล์ xyz เสมอ"
วิธีที่ 4: จากคุณสมบัติ
อีกวิธีในการเปลี่ยนแอปเริ่มต้นสำหรับประเภทไฟล์คือจากคุณสมบัติ คลิกขวาที่ไฟล์ที่คุณต้องการเปลี่ยนแอปเริ่มต้น เลือกคุณสมบัติจากเมนู

ภายใต้แท็บ ทั่วไป ให้คลิกปุ่ม เปลี่ยน ที่อยู่ถัดจาก เปิดด้วย เลือกแอปที่คุณต้องการตั้งเป็นค่าเริ่มต้น คลิกที่ ตกลง เพื่อบันทึกการเปลี่ยนแปลง

เคล็ดลับสำหรับมือโปร: หากแอพโปรดของคุณหายไปจากรายการแอพเริ่มต้น ให้เลือก วิธีต่างๆในการแก้ไขปัญหา.
3. รีเซ็ตเป็นค่าเริ่มต้น
หากปัญหายังคงอยู่ ให้ไปที่การตั้งค่า > แอป > แอปเริ่มต้นตามที่คุณทำในวิธีที่ 1 ด้านบน เลื่อนลงและคลิกที่ปุ่มรีเซ็ต ซึ่งจะรีเซ็ตแอปเริ่มต้นที่แสดงบนหน้าจอนั้นเป็นแอปของ Microsoft รีบูตเครื่องพีซีของคุณ เมื่อสิ่งนั้นเกิดขึ้น ให้เปลี่ยนแอปเริ่มต้นตามที่คุณต้องการ

4. ถอนการติดตั้งแอพ
หากคุณไม่พบแอปที่ต้องตั้งค่าเป็นค่าเริ่มต้น หรือไม่ได้ตั้งค่าเป็นค่าเริ่มต้นโดยใช้วิธีการใดๆ ข้างต้น คุณควรถอนการติดตั้งแอป รีบูตเครื่องคอมพิวเตอร์ของคุณ แล้วดาวน์โหลดใหม่อีกครั้ง
ตัวอย่างเช่น หากคุณต้องการ ใช้ Firefox แทน Chrome เป็นเบราว์เซอร์เริ่มต้น ถอนการติดตั้ง Firefox แล้วดาวน์โหลดอีกครั้ง หวังว่าทุกอย่างจะทำงานได้ดี
5. เลือกแอพอื่น
นี่เป็นวิธีแก้ปัญหาที่ดีในการแก้ไขสิ่งต่างๆ โดยพื้นฐานแล้ว ให้เลือกแอปอื่นเป็นค่าเริ่มต้นแทนแอปที่คุณต้องการใช้จริงๆ เมื่อตั้งค่าแล้ว ให้เปลี่ยนแอปเริ่มต้นเป็นแอปที่จำเป็นหลังจากรีสตาร์ทพีซีของคุณ ตัวอย่างเช่น หากคุณวางแผนที่จะใช้ Firefox เป็นเบราว์เซอร์เริ่มต้นแทน Chrome ให้เลือก Microsoft Edge ก่อน แล้วเปลี่ยนเป็นไฟร์ฟอกซ์
เกี่ยวกับ Guiding Tech
6. มองหาการตั้งค่าเริ่มต้นภายในแอป
แอพบางตัวมาพร้อมกับการตั้งค่าดั้งเดิมเพื่อให้โปรแกรมเป็นค่าเริ่มต้น ดังนั้นดูภายในการตั้งค่าแอพของคุณ คุณอาจพบปุ่มเพื่อให้เป็นแอปเริ่มต้น เปิดใช้งานหรือคลิกที่
7. ตรวจสอบแอพที่เพิ่งติดตั้ง
คุณเพิ่งติดตั้งแอปสำหรับไฟล์ประเภทเดียวกันซึ่งมีแอปเริ่มต้นที่คุณต้องการเปลี่ยนหรือไม่ ถ้าใช่ ให้ถอนการติดตั้งแอปนั้นหรือดูในการตั้งค่าเพื่อลบออกจากเป็นแอปเริ่มต้น รีสตาร์ทเครื่องคอมพิวเตอร์ของคุณ
เคล็ดลับมือโปร: คุณควรตรวจสอบแอพของบุคคลที่สามที่เชื่อมต่อล่าสุดด้วย OneDrive บน Windows 10. ถ้าคุณไม่ได้ใช้ OneDrive ให้ลอง ปิดการใช้งานด้วย.
8. เปลี่ยนไปใช้บัญชี Microsoft
ก่อนหน้านี้ ไม่จำเป็นต้องเชื่อมต่อบัญชี Microsoft กับพีซีที่ใช้ Windows 10 ตอนนี้ปัญหาแปลก ๆ บางอย่างอาจเกิดขึ้นหากไม่ได้เชื่อมต่อบัญชี Microsoft ดังนั้น แทนที่จะใช้บัญชีท้องถิ่น เปลี่ยนไปใช้บัญชี Microsoft. ให้ทำตามขั้นตอนเหล่านี้:
ขั้นตอนที่ 1: เปิดการตั้งค่าบนคอมพิวเตอร์ของคุณ ไปที่บัญชี
ขั้นตอนที่ 2: คุณจะเห็น 'ลงชื่อเข้าใช้ด้วยบัญชี Microsoft แทน' ที่ด้านขวาของการตั้งค่าข้อมูลของคุณ คลิกที่และเพิ่มรายละเอียดบัญชี Microsoft ของคุณ หรือหากคุณไม่เห็นตัวเลือกนั้น ให้คลิกอีเมลและบัญชีจากแถบด้านข้างทางซ้าย จากนั้นภายใต้ บัญชีที่ใช้โดยแอพอื่น ให้คลิกที่ เพิ่มบัญชี Microsoft เพิ่มรายละเอียดของคุณ รีสตาร์ทคอมพิวเตอร์

บันทึก: เมื่อคุณเพิ่มบัญชี Microsoft แล้ว ให้ใช้รายละเอียดบัญชีเดียวกันเพื่อลงชื่อเข้าใช้ Windows
9. ลบบัญชี Microsoft
ในกรณีที่มีการเพิ่มบัญชี Microsoft แล้ว คุณควรลบออกแล้วเพิ่มใหม่อีกครั้ง หรือ ใช้บัญชี Microsoft อื่น. นั่นเป็นเพราะว่าบางครั้งรหัสผ่านของบัญชีก็เปลี่ยนไปหรือมีปัญหาอื่นๆ เกิดขึ้น นั่นเป็นสาเหตุที่คุณไม่สามารถเปลี่ยนแอปเริ่มต้นได้
หากต้องการลบบัญชี ให้ไปที่การตั้งค่า > บัญชี > อีเมลและบัญชี คลิกบัญชี Microsoft ของคุณในส่วน "บัญชีที่ใช้โดยแอปอื่น" หากคุณเห็น ลบ ให้คลิกที่ มิฉะนั้น ให้คลิกที่ จัดการ คุณจะถูกนำไปที่การตั้งค่าบัญชีของคุณ ไปที่อุปกรณ์และลบพีซีที่เชื่อมโยงของคุณ รีสตาร์ทพีซี หากต้องการเพิ่มบัญชีอีกครั้ง ให้ทำตามขั้นตอนที่กล่าวถึงในวิธีการข้างต้น
เคล็ดลับ: ไฟล์ของคุณจะไม่ได้รับผลกระทบจากการลบหรือเพิ่มบัญชี Microsoft

เกี่ยวกับ Guiding Tech
อัพเดท Windows
บ่อยครั้งที่ปัญหาดังกล่าวเกิดขึ้นเนื่องจากข้อผิดพลาดในระบบปฏิบัติการเอง ตรวจสอบว่า an มีการอัปเดตสำหรับคอมพิวเตอร์ Windows 10 ของคุณ โดยไปที่การตั้งค่า > อัปเดตและความปลอดภัย คลิกที่ ตรวจสอบการอัปเดต ติดตั้งการอัปเดตหากมี รีสตาร์ทเครื่องคอมพิวเตอร์ของคุณ หวังว่าคุณจะสามารถเปลี่ยนแอปเริ่มต้นได้
ถัดไป: คอมพิวเตอร์ของคุณมีพื้นที่เก็บข้อมูลว่างน้อยกว่าหรือไม่ ค้นหาว่า Storage Sense บน Windows 10 คืออะไรและใช้งานอย่างไรเพื่อเพิ่มพื้นที่จากลิงก์ถัดไป