แก้ไขข้อผิดพลาด Device Not Migrated บน Windows 10
เบ็ดเตล็ด / / November 28, 2021
การอัปเดต Windows ช่วยให้คุณแก้ไขข้อผิดพลาดเล็กน้อยทั้งหมดในระบบและอัปเกรดเป็นเวอร์ชันล่าสุดได้ อย่างไรก็ตาม หลังการอัปเดต คุณอาจมีปัญหาอย่างเช่น หน้าจอสีน้ำเงินมรณะ หน้าจอสีเหลือง การสูญหายของข้อมูล ปัญหากับเมนูเริ่ม แล็กและค้าง อุปกรณ์เสียงไม่ได้รับการโอนย้าย ปัญหาไดรเวอร์ ฯลฯ วันนี้ เราจะมาพูดถึงปัญหาข้อผิดพลาดของอุปกรณ์ที่ไม่ได้โยกย้ายบนพีซีที่ใช้ Windows 10 ดังนั้นอ่านต่อ!

สารบัญ
- วิธีแก้ไขข้อผิดพลาด Device Not Migrated บน Windows 10
- อุปกรณ์ไม่โยกย้ายหมายความว่าอย่างไร
- วิธีตรวจสอบว่าอุปกรณ์ใดไม่ย้ายข้อมูลสำเร็จ
- เหตุใดอุปกรณ์เสียงจึงไม่เกิดข้อผิดพลาดในการย้ายข้อมูล
- วิธีที่ 1: เสียบอุปกรณ์ USB เข้ากับพอร์ตอื่น
- วิธีที่ 2: เรียกใช้ SFC Scan
- วิธีที่ 3: อัปเดตไดรเวอร์ชิปเซ็ต
- วิธีที่ 4: ติดตั้งไดรเวอร์ใหม่
- วิธีที่ 5: อัปเดต Windows
- วิธีที่ 6: อัปเดต BIOS
- วิธีที่ 7: รีเซ็ต BIOS
- วิธีที่ 8: ทำการคืนค่าระบบ
วิธีแก้ไขข้อผิดพลาด Device Not Migrated บน Windows 10
อุปกรณ์ไม่โยกย้ายหมายความว่าอย่างไร
เมื่อใดก็ตามที่คุณอัปเดต Windows ไดรเวอร์ทั้งหมดในระบบจะย้ายจากเวอร์ชันเก่าไปเป็นเวอร์ชันที่ใหม่กว่าเพื่อให้แน่ใจว่าคอมพิวเตอร์ทำงานได้อย่างถูกต้อง อย่างไรก็ตาม ปัญหาความเข้ากันไม่ได้บางประการและไฟล์ที่เสียหายในระบบของคุณอาจทำให้ไดรเวอร์ล้มเหลวในระหว่างการโยกย้าย ทำให้เกิดข้อความแสดงข้อผิดพลาดต่อไปนี้:
- อุปกรณ์ USBSTOR\Disk&Ven_WD&Prod_\2020202020202020202020&0 ไม่ได้ย้ายข้อมูลเนื่องจากการจับคู่บางส่วนหรือไม่ชัดเจน
- รหัสอินสแตนซ์อุปกรณ์ล่าสุด: USBSTOR\Disk&Ven_Vodafone&Prod_Storage_(Huawei)&Rev_2.31\7&348d87e5&0
- GUID ของคลาส: {4d36e967-e325-11ce-bfc1-08002be10318}
- เส้นทางที่ตั้ง:
- อันดับการย้ายข้อมูล: 0xF000FC000000F130
- ปัจจุบัน: เท็จ
- สถานะ: 0xC0000719
ปัญหานี้อาจเกิดขึ้นกับฮาร์ดไดรฟ์ จอภาพ อุปกรณ์ USB ไมโครโฟน หรืออุปกรณ์อื่นๆ ดังนั้น คุณต้องระบุอุปกรณ์ที่ทำให้เกิดข้อผิดพลาดดังกล่าวเพื่อที่จะแก้ไข
วิธีตรวจสอบว่าอุปกรณ์ใดไม่ย้ายข้อมูลสำเร็จ
ขออภัย ข้อผิดพลาดนี้ไม่เหมือนกับปัญหาอื่นๆ ไม่สามารถกำหนดได้จาก Event Viewer โดยตรง. คุณต้องตรวจสอบข้อความแสดงข้อผิดพลาดด้วยตนเองโดยทำตามขั้นตอนที่กำหนด
1. ตี แป้นวินโดว์ และพิมพ์ ตัวจัดการอุปกรณ์ ในแถบค้นหา จากนั้นกด เข้า เพื่อเปิดมัน

2. ดับเบิลคลิกที่ ส่วนคนขับ ที่คุณพบปัญหานี้ ที่นี่เรากำลังตรวจสอบ ดิสก์ไดรฟ์.
3. ตอนนี้ให้คลิกขวาที่ ไดรเวอร์อุปกรณ์ และเลือก คุณสมบัติ ตามที่ปรากฏ.
4. ใน คุณสมบัติอุปกรณ์ สลับหน้าต่างไปที่ กิจกรรม แท็บ NS ไม่ได้ย้ายอุปกรณ์ ข้อความแสดงข้อผิดพลาดจะแสดงที่นี่ ตามที่แสดงไว้

คุณจะต้องทำขั้นตอนเดียวกันซ้ำสำหรับไดรเวอร์แต่ละตัว ด้วยตนเอง เพื่อระบุสาเหตุของข้อผิดพลาดนี้
เหตุใดอุปกรณ์เสียงจึงไม่เกิดข้อผิดพลาดในการย้ายข้อมูล
ต่อไปนี้คือสาเหตุสำคัญบางประการที่ทำให้เกิดปัญหานี้ในระบบของคุณ:
- สองระบบปฏิบัติการในคอมพิวเตอร์เครื่องเดียว- หากคุณได้ติดตั้งระบบปฏิบัติการที่แตกต่างกันสองระบบในระบบของคุณ คุณมีแนวโน้มที่จะพบข้อผิดพลาดดังกล่าวมากขึ้น
- ระบบปฏิบัติการ Windows ที่ล้าสมัย- เมื่อมีการอัปเดตที่รอดำเนินการหรือหากระบบปฏิบัติการของคุณมีข้อบกพร่อง คุณอาจพบข้อผิดพลาดในการไม่ย้ายอุปกรณ์
- ไฟล์ระบบเสียหาย - ผู้ใช้ Windows จำนวนมากประสบปัญหาในระบบเมื่อมีไฟล์ระบบเสียหายหรือสูญหาย ในกรณีดังกล่าว ให้ซ่อมแซมไฟล์เหล่านี้เพื่อแก้ไขปัญหา
- ไดรเวอร์ที่ล้าสมัย– หากไดรเวอร์ในระบบของคุณเข้ากันไม่ได้/ล้าสมัยกับไฟล์ระบบ คุณจะต้องเผชิญกับข้อผิดพลาดดังกล่าว
- อุปกรณ์ต่อพ่วงที่เข้ากันไม่ได้- อุปกรณ์ภายนอกหรืออุปกรณ์ต่อพ่วงใหม่อาจเข้ากันไม่ได้กับระบบของคุณ ซึ่งทำให้ USB หรืออุปกรณ์เสียงไม่เกิดปัญหา
- ปัญหาเกี่ยวกับแอพของบุคคลที่สาม- หากคุณใช้เครื่องมือของบุคคลที่สาม (ไม่แนะนำ) เพื่ออัปเดตไดรเวอร์ ข้อบกพร่องบางประการในกระบวนการนี้อาจทำให้เกิดปัญหาที่กล่าวถึง
รวบรวมรายชื่อวิธีการแก้ไขข้อผิดพลาด Device not migrated และจัดเรียงตามความสะดวกของผู้ใช้ ดังนั้น ใช้สิ่งเหล่านี้ทีละตัวจนกว่าคุณจะพบวิธีแก้ปัญหาสำหรับเดสก์ท็อป/แล็ปท็อป Windows 10 ของคุณ
วิธีที่ 1: เสียบอุปกรณ์ USB เข้ากับพอร์ตอื่น
บางครั้ง ความผิดพลาดในพอร์ต USB อาจทำให้อุปกรณ์ไม่ได้รับการโยกย้ายปัญหา วิธีที่ง่ายที่สุดในการแก้ไขปัญหานี้คือ:
1. หรือเชื่อมต่อa อุปกรณ์ USB ต่างๆ ไปยังท่าเรือเดียวกัน
2. หรือเชื่อมต่ออุปกรณ์กับ a พอร์ตที่แตกต่างกัน.

วิธีที่ 2: เรียกใช้ SFC Scan
ผู้ใช้ Windows 10 สามารถสแกนและซ่อมแซมไฟล์ระบบได้โดยอัตโนมัติโดยเรียกใช้ System File Checker เป็นเครื่องมือในตัวที่ให้ผู้ใช้ลบไฟล์และแก้ไขปัญหาต่างๆ เช่น ข้อผิดพลาดในการย้ายอุปกรณ์ไม่ได้
บันทึก: เราจะบูตระบบในเซฟโหมดก่อนเริ่มการสแกนเพื่อผลลัพธ์ที่ดีกว่า
1. กด คีย์ Windows + R คีย์ร่วมกันเพื่อเปิดตัว วิ่ง กล่องโต้ตอบ
2. จากนั้นพิมพ์ msconfig และตี เข้า ที่จะเปิด การกำหนดค่าระบบ หน้าต่าง.
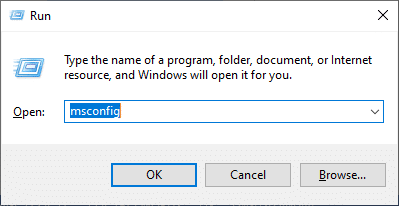
3. ที่นี่สลับไปที่ บูต แท็บ
4. ตรวจสอบ บูตปลอดภัย กล่องใต้ บูต ตัวเลือกและคลิกที่ ตกลงตามที่แสดง
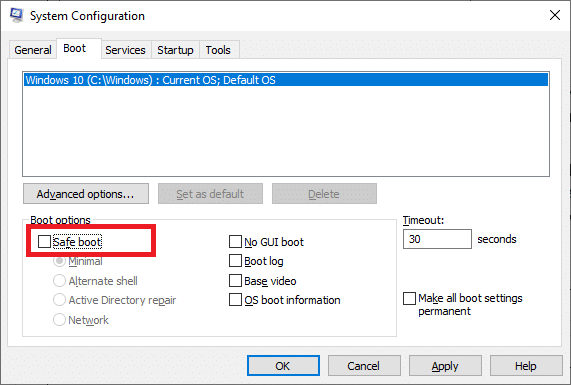
5. ยืนยันการเลือกของคุณและคลิกที่ เริ่มต้นใหม่. ระบบของคุณจะถูกบู๊ตในเซฟโหมด
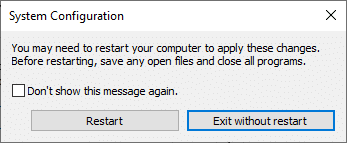
6. ค้นหาแล้ว เรียกใช้พรอมต์คำสั่งในฐานะผู้ดูแลระบบ ผ่านแถบค้นหาดังที่แสดง
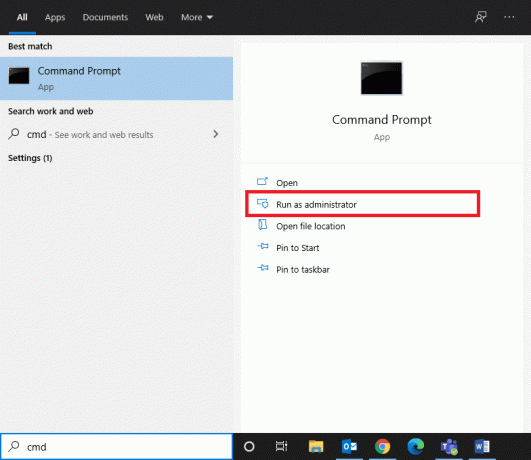
7. พิมพ์ sfc /scannow และตี เข้า.
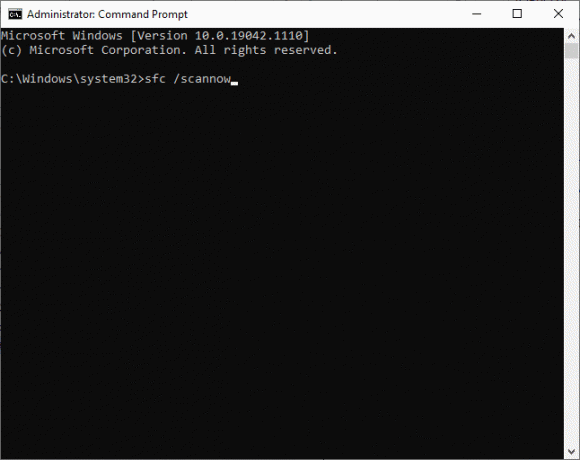
8. รอ การตรวจสอบเสร็จสมบูรณ์ 100% คำสั่งและเมื่อเสร็จแล้วให้รีบูตระบบของคุณ
ยังอ่าน:วิธีซ่อมแซมไฟล์ระบบที่เสียหายใน Windows 10
วิธีที่ 3: อัปเดตไดรเวอร์ชิปเซ็ต
ไดรเวอร์ชิปเซ็ต เป็นไดร์เวอร์ที่พัฒนาขึ้นเพื่อช่วยให้ระบบปฏิบัติการทำงานได้ดีกับเมนบอร์ด NS เมนบอร์ด เป็นเหมือนศูนย์กลางที่อุปกรณ์ทั้งหมดเชื่อมต่อถึงกันเพื่อทำหน้าที่ส่วนบุคคลและส่วนรวม ดังนั้น ไดรเวอร์ชิปเซ็ตจึงระงับคำสั่งซอฟต์แวร์ที่อำนวยความสะดวกในกระบวนการสื่อสารระหว่างมาเธอร์บอร์ดกับระบบย่อยขนาดเล็กอื่นๆ ในการแก้ไขปัญหาอุปกรณ์เสียงที่ไม่ได้รับการโอนย้ายในระบบของคุณ ให้ลองอัปเดตไดรเวอร์ชิปเซ็ตเป็นเวอร์ชันล่าสุดดังนี้:
1. ค้นหาและเปิดตัว ตัวจัดการอุปกรณ์ จาก การค้นหาของ Windows แถบตามที่แสดง

2. ดับเบิลคลิกที่ อุปกรณ์ระบบ เพื่อขยาย
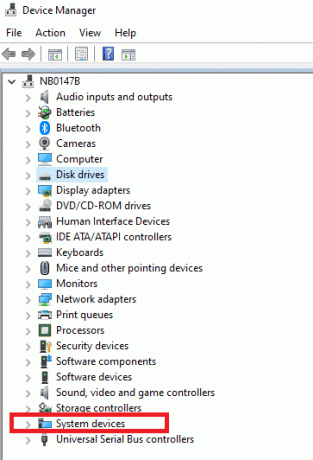
3. ตอนนี้ คลิกขวาที่ใดๆ ไดรเวอร์ชิปเซ็ต (เช่น อุปกรณ์ชิปเซ็ต Microsoft หรือ Intel) และคลิกที่ อัพเดทไดรเวอร์ตามที่แสดง

4. ตอนนี้คลิกที่ ค้นหาไดรเวอร์โดยอัตโนมัติ เพื่อติดตั้งไดรเวอร์ล่าสุดโดยอัตโนมัติ
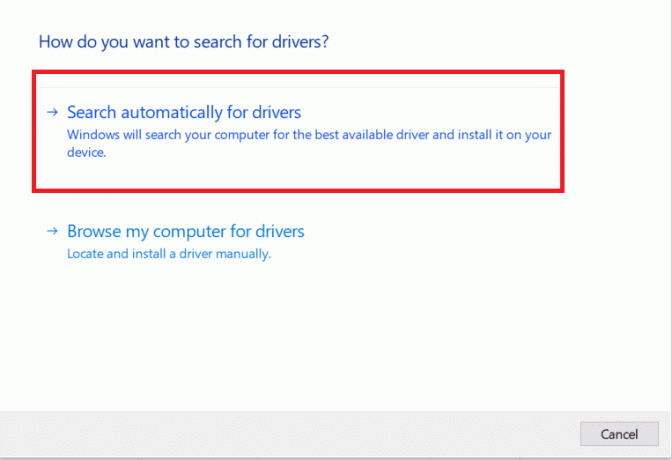
5. Windows จะสแกนหาการอัปเดตไดรเวอร์และติดตั้งโดยอัตโนมัติ เมื่อติดตั้งเสร็จแล้ว ให้คลิกที่ ปิด I เพื่อออกจากหน้าต่าง
6. รีสตาร์ทคอมพิวเตอร์, และตรวจสอบว่าคุณได้แก้ไขข้อผิดพลาดของอุปกรณ์ที่ไม่ได้ย้ายข้อมูลบนพีซี Windows 10 ของคุณหรือไม่
ยังอ่าน:วิธีอัปเดตไดรเวอร์อุปกรณ์ใน Windows 10
วิธีที่ 4: ติดตั้งไดรเวอร์ใหม่
หากคุณมีปัญหาเกี่ยวกับอุปกรณ์ที่ไม่ได้รับการโยกย้าย ปัญหาหรือโดยเฉพาะอย่างยิ่ง อุปกรณ์เสียงที่ไม่ได้โยกย้ายใน Windows 10 คุณสามารถแก้ไขปัญหานี้ได้โดยติดตั้งไดรเวอร์ใหม่ด้วยเช่นกัน:
1. ปล่อย ตัวจัดการอุปกรณ์ เหมือนเดิม
2. ดับเบิลคลิกที่ อุปกรณ์ควบคุมเสียง วิดีโอ และเกม เพื่อขยาย
3. คลิกขวาที่ ไดรเวอร์เสียง (เช่น Intel Display Audio หรือ Realtek High Definition Audio) และเลือก ถอนการติดตั้งอุปกรณ์, ตามที่ปรากฏ.

4. ตอนนี้เยี่ยมชม เว็บไซต์ของผู้ผลิต และ ดาวน์โหลด ไดรเวอร์เวอร์ชันล่าสุด
5. แล้วปฏิบัติตาม คำแนะนำบนหน้าจอ เพื่อติดตั้งไดรเวอร์
บันทึก: เมื่อติดตั้งไดรเวอร์ใหม่บนอุปกรณ์ของคุณ ระบบของคุณอาจรีบูตหลายครั้ง
6. ทำซ้ำขั้นตอนเดียวกันสำหรับไดรเวอร์อื่นๆ ที่ผิดพลาดในระบบของคุณด้วย ปัญหาควรจะได้รับการแก้ไขโดยขณะนี้
เคล็ดลับสำหรับมือโปร: ผู้ใช้ไม่กี่คนแนะนำว่าการติดตั้งไดรเวอร์ในโหมดความเข้ากันได้จะช่วยคุณแก้ไขข้อผิดพลาดไม่ได้ย้ายอุปกรณ์
วิธีที่ 5: อัปเดต Windows
หากคุณไม่ได้รับวิธีแก้ปัญหาตามวิธีการข้างต้น การติดตั้งการอัปเดตใหม่อาจช่วยได้
1. กด Windows + I กุญแจร่วมกันเพื่อเปิด การตั้งค่า ในระบบของคุณ
2. ตอนนี้ เลือก อัปเดต & ความปลอดภัย.
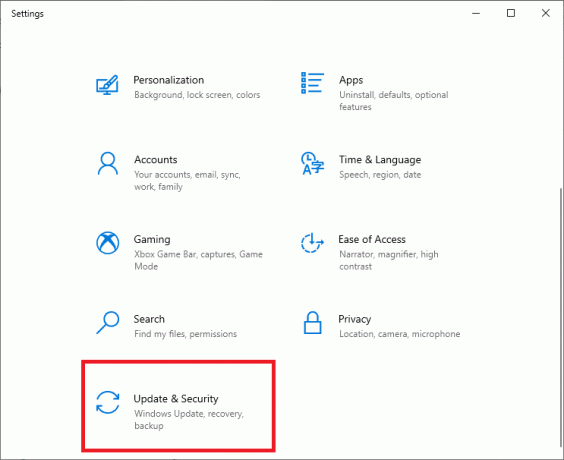
3. ตอนนี้ เลือก ตรวจสอบสำหรับการอัพเดต จากแผงด้านขวา

4A. ติดตาม คำแนะนำบนหน้าจอ เพื่อดาวน์โหลดและติดตั้งการอัปเดตล่าสุด หากมี

4B. หากระบบของคุณเป็นปัจจุบันอยู่แล้ว ระบบจะแสดง คุณทันสมัย ข้อความ.
5. เริ่มต้นใหม่ พีซีของคุณเพื่อทำการติดตั้งให้เสร็จสิ้น
ตรวจสอบให้แน่ใจว่าคุณใช้ระบบของคุณในเวอร์ชันที่อัปเดตเสมอ มิฉะนั้น ไฟล์ในระบบจะไม่สามารถทำงานร่วมกับไฟล์ไดรเวอร์ที่นำไปสู่ข้อผิดพลาดของอุปกรณ์ที่ไม่ได้โยกย้ายใน Windows 10
วิธีที่ 6: อัปเดต BIOS
ผู้ใช้หลายคนรายงานว่าปัญหาที่ไม่ได้ย้ายข้อมูลอุปกรณ์สามารถแก้ไขได้เมื่อมีการอัปเดต Basic Input Output System หรือการตั้งค่า BIOS คุณต้องระบุเวอร์ชันปัจจุบันของ BIOS ก่อน จากนั้นจึงอัปเดตจากเว็บไซต์ของผู้ผลิตตามที่อธิบายไว้ในวิธีนี้:
คุณสามารถอ่านรายละเอียดเกี่ยวกับ การอัปเดตเฟิร์มแวร์ UEFI จาก Microsoft docs ที่นี่.
1. ไปที่ การค้นหาของ Windows เมนูและพิมพ์ ซม. เปิด พร้อมรับคำสั่ง โดยคลิกที่ เรียกใช้ในฐานะผู้ดูแลระบบ.

2. ตอนนี้พิมพ์ wmic bios รับ smbiosbiosversion และตี เข้า. เวอร์ชัน BIOS ปัจจุบันจะแสดงบนหน้าจอ ดังที่แสดงไว้
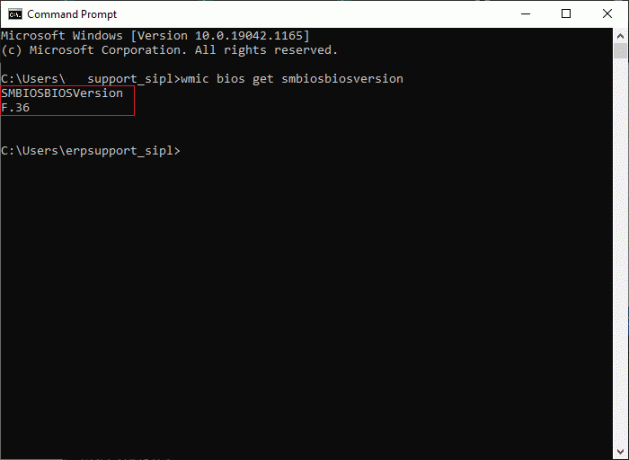
3. ดาวน์โหลด ไบออสเวอร์ชั่นล่าสุด จากเว็บไซต์ของผู้ผลิต ตัวอย่างเช่น, Lenovo,
บันทึก: ตรวจสอบให้แน่ใจว่าแล็ปท็อป Windows ของคุณมีการชาร์จเพียงพอ และดาวน์โหลดเวอร์ชั่น BIOS ที่ถูกต้องตามรุ่นเฉพาะของเมนบอร์ดของคุณ
4. ไปที่ การดาวน์โหลด โฟลเดอร์และแตกไฟล์จาก your ไฟล์ zip ที่ดาวน์โหลดมา.
5. เสียบปลั๊ก ไดรฟ์ USB ที่ฟอร์แมตแล้ว, สำเนา ไฟล์ที่แยกออกมาในนั้นและ รีบูทพีซีของคุณ.
บันทึก: ผู้ผลิตไม่กี่รายมีตัวเลือกการแฟลช BIOS ใน BIOS ของตัวเอง มิฉะนั้น คุณต้องกดปุ่ม BIOS เมื่อคุณรีสตาร์ทระบบ กด F10 หรือ F2 หรือ เดล กุญแจที่จะไป การตั้งค่าไบออส เมื่อพีซีของคุณเริ่มบูท
ต้องอ่าน:6 วิธีในการเข้าถึง BIOS ใน Windows 10 (Dell/Asus/ HP)
6. ตอนนี้ไปที่ ไบออส หรือ UEFI หน้าจอและเลือก อัพเดตไบออส ตัวเลือก.
7. สุดท้าย เลือก ไฟล์อัพเดตไบออส จาก แฟลชไดรฟ์ USB เพื่ออัปเดตเฟิร์มแวร์ UEFI
BIOS จะอัปเดตเป็นเวอร์ชันล่าสุดที่เลือก ตอนนี้ อุปกรณ์ไม่ถูกโยกย้ายเนื่องจากปัญหาการจับคู่บางส่วนหรือไม่ชัดเจนควรได้รับการแก้ไข หากไม่เป็นเช่นนั้น ให้ทำตามวิธีถัดไปเพื่อรีเซ็ต BIOS
วิธีที่ 7: รีเซ็ต BIOS
หากการตั้งค่า BIOS ไม่ได้รับการกำหนดค่าอย่างถูกต้อง มีโอกาสสูงที่คุณอาจพบปัญหาการไม่ย้ายอุปกรณ์ ในกรณีนี้ ให้รีเซ็ต BIOS เป็นการตั้งค่าจากโรงงานเพื่อแก้ไข
บันทึก: กระบวนการรีเซ็ตสำหรับ BIOS อาจแตกต่างกันไปตามผู้ผลิตและรุ่นอุปกรณ์ต่างๆ
1. นำทางไปยัง การตั้งค่า Windows > การอัปเดตและความปลอดภัยตามคำแนะนำใน วิธีที่ 5.
2. ตอนนี้คลิกที่ การกู้คืน ในบานหน้าต่างด้านซ้ายและเลือก เริ่มต้นใหม่เดี๋ยวนี้ ตัวเลือกภายใต้ การเริ่มต้นขั้นสูง.

3. ตอนนี้ ระบบของคุณจะรีสตาร์ทและเข้าสู่ สภาพแวดล้อมการกู้คืนของ Windows
บันทึก: คุณยังสามารถเข้าสู่ Windows Recovery Environment ได้โดยรีสตาร์ทระบบในขณะที่กดค้างที่ ปุ่ม Shift.
4. ที่นี่ คลิกที่ แก้ไขปัญหา, ตามที่ปรากฏ.
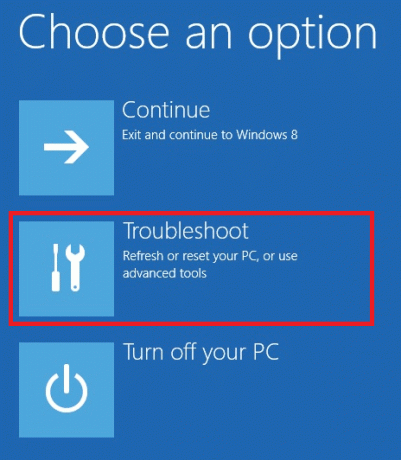
5. ตอนนี้คลิกที่ ตัวเลือกขั้นสูง ติดตามโดย เฟิร์มแวร์ UEFIการตั้งค่าตามที่เน้น

6. คลิกที่ เริ่มต้นใหม่ เพื่อบูตระบบของคุณใน UEFI BIOS
7. นำทางไปยัง รีเซ็ตตัวเลือก ที่ทำกระบวนการรีเซ็ต BIOS ตัวเลือกอาจอ่านเช่น:
- โหลดค่าเริ่มต้น
- โหลดการตั้งค่าเริ่มต้น
- โหลดการตั้งค่าเริ่มต้น
- โหลดค่าเริ่มต้นที่เหมาะสมที่สุด
- ตั้งค่าเริ่มต้น ฯลฯ
8. สุดท้าย ให้ยืนยันการรีเซ็ต BIOS โดยเลือก ใช่.
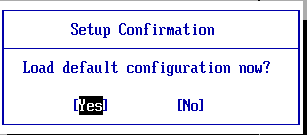
9. เมื่อเสร็จแล้วให้เลือกตัวเลือกชื่อ ทางออก และรีสตาร์ทพีซี Windows ของคุณตามปกติ
วิธีที่ 8: ทำการคืนค่าระบบ
หากไม่มีวิธีการใดในบทความนี้ช่วยคุณได้ แสดงว่าอาจมีปัญหากับเวอร์ชันของระบบปฏิบัติการที่คุณติดตั้ง ในกรณีนี้ ให้ทำการกู้คืนระบบเพื่อแก้ไขข้อผิดพลาดอุปกรณ์ที่ไม่ได้ย้ายข้อมูลอย่างถาวรใน Windows 10
บันทึก: ขอแนะนำให้บูตระบบของคุณในเซฟโหมดเพื่อหลีกเลี่ยงปัญหาอันเนื่องมาจากข้อผิดพลาดของระบบหรือไดรเวอร์ผิดพลาด
1. ติดตาม ขั้นตอนที่ 1-5 ของ วิธีที่ 2 บูตใน โหมดปลอดภัย.
2. จากนั้นเปิด พร้อมรับคำสั่งพร้อมสิทธิ์ของผู้ดูแลระบบ อย่างที่คุณทำใน วิธีที่ 2.
3. พิมพ์ rstrui.exe และตี เข้า เพื่อดำเนินการ
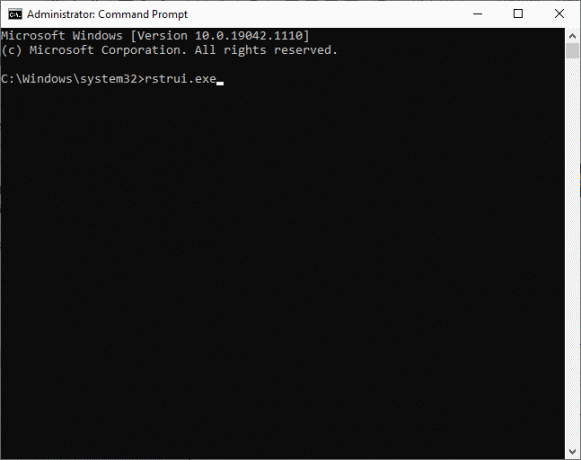
4. ใน ระบบการเรียกคืน หน้าต่างคลิกที่ ต่อไป ตามที่ปรากฎ

5. สุดท้าย ให้ยืนยันจุดคืนค่าโดยคลิกที่ เสร็จสิ้น ปุ่ม.
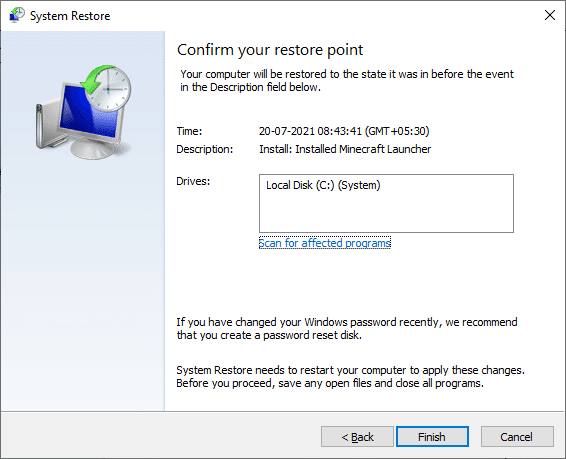
ตอนนี้ ระบบจะกู้คืนระบบเป็นสถานะก่อนหน้าซึ่งไม่มีปัญหาเช่นอุปกรณ์ที่ไม่ได้ย้ายข้อมูล
ที่แนะนำ
- วิธีแก้ไขข้อผิดพลาดการผสาน Git
- วิธีแก้ไขการใช้งาน CPU สูง hkcmd
- แก้ไข Windows 10 Update Stuck หรือ Frozen
- แก้ไข Miracast ไม่ทำงานบน Windows 10
เราหวังว่าคู่มือนี้จะเป็นประโยชน์และคุณสามารถ แก้ไข NS ข้อผิดพลาดในการย้ายอุปกรณ์ใน Windows 10โดยเฉพาะอุปกรณ์เสียงที่ไม่มีปัญหาในการโยกย้าย แจ้งให้เราทราบว่าวิธีใดได้ผลดีที่สุดสำหรับคุณ นอกจากนี้ หากคุณมีคำถามหรือข้อเสนอแนะ โปรดทิ้งคำถามไว้ในส่วนความคิดเห็นด้านล่าง



