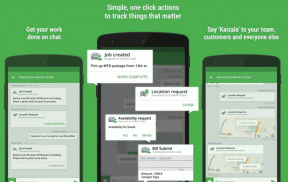2 วิธียอดนิยมในการบันทึกวิดีโอใน Microsoft PowerPoint
เบ็ดเตล็ด / / November 29, 2021
Microsoft PowerPoint อาจเป็นที่รู้จักกันอย่างแพร่หลายมากขึ้น ซอฟต์แวร์สำหรับการนำเสนอ ตั้งแต่ห้องประชุมคณะกรรมการไปจนถึงห้องเรียน บุคคลจะแชร์เนื้อหากับผู้ชมโดยใช้สไลด์ PowerPoint ด้วยความนิยมที่เพิ่มขึ้นและความต้องการประสบการณ์สื่อที่สมบูรณ์ยิ่งขึ้น แม้แต่ PowerPoint ก็รวมฟีเจอร์ที่จำเป็นบางอย่างไว้เพื่อให้ทันกับเวลา

ตัวอย่างหนึ่งของคุณลักษณะที่เกี่ยวข้องใน Microsoft PowerPoint คือความสามารถในการบันทึกวิดีโอ ผู้ใช้สามารถเลือกที่จะบันทึกการนำเสนอของตนและให้ผู้ที่สนใจสามารถบันทึกได้ หากคุณต้องการบันทึกวิดีโอโดยใช้ Microsoft PowerPoint ให้ลองใช้วิธีใดๆ ด้านล่างนี้:
เกี่ยวกับ Guiding Tech
บันทึกวิดีโอใน PowerPoint โดยใช้คุณสมบัติการบันทึกหน้าจอ
Microsoft PowerPoint มีคุณสมบัติการบันทึกหน้าจอที่สามารถใช้บันทึกวิดีโอได้ สามารถบันทึกวิดีโอโดยมีหรือไม่มีเสียงก็ได้ขึ้นอยู่กับความต้องการของคุณ คุณลักษณะนี้มีประโยชน์หากคุณต้องการเพิ่มการสาธิตในงานนำเสนอของคุณ
ตรวจสอบด้านล่างสำหรับขั้นตอนที่จำเป็นในการบันทึกงานนำเสนอของคุณโดยใช้วิธีนี้:
บันทึก: ก่อนที่คุณจะเริ่มต้น ตรวจสอบให้แน่ใจว่าลำโพงและไมโครโฟนบนพีซีของคุณทำงานอย่างถูกต้อง คุณต้องใช้ลำโพงหรือหูฟังเพื่อฟังการบันทึกของคุณ
ขั้นตอนที่ 1: เรียกใช้ Microsoft PowerPoint

ขั้นตอนที่ 2: จากอินเทอร์เฟซ Ribbon ที่ด้านบน ให้คลิกแท็บ แทรก

ขั้นตอนที่ 3: ภายในกลุ่มสื่อ ให้เลือกการบันทึกหน้าจอ การดำเนินการนี้จะเปิดหน้าต่างป๊อปอัป
บันทึก: เมื่อคุณเลือกการบันทึกหน้าจอแล้ว สองตัวเลือกที่คุณจะเห็นในกล่องโต้ตอบประกอบด้วยตัวชี้ตัวบันทึกและตัวเลือกเสียง Microsoft PowerPoint จะเปิดใช้งานตัวเลือกเหล่านี้โดยอัตโนมัติ อย่างไรก็ตาม คุณสามารถปิดการใช้งานตัวเลือกเหล่านั้นได้โดยคลิกที่ตัวเลือกเหล่านั้นเพื่อปิด

ขั้นตอนที่ 4: คลิกเลือกพื้นที่ภายในหน้าต่างป๊อปอัปเพื่อเลือกส่วนของหน้าจอที่คุณต้องการบันทึก
บันทึก: เคอร์เซอร์ของคุณเปลี่ยนเป็น + เมื่อคุณเลือกเลือกพื้นที่

ขั้นตอนที่ 5: หลังจากระบุพื้นที่ที่คุณต้องการบันทึกแล้ว ให้ลากเคอร์เซอร์จากด้านซ้ายบนไปยังด้านขวาล่าง คุณจะสังเกตเห็นสี่เหลี่ยมเส้นประที่ร่างพื้นที่ที่คุณเลือกสำหรับการบันทึก นั่นหมายความว่า PowerPoint จะบันทึกทุกอย่างภายในพื้นที่ที่เลือก

ขั้นตอนที่ 6: หากต้องการเริ่มการบันทึก ให้คลิกที่ปุ่มบันทึก ปุ่มอยู่ในหน้าต่างป๊อปอัปและมีวงกลมสีแดง
บันทึก: มีการนับถอยหลังสามวินาทีเสมอก่อนเริ่มการบันทึก คุณยังสามารถใช้แป้นคีย์ Windows + Shift+ R เพื่อเริ่มการบันทึกได้อีกด้วย

ขั้นตอนที่ 7: เมื่อคุณบันทึกงานนำเสนอเสร็จแล้ว ให้ใช้แป้น Windows + Shift+ Q เพื่อหยุดการบันทึก
ขั้นตอนที่ 8: การบันทึกจะปรากฏเป็นวัตถุใหม่ในสไลด์ PowerPoint ปัจจุบันของคุณ หากต้องการบันทึก ให้คลิกขวาที่วัตถุ เลือก บันทึกสื่อ จากเมนูป๊อปอัป

ขั้นตอนที่ 9: นำทางไปยังตำแหน่งที่คุณวางแผนจะบันทึกการบันทึกในกล่องโต้ตอบถัดไป ป้อนชื่อไฟล์แล้วคลิกบันทึก
บันทึก: ประเภทไฟล์เริ่มต้นสำหรับวิดีโอที่บันทึกทุกรายการคือ MP4

ด้วยขั้นตอนข้างต้น ตอนนี้คุณควรมีการบันทึก Microsoft PowerPoint ของคุณและคุณสามารถจัดการได้ตามต้องการ
เกี่ยวกับ Guiding Tech
บันทึกวิดีโอใน PowerPoint โดยใช้บันทึกสไลด์โชว์
แม้ว่าฟีเจอร์การบันทึกหน้าจอใน PowerPoint จะอนุญาตให้ผู้ใช้บันทึกอะไรก็ได้บนพีซี แต่ฟีเจอร์บันทึกสไลด์โชว์จะบันทึกเฉพาะการนำเสนอเท่านั้น ฟีเจอร์นี้มีประโยชน์เมื่อคุณต้องการใส่คำบรรยายสำหรับงานนำเสนอของคุณ นี่คือวิธีการทำงาน:
ขั้นตอนที่ 1: เปิดตัว Microsoft PowerPoint

ขั้นตอนที่ 2: จากริบบิ้นด้านบน ให้คลิกแท็บ การนำเสนอสไลด์

ขั้นตอนที่ 3: จากกลุ่มการตั้งค่า ให้เลือกตัวเลือกบันทึกการนำเสนอสไลด์
บันทึก: คุณสามารถเลือกที่จะบันทึกจากสไลด์ปัจจุบันของคุณหรือบันทึกจากจุดเริ่มต้นของงานนำเสนอ

ขั้นตอนที่ 4: กล่องโต้ตอบใหม่ควรเปิดขึ้นพร้อมการนำเสนอของคุณและตัวเลือกเมนูอื่นๆ เลือกบันทึกที่มุมบนซ้ายเพื่อเริ่มบันทึกงานนำเสนอของคุณ
คุณสามารถเข้าถึงตัวเลือกการตั้งค่าไมโครโฟนได้จากมุมบนขวา

เกี่ยวกับ Guiding Tech
การเพิ่มเอฟเฟกต์สนุกๆ ให้กับ PowerPoint ของคุณด้วยแอนิเมชั่น
การบันทึกการสาธิตหรือการบรรยายใน PowerPoint จะทำให้ผู้ใช้เข้าใจข้อมูลที่คุณพยายามจะสื่อได้ดีขึ้น อีกวิธีหนึ่งเพื่อให้แน่ใจว่าผู้ชมของคุณติดตามงานนำเสนอ PowerPoint ของคุณอย่างใกล้ชิดคือโดย เพิ่มเอฟเฟกต์สนุกๆ เช่น แอนิเมชั่น.