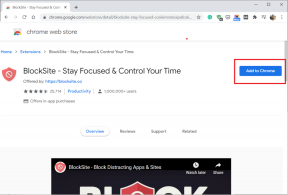ไลบรารีแอพใน iOS คืออะไรและจะใช้งานอย่างไรเพื่อจัดระเบียบแอพ
เบ็ดเตล็ด / / November 29, 2021
iOS 14 เปิดตัวคุณสมบัติใหม่หลายอย่าง ที่ผู้ใช้อยากได้มายาวนานที่สุด ได้แก่ วิดเจ็ตบนหน้าจอหลัก, UI ขนาดกะทัดรัดสำหรับการโทรเข้า, Siri ฯลฯ หน้าจอแอพเฉพาะบน iPhone ก็เป็นหนึ่งในคุณสมบัติที่ขาดหายไปเช่นกัน ที่เปลี่ยนไปในที่สุดด้วยการเปิดตัว iOS 14 ซึ่งให้กำเนิด App Library App Library บน iPhone คืออะไรและใช้งานอย่างไร ค้นหาคำตอบได้ในโพสต์นี้

โพสต์นี้ครอบคลุมถึงที่ที่ App Library, App Library คืออะไรใน iOS เวอร์ชันใหม่ และเคล็ดลับต่างๆ ในการใช้และจัดระเบียบแอปใน App Library
มาทำความรู้จักกับ App Library บน iOS กันเถอะ
วิธีเข้าถึง App Library บน iPhone
App Library ใช้งานได้บน iPhone ที่ใช้ iOS 14 และเวอร์ชันที่สูงกว่าเท่านั้น เมื่อคุณอัปเดตเป็น iOS 14+ เป็นครั้งแรก คุณจะไม่พบความแตกต่างใดๆ บนหน้าจอหลัก นั่นอาจทำให้คุณสงสัยว่า 'คลังแอปอยู่ที่ไหน' คุณจะพบ App Library ทางด้านขวาของหน้าจอหลักสุดท้าย คุณสามารถปัดจากหน้าจอหลักสุดท้ายทางด้านขวาเพื่อแสดงหน้าจอคลังแอพ
บันทึก: คลังแอพไม่พร้อมใช้งานบน iPad แสดงบน iPhone เท่านั้น
App Library คืออะไร
ก่อนหน้านี้ แอพที่ติดตั้งทั้งหมดจะพร้อมใช้งานบนหน้าจอหลักของ iPhone แม้ว่าคุณจะสามารถสร้างโฟลเดอร์ได้ แต่นั่นก็ยังทำให้หน้าจอหลักรกอยู่ เพื่อให้หน้าจอหลักสะอาด
Apple เปิดตัว App Libraryซึ่งมีแอพทั้งหมดที่ติดตั้งบน iPhone ของคุณApp Library คือหน้าโฮมเพจใหม่บน iPhone ของคุณ ซึ่งจะจัดหมวดหมู่แอพที่ติดตั้งไว้ในโฟลเดอร์ต่างๆ โดยอัตโนมัติ คุณจะพบหมวดหมู่ต่างๆ เช่น Productivity, Utilities, Social, Entertainment, Games และอื่นๆ ใน App Library
แอพที่ติดตั้งของคุณตอนนี้สามารถอยู่ที่สองที่ – หน้าจอหลักและ App Library คุณสามารถเลือกแอพที่คุณต้องการวางบนหน้าจอหลักได้ แอพที่เหลือจะยังคงอยู่ใน App Library พิจารณาว่าเป็นวิธีการซ่อนแอพจากหน้าจอหลักโดยไม่ต้องถอนการติดตั้ง หากคุณมาจากโทรศัพท์ Android App Library ของ iPhone จะคล้ายกับ ลิ้นชักแอพของ Android. แต่มีลักษณะและการทำงานแตกต่างกันเล็กน้อย
10 เคล็ดลับที่ดีที่สุดในการใช้ไลบรารีแอปเพื่อจัดระเบียบแอป
มาดูวิธีและเคล็ดลับต่างๆ ในการใช้ App Library กันเถอะ
1. เปิดแอพจาก App Library
เมื่อคุณเปิด App Library คุณจะพบแอพที่ติดตั้งทั้งหมดจัดเรียงอย่างเป็นระเบียบในกล่องสี่เหลี่ยม แต่ละโฟลเดอร์ประกอบด้วยไอคอนแอป 4 ไอคอน อย่างไรก็ตาม หากมีแอปมากกว่า 4 แอปในโฟลเดอร์ คุณจะมีไอคอนแอปขนาดใหญ่ 3 ไอคอนและไอคอนแอปสี่แอปที่ด้านล่างขวา

การแตะที่ไอคอนแอพขนาดใหญ่จะเป็นการเปิดแอพ อย่างไรก็ตาม หากคุณแตะที่กลุ่มไอคอนสี่ตัวเล็กๆ นั่นจะเป็นการขยายโฟลเดอร์และแสดงแอปทั้งหมด แตะที่แอพใดก็ได้เพื่อเปิดใช้งาน


เกี่ยวกับ Guiding Tech
2. วิธีใช้คำแนะนำและการเพิ่มล่าสุดใน App Library
ที่ด้านบนสุดของ App Library คุณมีโฟลเดอร์ที่จัดระเบียบอย่างชาญฉลาดสองโฟลเดอร์ - ข้อเสนอแนะและที่เพิ่มล่าสุด

กล่องคำแนะนำจะแสดงแอพที่ Siri คิดว่าคุณอาจต้องการโดยอิงจากช่วงเวลาของวัน ตำแหน่ง และลักษณะการใช้งานอื่นๆ กล่องคำแนะนำจะฉลาดขึ้น ทั้งนี้ขึ้นอยู่กับว่าคุณใช้โทรศัพท์อย่างไรเมื่อเวลาผ่านไป ถัดจาก "คำแนะนำ" คือ "เพิ่มล่าสุด" ซึ่งเป็นที่เก็บแอปที่คุณเพิ่งเพิ่มล่าสุด
บันทึก: โฟลเดอร์ทั้งสองจะถูกสร้างขึ้นโดยอัตโนมัติและเปลี่ยนแปลงตามการใช้งานของคุณ
3. ค้นหาแอพใน App Library
นอกจาก ค้นหาสปอตไลท์ขณะนี้คุณสามารถค้นหาและค้นหาแอปได้โดยตรงจาก App Library ซึ่งจะมีประโยชน์เมื่อคุณมีปัญหาในการค้นหาแอปที่ถูกต้องภายใน App Library
เมื่อคุณอยู่ที่หน้าจอ App Library ให้แตะที่แถบค้นหาที่ด้านบน หรือปัดลงจากด้านบนของหน้าจอในหน้าจอ App Library เพื่อดูรายการแอปทั้งหมด..


พิมพ์ชื่อแอพที่คุณต้องการ หรือใช้ตัวอักษรทางด้านขวาเพื่อเลื่อนดูรายการแอพทั้งหมดตามลำดับตัวอักษร หรือแตะที่ตัวอักษรเพื่อดูแอพทั้งหมดที่ขึ้นต้นด้วยตัวอักษรนั้น

4. ย้ายแอพจากไลบรารีแอพไปที่หน้าจอหลัก
หากต้องการนำแอปออกจาก App Library ไปยังหน้าจอหลัก ให้แตะไอคอนแอปค้างไว้จนกว่าคุณจะเห็นเมนู เลือกเพิ่มไปที่หน้าจอหลัก หรือแตะแอพค้างไว้แล้วลากออกจาก App Library ไปยังหน้าจอหลัก

บันทึก: หากแอปอยู่ในหน้าจอหลักอยู่แล้ว คุณจะไม่เห็นตัวเลือกเพิ่มไปที่หน้าจอหลัก
เมื่อคุณเพิ่มแอพลงในหน้าจอหลักจาก App Library จะไม่ลบแอพออกจาก App Library แอปจะยังคงอยู่ใน App Library โดยทั่วไป แอพทั้งหมดที่เพิ่มลงในหน้าจอหลักจะมีอยู่ใน App Library เช่นกัน
5. ย้ายแอพจากหน้าจอหลักไปที่ App Library
ในทางเทคนิค แอพที่ติดตั้งทั้งหมดของคุณมีอยู่ใน App Library แล้ว ดังนั้นคุณจึงไม่สามารถย้ายแอพจากหน้าจอหลักไปที่ App Library แต่คุณสามารถลบแอพออกจากหน้าจอหลักได้ ที่จะลบแอพออกจากหน้าจอหลักเท่านั้นและเก็บไว้ใน App Library เว้นแต่คุณจะถอนการติดตั้ง โดยทั่วไป ถ้าคุณไม่ต้องการให้ไอคอนแอปปรากฏบนหน้าจอหลัก คุณต้องลบออกจากที่นั่น
ในการดำเนินการดังกล่าว ให้แตะไอคอนแอปค้างไว้ที่หน้าจอหลักของ iPhone เลือกลบแอพจากเมนู เมนูป๊อปอัปอื่นจะปรากฏขึ้น เลือกนำออกจากหน้าจอหลัก ที่จะลบไอคอนแอพออกจากหน้าจอหลัก แต่เก็บไว้ใน App Library


เคล็ดลับ: การแตะที่ Delete แทน Remove from the home screen จะถอนการติดตั้งแอพจากโทรศัพท์ของคุณ
6. เพิ่มแอพเฉพาะใน App Library
ตามค่าเริ่มต้น แอพใหม่ที่ติดตั้งบน iPhone ของคุณจะแสดงขึ้นทั้งสองที่ เช่น คลังแอพและหน้าจอหลัก อย่างไรก็ตาม คุณสามารถเปลี่ยนพฤติกรรมนั้นและหลีกเลี่ยงการทำให้หน้าจอหลักของคุณรกได้โดยการบังคับให้แอปใหม่อยู่ใน App Library เท่านั้น ด้วยวิธีนี้ iOS จะไม่เพิ่มแอพใหม่ลงในหน้าจอหลัก คุณจะต้องย้ายด้วยตนเองจาก App Library ไปยังหน้าจอหลักดังที่แสดงด้านบน
หากต้องการเปิดใช้งานคุณสมบัตินี้ ให้ไปที่การตั้งค่า iPhone > หน้าจอหลัก เลือก App Library เท่านั้น


เคล็ดลับ: ในหน้าการตั้งค่าหน้าจอหลัก คุณสามารถเปิดใช้ป้ายแจ้งเตือนสำหรับคลังแอปได้
เกี่ยวกับ Guiding Tech
7. เปิด App Library อย่างรวดเร็ว
หากคุณมีหน้าจอหลักหลายหน้า คุณจะต้องปัดผ่านหน้าเหล่านั้นทั้งหมดเพื่อไปยัง App Library สิ่งที่คุณสามารถทำได้คือลบหน้าพิเศษออก ด้วยวิธีนี้ คุณจะต้องปัดเพียงครั้งเดียวเพื่อเปิด App Library
ถึง ลบหน้าจอหลักให้แตะไอคอนแอปใดๆ บนหน้าจอหลักค้างไว้ เมื่อโทรศัพท์เข้าสู่โหมดกระตุก ให้แตะที่ไอคอนตัวบ่งชี้หน้าเล็ก ๆ ที่ด้านล่าง จากนั้น iOS จะพาคุณไปที่หน้าจอแก้ไขหน้า ที่นี่ยกเลิกการเลือกหน้าที่คุณต้องการซ่อน


บันทึก: การซ่อนเพจจะไม่ลบเลย์เอาต์ของเพจเหล่านั้น หากคุณเปิดใช้งานเพจอีกครั้งในอนาคต iPhone จะคงรูปแบบไว้
8. ลบแอพจากคลังแอพ
เมื่อคุณลบแอพออกจาก App Library แอพนั้นจะถูกถอนการติดตั้งจากโทรศัพท์ของคุณ คุณไม่สามารถเข้าถึงได้ทั้งจากหน้าจอหลักหรือ App Library ไม่สามารถลบหรือซ่อนแอปจาก App Library เพียงอย่างเดียว
หากต้องการถอนการติดตั้งแอปจาก App Library ให้แตะไอคอนแอปค้างไว้ เลือกลบแอพ

9. จัดเรียงแอพใหม่ในไลบรารีแอพ
โดยไม่ต้องเคลือบคำพูดของฉันให้ฉันพูดตรงๆ ณ ตอนนี้ คุณไม่สามารถจัดระเบียบแอปด้วยตนเองภายใน App Library ทุกอย่างถูกสร้างขึ้นและจัดเรียงโดยอัตโนมัติโดย iPhone ของคุณ ไม่ว่าจะเป็นโฟลเดอร์หรือแอพที่อยู่ภายใน คุณไม่สามารถย้ายแอพจากโฟลเดอร์หนึ่งไปยังอีกโฟลเดอร์หนึ่งใน App Library ในทำนองเดียวกัน คุณไม่สามารถเปลี่ยนชื่อหรือจัดเรียงโฟลเดอร์ใหม่ได้
บันทึก: คุณยังสามารถสร้างโฟลเดอร์บนหน้าจอหลักและจัดระเบียบแอปภายในโฟลเดอร์เหล่านั้นได้ด้วยตนเอง
10. ซ่อนคลังแอป
ปัจจุบัน คุณไม่สามารถกำจัดหรือปิด App Library จาก iPhone ของคุณได้ ไม่ชอบก็ไม่จำเป็นต้องใช้ เพียงเพิกเฉยและหลีกเลี่ยงการปัดไปทางขวาของหน้าจอหลักสุดท้าย
เกี่ยวกับ Guiding Tech
ต้องการการควบคุมเพิ่มเติม
ปัจจุบัน App Library ค่อนข้างใช้งานไม่ได้เนื่องจาก Apple จะกำหนดทุกอย่างโดยอัตโนมัติ ผู้ใช้มีการควบคุม App Library น้อยมาก เราหวังว่าการเปลี่ยนแปลงในอนาคตกับ Apple จะทำให้คุณปรับแต่ง App Library
ถัดไป: คุณกังวลเกี่ยวกับความเป็นส่วนตัวบน iPhone ของคุณหรือไม่? ตรวจสอบคุณสมบัติความเป็นส่วนตัว 11 อย่างที่มีใน iPhone จากลิงค์ถัดไป