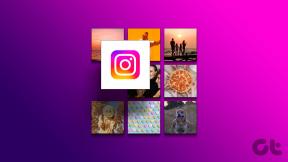วิธีเพิ่มพื้นที่เก็บข้อมูล iCloud บน iPhone และ iPad
เบ็ดเตล็ด / / November 29, 2021
Apple เปิดตัวพื้นที่จัดเก็บข้อมูล iCloud ขนาด 5GB ฟรีในปี 2011 น่าแปลกที่บริษัทไม่ได้พยายามเพิ่มโควตานี้แม้จะ ภาพถ่ายและวิดีโอที่เพิ่มขึ้นทางดาราศาสตร์ บนอุปกรณ์ iOS และด้วยการที่บริษัทเน้นที่ บริการเป็นรายได้หลักไม่น่าจะมีการเปลี่ยนแปลงในเร็ว ๆ นี้เช่นกัน

หากคุณไม่ต้องการจ่ายเงินเพิ่มสำหรับหนึ่งในระดับที่ชำระเงินของ iCloud (หรือหากคุณไม่ต้องการอัปเกรดอีกครั้ง) ท้ายที่สุดแล้ว การจัดการพื้นที่จัดเก็บข้อมูล iCloud ของคุณก็ขึ้นอยู่กับคุณ และคำแนะนำต่อไปนี้จะช่วยคุณทำสิ่งนั้นได้จากความสะดวกสบายของ iPhone หรือ iPad ของคุณ
สำคัญ: ทำการสำรองข้อมูล iTunes ก่อนดำเนินการต่อ ด้วยวิธีนี้ คุณมีวิธีที่จะถอยกลับไปในกรณีที่คุณสูญเสียข้อมูลสำคัญใดๆ ไปพร้อมกับทำตามคำแนะนำด้านล่าง
เกี่ยวกับ Guiding Tech
ลบรูปภาพที่ไม่ต้องการ
รูปภาพและวิดีโอใช้พื้นที่จัดเก็บมากมาย และแม้กระทั่งกับ รูปแบบ HEIC และ HEVC ล่าสุด ที่ใช้โดยอุปกรณ์ iOS รูปภาพสด ถ่ายรัว และวิดีโอสโลว์โมชั่นทั้งหมดนั้น เป็นมากกว่าการชดเชยสำหรับการปรับปรุงประสิทธิภาพใดๆ
หากคุณต้องการลดพื้นที่ว่างบนที่จัดเก็บข้อมูล iCloud ของคุณ คุณจำเป็นต้องลบรูปภาพและวิดีโอที่ไม่ต้องการออกไป รายการใดๆ ที่คุณลบบน iPhone หรือ iPad จะเป็นการลบสำเนาสำรองที่จัดเก็บไว้ใน iCloud ด้วย

แท็บอัลบั้มของแอพ Photos ให้คุณกรองสื่อประเภทต่างๆ ที่มีอยู่บนอุปกรณ์ iOS ของคุณ อย่าลืมตรวจสอบรายการซ้ำและลบรายการที่ไม่จำเป็นเป็นประจำ
บันทึก: ในกรณีที่คุณต้องการกู้คืนรูปภาพหรือวิดีโอที่ถูกลบ ให้ตรวจสอบส่วน ที่เพิ่งลบล่าสุด ของแอพรูปภาพ คุณมีเวลา 30 วันในการทำเช่นนั้น
เริ่มใช้ Google รูปภาพ
หากคุณไม่ต้องการประสบปัญหาในการจัดการคลังรูปภาพและวิดีโอของคุณ แล้วเปลี่ยนไปใช้ Google Photos. นอกเหนือจากการเป็นผู้จัดการรูปภาพที่ยอดเยี่ยมแล้ว ยังเป็นวิธีที่ยอดเยี่ยมในการสำรองข้อมูลรูปภาพและวิดีโอทั้งหมดของคุณโดยไม่มีข้อจำกัดใดๆ ยกเว้นแต่ว่าจะถูกบีบอัด — 16 เมกะพิกเซลและ 1080p สำหรับภาพถ่ายและวิดีโอตามลำดับ อย่างไรก็ตาม นั่นยังคงเป็นการแลกเปลี่ยนที่ยอมรับได้
ดาวน์โหลด Google รูปภาพ
แม้ว่าคุณต้องการเก็บสื่อของคุณในคุณภาพดั้งเดิม คุณยังมีที่เก็บข้อมูลฟรี 15GB ให้เล่นด้วย และไม่เหมือนกับ iCloud ตรงที่ Google Photos สามารถใช้ได้แทบทุกที่ ซึ่งรวมถึง Android ซึ่งเยี่ยมมาก

Google Photos ยังให้คุณลบรูปภาพได้อย่างสะดวกทันทีที่มีการสำรองข้อมูล นั่นหมายความว่าคุณสามารถเพิ่มพื้นที่ได้ด้วยการทำในพื้นที่เช่นกัน
ปิดการใช้งาน iCloud Photos
หากคุณสะดวกที่จะใช้ Google Photos หรือต้องการจัดการรูปภาพและวิดีโอแบบออฟไลน์โดย สำรองข้อมูลไปยังพีซี หรือ Mac แทน จากนั้นพิจารณาปิด iCloud Photos ที่จะปิดการสำรองข้อมูลที่ตามมาทั้งหมดไปยัง iCloud และหากต้องการ คุณยังสามารถลบรูปภาพใดๆ ที่จัดเก็บไว้ใน iCloud ได้ เมื่อพิจารณาว่ารูปภาพและวิดีโอเหล่านั้นใช้พื้นที่จัดเก็บข้อมูลมากที่สุด ซึ่งเป็นวิธีที่เร็วที่สุดในการเพิ่มพื้นที่ว่างบน iCloud
ขั้นตอนที่ 1: เปิดแอปการตั้งค่าบน iPhone หรือ iPad แตะโปรไฟล์ของคุณ จากนั้นแตะ iCloud


ขั้นตอนที่ 2: แตะรูปภาพ จากนั้นปิดสวิตช์ข้างรูปภาพ iCloud


รูปภาพหรือวิดีโอของคุณจะไม่ถูกสำรองข้อมูลไปยัง iCloud อีกต่อไป
บันทึก: ใช้ขั้นตอนต่อไปนี้เฉพาะในกรณีที่คุณต้องการลบรูปภาพที่ซิงค์แล้วและมีอยู่ใน iCloud
ขั้นตอนที่ 3: กลับไปที่หน้าจอก่อนหน้า แตะ จัดการที่เก็บข้อมูล จากนั้นแตะที่ รูปภาพ


ขั้นตอนที่ 4: แตะ ปิดใช้งาน & ลบ แล้วแตะ ลบรูปภาพและวิดีโอ เพื่อยืนยัน


เคล็ดลับ: iCloud จะเก็บรูปภาพและวิดีโอของคุณไว้ประมาณ 30 วัน หากคุณต้องการเลิกทำการเปลี่ยนแปลงของคุณ
ปิดแอพที่ใช้ iCloud
แอพและบริการดั้งเดิมและของบริษัทอื่นส่วนใหญ่ใช้ iCloud เพื่อซิงค์ข้อมูล การดำเนินการ และการตั้งค่าระหว่างอุปกรณ์ มักจะไม่ใช้พื้นที่มากขนาดนั้น แต่แอปที่มาพร้อมเครื่องบางตัว เช่น ข้อความ และแอปของบริษัทอื่น เช่น WhatsApp จะต้องใช้พื้นที่เก็บข้อมูลเนื่องจากไฟล์แนบหรือเนื้อหามัลติมีเดียที่แลกเปลี่ยนกัน ในกรณีนั้น คุณอาจต้องการปิดใช้งานบางแอพไม่ให้ใช้พื้นที่จัดเก็บข้อมูล iCloud ของคุณจนหมด
สำคัญ: การปิดการซิงค์ iCloud สำหรับแอพและบริการที่มาพร้อมเครื่องบางตัว (เช่น โน้ต ปฏิทิน และค้นหา iPhone ของฉัน) อาจทำให้ฟังก์ชันการทำงานเสียหายและอาจทำให้ข้อมูลสูญหายได้ ปิดใช้งานการซิงค์ iCloud สำหรับแอปที่ไม่จำเป็นเท่านั้น
ขั้นตอนที่ 1: หลังจากเลือก iCloud จากใต้โปรไฟล์ของคุณแล้ว ให้เลื่อนลงไปที่ส่วนแอพที่ใช้ iCloud และค้นหาแอพที่คุณต้องการปิดการใช้งาน เช่น WhatsApp ปิดสวิตช์ข้างๆ แอพจะหยุดใช้ iCloud เพื่อซิงค์หรือสำรองข้อมูลใด ๆ


บันทึก: ข้อมูลที่ซิงค์บน iCloud จะไม่ถูกลบ ดำเนินการในขั้นตอนต่อไปก็ต่อเมื่อคุณต้องการลบข้อมูลของแอพบางตัวที่จัดเก็บไว้ใน iCloud
ขั้นตอนที่ 2: ที่ด้านบนของหน้าจอ ให้แตะ Manage Storage จากนั้นแตะแอปที่มีข้อมูลที่คุณต้องการลบออกจาก iCloud


ขั้นตอนที่ 3: แตะ ลบข้อมูล แล้วแตะ ลบ เพื่อยืนยัน


สำคัญ: อีกครั้งหนึ่ง งดเว้นจากความสนุกสนานในการปิดการใช้งาน หากคุณไม่คุ้นเคยกับแอพหรือบริการ ทางที่ดีควรปล่อยทิ้งไว้โดยไม่มีใครแตะต้อง
เกี่ยวกับ Guiding Tech
เลือกสิ่งที่จะได้รับการสำรองข้อมูล
เมื่อทำการสำรองข้อมูลระบบไปยัง iCloud iPhone หรือ iPad ของคุณจะอัปโหลดเอกสารและข้อมูลที่เกี่ยวข้องกับแอพเกือบทั้งหมดที่ติดตั้งในนั้น แม้ว่าจะดีมากถ้าคุณต้องการกู้คืนระบบทั้งหมดในภายหลัง คุณสามารถละทิ้งความสะดวกสำหรับแอปที่ไม่จำเป็น โชคดีที่การปิดการสำรองข้อมูลสำหรับแต่ละแอปทำได้ง่ายมาก
ขั้นตอนที่ 1: เข้าถึงโปรไฟล์ของคุณผ่านแอพการตั้งค่า แตะ iCloud แตะ จัดการที่เก็บข้อมูล จากนั้นแตะ สำรองข้อมูล


ขั้นตอนที่ 2: เลือก iPhone หรือ iPad ของคุณจากใต้ข้อมูลสำรอง ในหน้าจอต่อไปนี้ ให้ปิดสวิตช์ข้างแอปใดๆ ที่คุณไม่ต้องการให้ iCloud สำรองข้อมูลควบคู่ไปกับการสำรองข้อมูลระบบ


ขั้นตอนที่ 3: แตะปิดและลบเพื่อยืนยัน ซึ่งจะลบข้อมูลที่สำรองไว้ซึ่งมีอยู่แล้วใน iCloud รวมทั้งหยุดการสำรองข้อมูลสำหรับแอปในอนาคต

ทำซ้ำเช่นเดียวกันกับแอปอื่นๆ ที่คุณต้องการปิดใช้งาน โปรดทราบว่าหากคุณมีอุปกรณ์ iOS หลายเครื่อง คุณต้องใช้อุปกรณ์ที่เกี่ยวข้องกับข้อมูลสำรองเพื่อดำเนินการแก้ไขข้างต้น
ลบข้อมูลสำรองเก่า
คุณมีอุปกรณ์ iOS ที่คุณไม่ได้ใช้อีกต่อไปหรือไม่? ถ้าใช่ แสดงว่ามีข้อมูลสำรองอยู่ใน iCloud ทำให้สิ้นเปลืองพื้นที่โดยไม่จำเป็น หรือบางทีคุณอาจรู้สึกสบายใจกับความคิดที่จะสำรองข้อมูล iPhone หรือ iPad ของคุณผ่าน iTunes ไปยังพีซีหรือ Mac ของคุณแทน ในกรณีนี้ คุณสามารถลบข้อมูลสำรองทั้งหมดออกจาก iCloud และล้างพื้นที่จัดเก็บหลายร้อยเมกะไบต์
ขั้นตอนที่ 1: แตะจัดการที่เก็บข้อมูลจากภายในการตั้งค่าที่เก็บข้อมูล iCloud (แอปการตั้งค่า > แตะโปรไฟล์ > แตะ iCloud) จากนั้นแตะข้อมูลสำรอง


ขั้นตอนที่ 2: เลือกอุปกรณ์ที่มีข้อมูลสำรองที่คุณต้องการลบ ในหน้าจอต่อไปนี้ ให้แตะ ลบข้อมูลสำรอง


ขั้นตอนที่ 3: แตะปิดและลบเพื่อยืนยัน

อีกครั้ง อย่าลืมทำเช่นนี้เฉพาะในกรณีที่เป็นข้อมูลสำรองที่ล้าสมัย หรือหากคุณตัดสินใจสำรองข้อมูลอุปกรณ์ iOS ของคุณผ่าน iTunes แทน ไม่ใช่เรื่องสนุกที่จะประสบกับความล้มเหลวของฮาร์ดแวร์หรือระบบ และไม่มีวิธีกู้คืนข้อมูลที่สำคัญ
ลบไฟล์ที่ไม่ต้องการด้วยตนเอง
iOS 11 เปิดตัวแอพ Files ซึ่งค่อนข้างดีในการจัดการบริการพื้นที่เก็บข้อมูลบนคลาวด์ทั้งหมดที่ติดตั้งบน iPhone และ iPad ของคุณ หากมีไฟล์เบ็ดเตล็ดบางอย่างที่คุณต้องการลบออกจากภายใน iCloud Drive (ส่วนจัดเก็บไฟล์ของ iCloud) จากนั้นแอพไฟล์เสนอวิธีที่สมบูรณ์แบบในการทำสิ่งนั้นโดยไม่ต้องใช้ Mac หรือ พีซี
มีความเป็นไปได้เสมอที่ไฟล์ที่ไม่ต้องการจะครอบครองพื้นที่โดยไม่จำเป็น ให้ไปเถอะ
ขั้นตอนที่ 1: เปิดแอพไฟล์ แล้วแตะ iCloud Drive


ขั้นตอนที่ 2: คุณจะเห็นไฟล์และโฟลเดอร์ทั้งหมดที่อยู่ใน iCloud Drive (ยกเว้นการสำรองข้อมูลระบบและข้อมูลแอปที่ซิงค์) ดำดิ่งลงในโฟลเดอร์ต่างๆ ที่มีอยู่เพื่อดูว่ามีรายการที่ไม่ต้องการที่คุณสามารถลบได้หรือไม่ แถบค้นหายังช่วยให้คุณกรองรายการออกได้ในระยะเวลาอันสั้น

ไม่เพียงแต่คุณสามารถลบไฟล์ที่จัดเก็บไว้ใน iCloud Drive ได้ แต่คุณยังสามารถย้ายไฟล์เหล่านั้นไปยังที่เก็บข้อมูลบนคลาวด์สำรอง หรือแม้แต่บันทึกไว้ในเครื่อง อ่านคำแนะนำเชิงลึกของเรา เพื่อตรวจสอบความเป็นไปได้ต่างๆ ที่แอพ Files นำเสนอให้กับตาราง
ที่เก็บข้อมูลสำรองสำหรับแอพ iWork
แอพ iWork ซึ่งประกอบด้วย Pages, Numbers และ Keynote ใช้ iCloud เพื่อจัดเก็บและซิงค์ไฟล์ระหว่างอุปกรณ์ อย่างไรก็ตาม คุณสามารถเปลี่ยนสถานที่เป็น ติดตั้งที่เก็บข้อมูลบนคลาวด์อื่น ๆ บน iPhone หรือ iPad ของคุณ หรือจะเลือกบันทึกเอกสารในเครื่องก็ได้
อย่างไรก็ตามมีการจับ การเปลี่ยนไปใช้บริการอื่นจะปิดฟังก์ชันการทำงานบางอย่าง โดยเฉพาะความสามารถในการทำงานร่วมกับผู้อื่น ดังนั้นให้ทำสิ่งนี้ต่อเมื่อคุณไม่สนใจที่จะสูญเสียคุณสมบัติหลักไป
ขั้นตอนที่ 1: เปิดแอปการตั้งค่า เลื่อนลงแล้วเลือก Pages, Numbers หรือ Keynote ในหน้าจอถัดไป ให้แตะ Document Storage


ขั้นตอนที่ 2: เลือกบริการที่เก็บข้อมูลบนคลาวด์อื่น หรือเลือกบน iPhone ของฉัน เพื่อบันทึกเอกสารของคุณในเครื่อง

เอกสาร iWork ที่มีอยู่จะยังคงบันทึกในที่จัดเก็บข้อมูล iCloud คุณสามารถย้ายไปยังตำแหน่งอื่นได้โดยใช้แอพไฟล์
เกี่ยวกับ Guiding Tech
ไม่มีเมฆมากจนเกินไป
ไม่ว่าคุณจะใช้พื้นที่ว่าง 5GB ของ Apple หรือแผนแบบชำระเงินใดๆ คำแนะนำข้างต้นจะช่วยคุณในการจัดการพื้นที่จัดเก็บข้อมูล iCloud ของคุณอย่างมีประสิทธิภาพ การใช้ Google Photos สำหรับการสำรองข้อมูลเพียงอย่างเดียวสามารถสร้างความแตกต่างในการเก็บที่จัดเก็บข้อมูล iCloud อันมีค่าของคุณไว้สำหรับการสำรองข้อมูลที่สำคัญเหล่านั้น
ดังนั้นมีข้อเสนอแนะอื่น ๆ ที่คุณต้องการแบ่งปันหรือไม่? ส่วนความคิดเห็นอยู่ด้านล่าง
ถัดไป: ต้องการดาวน์โหลดทุกอย่างที่จัดเก็บไว้ใน iCloud หรือไม่ นี่คือวิธีการทำเช่นนั้น