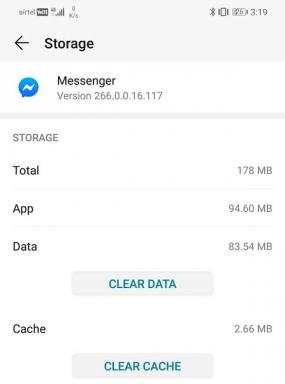5 วิธียอดนิยมในการเปิดลิงก์ทั้งหมดในแท็บใหม่ใน Chrome
เบ็ดเตล็ด / / November 29, 2021
อินเทอร์เน็ตทั้งหมดเป็นลิงค์เขาวงกต - คุณไม่มีเงื่อนงำว่าจะเปิดได้อย่างไรจนกว่าคุณจะเริ่มคลิกลิงก์เหล่านั้นจริงๆ บ่อยครั้ง ลิงก์ชุดหนึ่งเปิดในแท็บเดียวกันใน Chrome หรือเบราว์เซอร์อื่น ในขณะที่ลิงก์ที่เหลืออาจเปิดในแท็บแยกกัน และไม่จำเป็นต้องพูดเลย สิ่งนี้ทำให้ประสบการณ์การท่องเว็บแบบผสม

หากคุณเป็นคนประเภทที่ชอบ เก็บร่องรอยของแท็บ เพื่อให้คุณสามารถกลับไปยังหน้าที่คุณเปิดอยู่ได้อย่างง่ายดาย คุณไม่จำเป็นต้องเสียเวลาเปิดลิงก์ในแท็บใหม่ด้วยตนเอง
ให้ดูที่ส่วนขยายของ Chrome สองสามตัวที่คุณสามารถใช้เพื่อทำให้กระบวนการเป็นแบบอัตโนมัติ นอกจากนี้ หากคุณเกลียดการติดตั้งส่วนเสริม คุณควรหาวิธีอื่นเพื่อให้ได้ผลลัพธ์แบบเดียวกันด้วยเมาส์หรือคีย์บอร์ด
1. คลิกเพื่อแท็บ
Click to Tab นำเสนอแนวทางที่ไม่ยุ่งยากในการเปิดลิงก์ในแท็บใหม่โดยไม่คำนึงถึงวิธีการทำงานตามค่าเริ่มต้น เพียงแค่ติดตั้งและคุณก็พร้อมที่จะไป
ดาวน์โหลด Click to Tab
คลิกลิงก์ตามปกติ และคุณจะเห็นหน้าเปิดขึ้นในแท็บใหม่ทันที เย็น.


โดยค่าเริ่มต้น ส่วนขยายจะเปิดแท็บในพื้นหลัง อย่างไรก็ตาม คุณสามารถกำหนดค่าให้เปิดใช้งานในเบื้องหน้าแทนได้ ซึ่งจะช่วยประหยัดเวลาเนื่องจากคุณมุ่งความสนใจไปที่แท็บใหม่โดยอัตโนมัติ
โดยกดที่ไอคอน Click to Tab ข้างแถบ URL แล้วเลือก Options

บนแท็บ ตัวเลือก ให้ยกเลิกการเลือกกล่องที่อยู่ถัดจาก เปิดในพื้นหลัง แล้วคลิก ปิด

ที่ควรแจ้งให้ส่วนขยายเปิดลิงก์ทั้งหมดในเบื้องหน้าจากนี้ไป

เรียบง่ายและใช้งานได้อย่างมีเสน่ห์
2. ลองกดแท็บใหม่
คุณต้องการควบคุมเมื่อคุณต้องการเปิดลิงก์ในแท็บที่เกี่ยวข้องโดยไม่ทำอะไรที่แตกต่างออกไปหรือไม่? นั่นคือสิ่งที่ส่วนขยาย Long Press New Tab เข้ามาในรูปภาพ
ดาวน์โหลด Long Press New Tab
เมื่อติดตั้งแล้ว ให้คลิกที่ลิงก์ค้างไว้ครึ่งวินาที ซึ่งควรโหลดในแท็บ Chrome ใหม่ มีประโยชน์มากเพราะคุณยังสามารถคลิกได้ตามปกติและเปิดลิงก์ตามที่ควรจะเป็นโดยค่าเริ่มต้น
สิ่งที่คุณต้องทำคือคลิกลิงก์ค้างไว้ครึ่งวินาที
ส่วนขยายนี้ยังมีตัวเลือกการปรับแต่งที่จริงจัง ในการเข้าถึง ให้คลิกไอคอน Long Press New Tab ข้างแถบ URL ของ Chrome จากนั้นเลือกตัวเลือก

ด้านบนของหน้าจอปรับแต่งมีส่วนที่ระบุว่ากดแบบยาว ด้านล่าง คุณจะเห็นแถบเลื่อนที่สวยงามซึ่งช่วยให้คุณปรับเปลี่ยนระยะเวลาที่ต้องกดเมาส์ซ้ายค้างไว้ ปุ่มเพื่อเปิดลิงก์ในแท็บใหม่ — คุณสามารถวางมันลงไปได้อย่างน้อย 100 มิลลิวินาที หรือเพิ่มระยะเวลาเป็นสามเต็ม วินาที

นอกจากนั้น ยังมีชุดตัวเลือกในการรวมการกระทำต่างๆ กับปุ่มเมาส์อีกครั้ง แม้ว่าปุ่มซ้ายของเมาส์จะถูกผูกไว้ตามค่าเริ่มต้น แต่คุณยังสามารถกำหนดค่าส่วนขยายให้ทำงานบนปุ่มกลางและปุ่มเมาส์ขวาของเมาส์ได้
การดำเนินการอื่น ๆ เกี่ยวข้องกับความสามารถในการเปิดลิงก์ในพื้นหลังหรือเบื้องหน้า คัดลอกไปยังคลิปบอร์ด บันทึกลิงก์ในเครื่องฯลฯ

ถัดไปในบรรทัดคือส่วนลากลิงก์ซึ่งมีการดำเนินการที่เป็นประโยชน์อีกชุดหนึ่ง ทำเครื่องหมายที่ช่องถัดจาก ลากลิงก์ และคุณสามารถกำหนดวิธีการเปิดลิงก์ได้เมื่อคุณคลิกและลากลิงก์ไปในทิศทางใดก็ตาม ไม่ว่าจะเป็นบน ล่าง ซ้าย หรือขวา คุณยังสามารถแก้ไขเวลาการตรวจจับก่อนที่การเคลื่อนไหวจะทริกเกอร์การดำเนินการที่ถูกผูกไว้

สุดท้าย คุณสามารถเพิ่มข้อยกเว้นได้หากต้องการหยุดส่วนขยายไม่ให้ทำงานในบางไซต์

เพียงแค่ใส่ URL หน้าแรกของไซต์ลงในรายการข้อยกเว้น และคุณควรจะไปได้ดี
3. LinkClump
LinkClump เป็นส่วนขยาย Chrome ที่มีประโยชน์อย่างยิ่งซึ่งไม่ได้เปิดลิงก์โดยตรงในแท็บใหม่ แต่ต้องการให้คุณเลือกหลายลิงก์อย่างแข็งขัน ซึ่งจะโหลดทั้งหมดพร้อมกัน
ดาวน์โหลด LinkClump
หลังจากติดตั้ง เพียงกดปุ่ม Z ค้างไว้ จากนั้นคลิกและลากผ่านพื้นที่ของหน้าเว็บที่มีลิงก์ เช่น หน้าผลการค้นหาใน Google Search

เมื่อคุณปล่อยปุ่มเมาส์ คาดว่าลิงก์ที่เลือกทั้งหมดจะเปิดขึ้นทันทีในแท็บใหม่ ลองใช้ส่วนขยายควบคู่ไปกับ Click to Tab หรือ Long Press New Tab เพื่อประสบการณ์ที่ดียิ่งขึ้น

LinkClump ยังให้คุณปรับแต่งวิธีการทำงาน และยังมีวิธีการผูกการทำงานใหม่กับปุ่มเมาส์อื่นๆ ไปที่หน้าจอตัวเลือก LinkClump (คลิกไอคอนส่วนขยายถัดจากแถบ URL แล้วคลิกตัวเลือก) แล้วคลิกแก้ไขเพื่อแก้ไขการกระทำปัจจุบัน หรือเพิ่มการกระทำเพื่อสร้างการกระทำใหม่จาก เกา.

จากนั้นคุณควรจะพบกับตัวเลือกต่างๆ ที่อำนวยความสะดวกในการเปลี่ยนคีย์เริ่มต้นที่คุณกด ปุ่มเมาส์ที่คุณใช้ หรือสีของกล่องเลือก นอกจากนี้ คุณยังสามารถเปลี่ยนวิธีการเปิดลิงก์ — เป็นแท็บหรือหน้าต่างใหม่ — หรือแม้แต่เลือกการดำเนินการอื่นที่คั่นหน้าลิงก์ที่เลือกหรือคัดลอกไปยังคลิปบอร์ด

ส่วนตัวเลือกขั้นสูงยังช่วยให้คุณกำหนดได้ว่าส่วนขยายควรทำงานอย่างไร เช่น การกรองลิงก์โดยใช้เกณฑ์ที่ตั้งไว้ การหยุดการโหลดซ้ำซ้อน ฯลฯ
4. ล้อเลื่อน/ปุ่มเมาส์กลาง
คุณสามารถละเว้นส่วนขยายได้ทั้งหมด ถ้าคุณไม่รังเกียจที่จะข้ามปุ่มซ้ายของเมาส์ที่เชื่อถือได้ เพียงกดล้อเลื่อนหรือปุ่มกลางของเมาส์เพื่อเปิดลิงก์ในแท็บแยกกันในระยะเวลาอันสั้น
ต้องใช้เวลาสักพักกว่าจะคุ้นเคย และอาจทำให้รู้สึกไม่สบายใจเล็กน้อย แต่ฟังก์ชันการทำงานนี้ไม่ต้องการการกำหนดค่าใดๆ และไม่ได้ทำงานเฉพาะกับ Chrome เท่านั้น แต่ยังใช้ได้กับเบราว์เซอร์อื่นๆ ด้วย

หากคุณใช้ทัชแพด ให้ลองดำเนินการที่จำลองการคลิกเมาส์ตรงกลาง ซึ่งโดยปกติแล้วจะเป็นการคลิกหรือแตะด้วยสามนิ้ว
ในอุปกรณ์บางเครื่อง คุณอาจต้องเปิดใช้งานการทำงานนี้ หรือแม้แต่ผูกกับอุปกรณ์อื่นอีกครั้ง ในการดำเนินการดังกล่าว ให้เปิดแผงควบคุม (ค้นหาในเมนูเริ่ม) คลิก ฮาร์ดแวร์และเสียง จากนั้นคลิก เมาส์
5. เมาส์และคีย์บอร์ด
หากคุณพบว่าการคลิกล้อเลื่อนทำให้ไม่สะดวก มีวิธีอื่นในการโหลดลิงก์ในแท็บ Chrome ใหม่ที่เกี่ยวข้องกับทั้งเมาส์และแป้นพิมพ์ เพียงกดปุ่ม Ctrl ค้างไว้ในขณะที่คลิกตามปกติที่ลิงก์ และควรเปิดขึ้นในเบื้องหลัง

หากคุณต้องการให้แท็บเปิดในเบื้องหน้า ให้กดแป้น Shift ค้างไว้ขณะคลิกแทน ลองใช้สักสองสามเซสชันและสิ่งทั้งหมดจะรู้สึกเป็นธรรมชาติในเวลาไม่นาน
มีคุณไป
นั่นคือวิธีที่คุณสามารถเปิดลิงก์ในแท็บใหม่ใน Chrome การควบคุมการเปิดลิงก์จะทำให้เซสชันการท่องเว็บดีขึ้นเสมอ นอกจากนี้ยังช่วยขจัดความคิดที่น่าอึดอัดใจเกี่ยวกับ 'การพลาด' ในส่วนที่เหลือของหน้าทุกครั้งที่คุณคลิกลิงก์
มีส่วนขยายหรือคำแนะนำที่ยอดเยี่ยมอื่นๆ ที่คุณอาจรู้จักหรือไม่ ส่วนความคิดเห็นอยู่ด้านล่าง