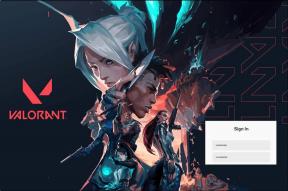วิธีพิมพ์ด้วย TeamViewer จากระยะไกลและในเครื่องใน Windows 10
เบ็ดเตล็ด / / November 29, 2021
TeamViewerซึ่งเป็นหนึ่งในผู้ให้บริการโซลูชั่นการจัดการระยะไกลชั้นนำมีความโดดเด่น การพิมพ์ระยะไกล ลักษณะเฉพาะ. คุณลักษณะดังกล่าวช่วยให้คุณสามารถพิมพ์เอกสารจากคอมพิวเตอร์ที่ใช้ Windows ของคุณได้อย่างสะดวก มันทำงานบน macOS ด้วย

ไม่ว่าคุณจะอยู่ในทวีปอื่นหรืออยู่ห่างออกไปเพียงไม่กี่กิโลเมตร คุณสามารถพิมพ์ไฟล์หรือเอกสารจากอุปกรณ์อื่นโดยใช้เครื่องพิมพ์ในพื้นที่ของคุณ
ฉันจะแสดงวิธีตั้งค่าและใช้การพิมพ์ระยะไกลใน Windows 10 คุณจะได้เรียนรู้วิธีแก้ไขปัญหาการพิมพ์ในพื้นที่และระยะไกลบน TeamViewer
วิธีตั้งค่าการพิมพ์ระยะไกลบน TeamViewer
การพิมพ์จากระยะไกลช่วยให้คุณเข้าถึงและพิมพ์ได้ ไฟล์ที่เก็บไว้ในอุปกรณ์ระยะไกล โดยใช้เครื่องพิมพ์ท้องถิ่น การเข้าถึงเครื่องพิมพ์ท้องถิ่นบนอุปกรณ์ระยะไกลของคุณทำให้ไม่จำเป็นต้องถ่ายโอนไฟล์ไปยังเครื่องในพื้นที่ของคุณก่อนที่จะพิมพ์

ในการตั้งค่าการพิมพ์ระยะไกล ให้เปิดแอป TeamViewer ถัดไป ติดตั้งไดรเวอร์การพิมพ์ TeamViewer มาสำรวจวิธีการทำทีละขั้นตอนกัน
วิธีการติดตั้งไดรเวอร์การพิมพ์ขณะติดตั้ง TeamViewer
ทำตามขั้นตอนเหล่านี้เพื่อติดตั้ง:
ขั้นตอนที่ 1: คลิกที่ไฟล์การติดตั้งเพื่อเริ่มการติดตั้ง
ขั้นตอนที่ 2: ทำเครื่องหมายที่ช่อง "แสดงการตั้งค่าขั้นสูง" และคลิกที่ตัวเลือก "ยอมรับ - ถัดไป"

ขั้นตอนที่ 3: ทำเครื่องหมายที่ช่อง "ติดตั้ง TeamViewer Printer Driver" และคลิก Finish เพื่อสิ้นสุดการติดตั้ง

วิธีการติดตั้งไดรเวอร์การพิมพ์หลังจากการติดตั้ง TeamViewer
ทำตามขั้นตอนเหล่านี้เพื่อติดตั้ง
ขั้นตอนที่ 1: คลิกที่ Extras ที่เมนูแดชบอร์ดเพื่อแสดงตัวเลือก

ขั้นตอนที่ 2: แตะ "ขั้นสูง" เพื่อแสดงการตั้งค่าเครือข่ายขั้นสูง

ขั้นตอนที่ 3: คลิกที่ติดตั้งเพื่อติดตั้งไดรเวอร์เครื่องพิมพ์ TeamViewer

หลังการติดตั้ง จะมีข้อความปรากฏขึ้น แสดงว่าติดตั้งไดรเวอร์เครื่องพิมพ์ TeamViewer สำเร็จแล้ว

เชื่อมต่อกับเครื่องระยะไกลของคุณ
ตอนนี้คุณสามารถเชื่อมต่อกับอุปกรณ์ระยะไกลของคุณโดยคลิกที่ปุ่มเชื่อมต่อบน TeamViewer
ขั้นตอนที่ 1: คลิก เชื่อมต่อ ในแอป TeamViewer ของคุณ
ปุ่ม TeamViewer Connect ใช้งานได้สองตำแหน่งในแอป ปุ่มแรกจะอยู่ที่มุมบนขวาของแอพหากคุณใช้ Windows OS อันที่สองอยู่ด้านล่างขวาของปุ่มตัวเลือก File Transfer ใกล้กับศูนย์กลางของอินเทอร์เฟซแอป TeamViewer

ขั้นตอนที่ 2: หากต้องการใช้การพิมพ์ระยะไกลระหว่างเซสชัน ให้คลิกที่ไฟล์และสิ่งพิเศษบนแถบเครื่องมือ TeamViewer

ขั้นตอนที่ 3: แตะเปิดใช้งานการพิมพ์ระยะไกล

หากคุณทำตามขั้นตอนเหล่านี้อย่างระมัดระวัง คุณจะได้รับการตั้งค่าให้พิมพ์จากระยะไกลบน TeamViewer
เกี่ยวกับ Guiding Tech
วิธีพิมพ์จากระยะไกลบน TeamViewer
มาสำรวจกระบวนการทีละขั้นตอนสำหรับการพิมพ์จากคอมพิวเตอร์ระยะไกลของคุณกัน
ขั้นตอนที่ 1: เปิดไฟล์หรือเอกสารใดๆ ที่คุณต้องการพิมพ์ และเริ่มงานพิมพ์
ขั้นตอนที่ 2: จากรายการเครื่องพิมพ์ ให้เลือกเครื่องพิมพ์ที่ลงท้ายด้วย ''ผ่าน TeamViewer"

ขั้นตอนที่ 3: คลิกพิมพ์เพื่อดำเนินงานพิมพ์

การแก้ไขปัญหาการพิมพ์ระยะไกลบน TeamViewer
หากคุณประสบปัญหาขณะใช้การพิมพ์ระยะไกล คุณอาจทำตามขั้นตอนเหล่านี้เพื่อแก้ไขปัญหาเหล่านั้น
ขั้นตอนที่ 1: ตรวจสอบเพื่อให้แน่ใจว่าการพิมพ์ระยะไกลเปิดใช้งานอยู่

ขั้นตอนที่ 2: ตรวจสอบว่าเครื่องพิมพ์ของคุณถูกเลือกเป็นเครื่องพิมพ์เริ่มต้นสำหรับการพิมพ์ TeamViewer คุณอาจทำตามขั้นตอนต่อไปนี้เพื่อตรวจสอบว่าเครื่องพิมพ์ของคุณเป็นเครื่องพิมพ์ TeamViewer เริ่มต้น
คลิกที่ปุ่มเริ่มของ Windows หากคุณใช้ระบบปฏิบัติการ Windows พิมพ์ แผงควบคุม ในแถบค้นหาและคลิกที่แผงควบคุม

คลิกที่ ดูอุปกรณ์และเครื่องพิมพ์

คลิกขวาที่เครื่องพิมพ์ (ชื่อผ่าน TeamViewer) ที่คุณต้องการใช้สำหรับการพิมพ์ระยะไกลและตั้งค่าเป็นเครื่องพิมพ์เริ่มต้น

ขั้นตอนที่ 3: หลังจากตั้งค่าเครื่องพิมพ์ของคุณเป็นเครื่องพิมพ์เริ่มต้น คลิกขวาเครื่องพิมพ์เพื่อเลือกเพื่อดูว่ามีงานพิมพ์อยู่ในคิวหรือไม่

หากมีงานพิมพ์อยู่ในคิว ให้คลิกขวาเพื่อยกเลิกงานพิมพ์ การดำเนินการนี้จะล้างคิวการพิมพ์ด้วย

ขั้นตอนที่ 4: รีสตาร์ท Printer Spooler ทั้งบนระบบภายในและระยะไกล เพื่อให้ไดรเวอร์และตัวจัดคิวทำงานได้อย่างถูกต้อง
เกี่ยวกับ Guiding Tech
ในการรีสตาร์ทตัวจัดคิวเครื่องพิมพ์ให้ทำตามขั้นตอนเหล่านี้
คลิกที่ปุ่มเริ่มของ Windows แล้วพิมพ์ บริการ ในแถบค้นหาและคลิกบริการ

ตอนนี้เลื่อนลงไปที่ Printer Spooler และคลิกขวาเพื่อรีสตาร์ท

ขั้นตอนที่ 5: ดำเนินการพิมพ์งานอีกครั้ง
ขณะพิมพ์ คุณอาจต้องตรวจสอบสถานะการพิมพ์ทั้งบนอุปกรณ์ภายในเครื่องและอุปกรณ์ระยะไกลเพื่อให้แน่ใจว่าไฟล์ถูกส่งไปยังเครื่องพิมพ์ภายในเครื่องโดยสมบูรณ์

ให้การพิมพ์ระยะไกลของ TeamViewer ทำงาน
อย่างที่คุณเห็นจากคู่มือนี้ คุณไม่จำเป็นต้อง ถ่ายโอนไฟล์ไปยังอุปกรณ์ในพื้นที่ของคุณ ก่อนพิมพ์ หากคุณกำลังอยู่ในการประชุมหรือกำลังมีการนำเสนอ และคุณต้องการพิมพ์ไฟล์จากคอมพิวเตอร์ของคุณที่บ้านหรือที่ทำงาน คุณไม่จำเป็นต้องกังวล คุณสมบัติการพิมพ์จากระยะไกลมีประโยชน์เนื่องจากมีความสามารถในการพิมพ์ระยะไกลที่ราบรื่น
หากคุณประสบปัญหาใดๆ ขณะพิมพ์ ให้ทำตามคำแนะนำการแก้ไขปัญหาเพื่อแก้ไขปัญหา คุณยังสามารถติดต่อ การสนับสนุนลูกค้า TeamViewer เมื่อคุณรู้วิธีใช้การพิมพ์ระยะไกลบน TeamViewer แล้ว คุณก็สำรวจความสามารถของมันได้
ต่อไป: จะเกิดอะไรขึ้นหากคุณประสบปัญหาเกี่ยวกับการเชื่อมต่ออินเทอร์เน็ตของเครื่องพิมพ์ คุณต้องการใช้โพสต์ถัดไปเพื่อช่วยให้คุณจัดเรียงได้อย่างราบรื่น