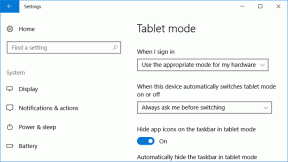คำแนะนำโดยละเอียดเกี่ยวกับการแก้ไข AirPods ไม่เปลี่ยนเป็นการตัดเสียงรบกวน
เบ็ดเตล็ด / / November 29, 2021
AirPods Pro คุณสมบัติการตัดเสียงรบกวนแบบแอ็คทีฟ และนั่นคือสิ่งที่ทำให้ดีกว่า AirPods เห็นได้ชัดว่า AirPods Pro ดูเหมือนจะเป็นตัวเลือกที่ดีกว่าถ้าคุณใช้ ANC บ่อยๆ ในขณะที่คุณต้องการเรียนหรือเพลิดเพลินกับเพลง/วิดีโอในระหว่างเที่ยวบินยาวเท่านั้น เราสามารถเข้าใจว่ามันน่าหงุดหงิดแค่ไหนเมื่อ Active Noise Cancelling หยุดทำงาน. เพื่อช่วยคุณแก้ไขปัญหานั้น เราได้รวบรวมวิธีแก้ปัญหาในคู่มือนี้

ก่อนที่คุณจะลองกู้คืนคุณสมบัติการตัดเสียงรบกวน ให้ตรวจสอบว่า AirPods Pro ของคุณเป็นของแท้/ของแท้ หากคุณซื้อจาก Apple Store ในพื้นที่ที่ได้รับอนุญาตหรือร้านค้าออนไลน์อย่างเป็นทางการของ Apple คุณไม่มีอะไรต้องกังวล AirPods Pro ของคุณเป็นของแท้อย่างแน่นอนที่สุด ในทางกลับกัน หากคุณซื้อจากร้านบุคคลที่สาม (ที่ไม่ใช่ของ Apple) ตรวจสอบให้แน่ใจว่าคุณได้รับเครื่องของแท้
สิ่งนี้จำเป็นเพราะจากการทดลองส่วนตัวและรีวิวออนไลน์ การตัดเสียงรบกวนไม่สามารถใช้ได้กับ AirPods Pro ของปลอมหรือของปลอม หากคุณแน่ใจว่าคุณมีเครื่องของแท้ ให้ไปที่ส่วนด้านล่างเพื่อแก้ไขข้อผิดพลาดที่ขัดขวาง AirPods Pro ของคุณจากการเปลี่ยนเป็นการตัดเสียงรบกวน
บันทึก:
คู่มือนี้เน้นที่ AirPods Pro เนื่องจากเป็น (ปัจจุบัน) เป็นรุ่น/รุ่น AirPods เดียวที่รองรับการตัดเสียงรบกวนแบบแอ็คทีฟเกี่ยวกับ Guiding Tech
1. แก้ไขการกำหนดค่าการตัดเสียงรบกวนที่ใช้งานอยู่
ตามค่าเริ่มต้น Active Noise Cancellation ได้รับการออกแบบมาเพื่อทำงานกับ AirPods Pro เมื่อคุณวาง AirPods ทั้งสองข้างไว้ในหูของคุณ หากคุณพยายามเปิดใช้งานการตัดเสียงรบกวนโดยกด Force Sensor ของ AirPods Pro หรือจาก ศูนย์ควบคุม คุณจะได้รับข้อความแสดงข้อผิดพลาดแจ้งให้คุณใส่ AirPods ทั้งสองข้างเพื่อใช้งาน ลักษณะเฉพาะ. ที่แปลกใช่มั้ย?

ที่น่าสนใจคือมีวิธีแก้ปัญหาที่ช่วยให้ผู้ใช้สามารถตัดเสียงรบกวนได้ด้วย AirPod เพียงเครื่องเดียว สิ่งนี้มีประโยชน์อย่างยิ่งสำหรับ:
- ผู้ที่ทำเครื่อง AirPods Pro หาย/หาย
- บุคคลที่มีความบกพร่องทางการได้ยินหรือหูหนวกข้างเดียว (สูญเสียการได้ยินในหูข้างเดียว)
ทำตามขั้นตอนด้านล่างเพื่อกำหนดค่า AirPods ของคุณเพื่อเปิดใช้งานการตัดเสียงรบกวนด้วย AirPods (ใช้งานอยู่) เพียงอันเดียว
บันทึก: การแก้ไขการตัดเสียงรบกวน AirPods Pro ให้ทำงานกับ AirPods ข้างเดียวสามารถทำได้บนอุปกรณ์ iOS (iPhone และ iPad) เท่านั้น
ขั้นตอนที่ 1: เปิดการตั้งค่าบน iPhone หรือ iPad ของคุณแล้วเลือกการช่วยสำหรับการเข้าถึง

ขั้นตอนที่ 2: ในส่วน "ทางกายภาพและยานยนต์" ให้เลือก AirPods

ขั้นตอนที่ 3: สลับเป็น 'การตัดเสียงรบกวนด้วย One AirPod'

ตอนนี้ เมื่อคุณแตะ Force Sensor บน AirPods Pro ค้างไว้ คุณจะสามารถเปิดใช้งานการตัดเสียงรบกวนได้
หากการตัดเสียงรบกวนไม่ทำงานใน AirPods ทั้งสองข้างหรือทั้งสองข้าง แม้จะเปิดตัวเลือก "การตัดเสียงรบกวนด้วย One AirPod" อยู่ ให้ดำเนินการตามแนวทางแก้ไขด้านล่าง
2. เปิดใช้งานการตัดเสียงรบกวนอีกครั้ง
หากคุณยังคงได้ยินเสียงรบกวนรอบข้างแม้จะเปิดใช้งานการตัดเสียงรบกวน ให้ลองปิดการตัดเสียงรบกวน รอสักครู่แล้วเปิดใหม่อีกครั้ง แตะ Force Sensor บนก้านของ AirPods ข้างใดข้างหนึ่งค้างไว้จนกว่าคุณจะได้ยินเสียงกระดิ่ง แตะ Force Sensor ค้างไว้อีกครั้งจนกว่าคุณจะได้ยินเสียงกระดิ่ง
หรือทำตามขั้นตอนด้านล่าง
เปิดใช้งานการตัดเสียงรบกวนอีกครั้งบน iPhone หรือ iPad
ขั้นตอนที่ 1: เปิดศูนย์ควบคุมแล้วกดไอคอนระดับเสียงของ AirPods ค้างไว้

ขั้นตอนที่ 2: แตะไอคอนการควบคุมเสียงรบกวนแล้วเลือกปิด


ขั้นตอนที่ 3: รอสักครู่แล้วเลือกการตัดเสียงรบกวน

เปิดใช้งานการตัดเสียงรบกวนอีกครั้งบน Mac
ก่อนอื่น เชื่อมต่อ AirPods กับ Mac ของคุณ ประการที่สอง ตรวจสอบให้แน่ใจว่าได้กำหนดไอคอนระดับเสียงไว้ที่แถบเมนูของ Mac แล้ว
ขั้นตอนที่ 1: เรียกใช้การตั้งค่าระบบและเลือกเสียง

ขั้นตอนที่ 2: ทำเครื่องหมายที่ตัวเลือก 'แสดงระดับเสียงในแถบเมนู'

ตอนนี้ ดำเนินการปิดใช้งานและเปิดใช้งานการตัดเสียงรบกวนอีกครั้ง
ขั้นตอนที่ 3: แตะไอคอนระดับเสียงบนแถบเมนู

ขั้นตอนที่ 4: วางเคอร์เซอร์ไว้เหนือ AirPods และเลือกปิดเพื่อปิดการตัดเสียงรบกวน

ขั้นตอนที่ 5: รอสองสามวินาทีแล้วเปิดใช้งานการตัดเสียงรบกวนอีกครั้ง
3. แก้ไขการตั้งค่า Force Sensor
คุณสามารถเปลี่ยนไปใช้การตัดเสียงรบกวนจาก iPhone, iPad, Apple Watch และอุปกรณ์อื่นๆ ของคุณ แต่ไม่สามารถใช้กับ AirPods Pro ได้หรือไม่ คุณควรตรวจสอบการตั้งค่า Force Sensor
ตามค่าเริ่มต้น คุณควรสลับไปใช้การตัดเสียงรบกวนโดยกด Force Sensor บน AirPods ทั้งสองข้างค้างไว้
แก้ไขการตั้งค่า AirPods Force Sensor บน iPhone และ iPad
ขั้นตอนที่ 1: เปิดการตั้งค่าและเลือกบลูทูธ

ขั้นตอนที่ 2: จากนั้นแตะไอคอนข้อมูลถัดจากชื่อ AirPods ของคุณ

ขั้นตอนที่ 3: ในส่วน "กด AirPods ค้างไว้" ตรวจสอบให้แน่ใจว่าได้เลือกตัวเลือกการควบคุมเสียงรบกวน

หากมีการเลือกอย่างอื่นใน AirPods อย่างใดอย่างหนึ่งหรือทั้งสองอย่าง ให้แตะที่รายการนั้นเพื่อแก้ไขการตั้งค่า Force Sensor
ขั้นตอนที่ 4: แตะที่ AirPod ใดก็ตามที่ไม่ได้ตั้งค่าเป็นการควบคุมเสียงรบกวน แล้วเลือกการควบคุมเสียงรบกวน


ขั้นตอนที่ 5: สุดท้าย ตรวจสอบให้แน่ใจว่าได้เลือกการตัดเสียงรบกวนในตัวเลือกการควบคุมเสียงรบกวน

แก้ไขการตั้งค่า AirPods Force Sensor บน Mac
เชื่อมต่อ AirPods กับ Mac ของคุณและทำตามขั้นตอนด้านล่าง
ขั้นตอนที่ 1: เปิดการตั้งค่าระบบและเลือกบลูทูธ

ขั้นตอนที่ 2: แตะปุ่มตัวเลือกถัดจาก AirPods ของคุณ

ขั้นตอนที่ 3: ตรวจสอบให้แน่ใจว่าตั้งค่าทั้ง 'กด AirPod ซ้ายค้างไว้' และ 'กดค้างไว้ทางขวา AirPod' เป็นการควบคุมเสียงรบกวน นอกจากนี้ ตรวจสอบให้แน่ใจว่าได้เลือกการตัดเสียงรบกวนสำหรับตัวเลือก 'Noise Control Toggles'

ขั้นตอนที่ 4: แตะเสร็จสิ้นเพื่อบันทึกการเปลี่ยนแปลง
4. ทำความสะอาด AirPods
ไม่ ไม่ต้อง 'ล้าง' AirPods ของคุณด้วยน้ำหรือของเหลวใดๆ สิ่งที่คุณต้องมีคือผ้าไมโครไฟเบอร์ที่สะอาด แห้ง ไม่เป็นขุย และคุณไม่จำเป็นต้องทำความสะอาด AirPods ทั้งหมดด้วยซ้ำ เฉพาะไมโครโฟนที่หันเข้าด้านในของ AirPods Pro เท่านั้นที่ต้องทำความสะอาด นี่คือเหตุผล
ใน AirPods Pro ไมโครโฟนที่หันออกด้านนอกจะทำงานร่วมกับไมโครโฟนที่หันเข้าด้านในเพื่อตอบโต้ทั้งเสียงพื้นหลังที่ไม่ต้องการและเสียงภายในด้วยการป้องกันเสียงรบกวนตามลำดับ Apple ตั้งข้อสังเกตว่าการตัดเสียงรบกวนอาจไม่ทำงานหากมีสิ่งสกปรก เศษผง หรือขี้หูเกาะอยู่บนไมโครโฟนที่หันเข้าด้านในของ AirPods Pro (ดูภาพด้านล่าง)

หากมีอนุภาคหรือสิ่งสกปรกบนไมโครโฟน ให้เช็ดออกด้วยผ้าสะอาด แห้ง และไม่เป็นขุย และหากมีขี้ผึ้งเอียร์บัดติดอยู่ ให้ชุบผ้าเล็กน้อยด้วยน้ำจืดและทำความสะอาดแว็กซ์ออก ตรวจสอบให้แน่ใจว่าคุณใช้ผ้าแห้งทำความสะอาดไมโครโฟนในภายหลัง
5. อัปเดตอุปกรณ์
อาจดูเหมือนไม่เกี่ยวข้องกัน แต่ระบบปฏิบัติการของอุปกรณ์มีอิทธิพลต่อประสิทธิภาพของ AirPods อยู่บ้าง เพื่อเพลิดเพลินกับการตัดเสียงรบกวนแบบแอ็คทีฟ Apple ขอแนะนำอย่างยิ่งให้อุปกรณ์ที่เชื่อมต่อ (iPhone, iPad, Mac หรือ iPod touch) เรียกใช้ระบบปฏิบัติการเวอร์ชันล่าสุด
6. สมัครเข้าร่วมโปรแกรมบริการ AirPods Pro
ตามที่ Apple ระบุ AirPods Pro บางเครื่อง — โดยเฉพาะที่ผลิตก่อนเดือนตุลาคม 2020 — มีข้อบกพร่องและมีแนวโน้มที่จะประสบปัญหาเกี่ยวกับเสียง: เสียงแตก/เสียงคงที่, สูญเสียเสียงเบส, Active Noise Cancellation ที่ใช้งานไม่ได้หรือไม่ทำงาน ฯลฯ

ด้วยเหตุนี้ Apple จึงเปิดตัว 'โปรแกรมบริการ AirPods Pro' ซึ่งเป็นความคิดริเริ่มในการบริการหรือเปลี่ยนเครื่อง AirPods Pro ที่ได้รับผลกระทบโดยไม่เสียค่าใช้จ่าย ดังนั้น หาก AirPods Pro ของคุณยังไม่เปลี่ยนเป็นการตัดเสียงรบกวนแม้จะลองวิธีแก้ปัญหาทั้งหมดที่กล่าวมาข้างต้นแล้ว คุณควรดำเนินการอย่างใดอย่างหนึ่งในสาม (3) อย่างนี้:
- เยี่ยมชม an Apple Retail Store ใกล้คุณ.
- ค้นหาและจองการนัดหมายกับผู้มีอำนาจ ผู้ให้บริการ Apple.
- ติดต่อ ฝ่ายสนับสนุนของ Apple.
หาก AirPods Pro ของคุณได้รับการวินิจฉัยและพบว่าเป็นหนึ่งในเครื่องที่ได้รับผลกระทบ AirPod ที่บกพร่อง (ซ้าย ขวา หรือทั้งสองอย่าง) จะได้รับการซ่อมแซมหรือเปลี่ยน
บันทึก: เคสชาร์จ AirPods Pro ไม่มีสิทธิ์รับบริการหรือเปลี่ยนทดแทนภายใต้โปรแกรมบริการ
เกี่ยวกับ Guiding Tech
โซนไม่มีเสียงรบกวน
เรามั่นใจว่าอย่างน้อยหนึ่งในวิธีการแก้ปัญหาเหล่านี้ควรคืนค่าการตัดเสียงรบกวนให้กับ AirPods Pro ของคุณ หากปัญหายังคงอยู่ เป็นไปได้มากว่าคุณมีอุปกรณ์ปลอมแปลงหรือเสียหาย โปรดแจ้งให้เราทราบหากคุณต้องการความช่วยเหลือเพิ่มเติม
ถัดไป: หาก AirPods เชื่อมต่อกับอุปกรณ์ของคุณ (Android, iOS, Mac หรือ PC) แต่ไม่มีเสียงหรือสัญญาณเสียงออกจากลำโพง ให้อ้างอิงกับวิธีแก้ปัญหาในคู่มือที่เชื่อมโยงด้านล่างเพื่อแก้ไขปัญหา