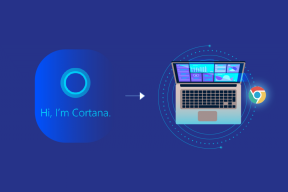2 วิธีที่ดีที่สุดในการแก้ไขปัญหาเวลาแบตเตอรี่ที่เหลืออยู่ของ Windows 10
เบ็ดเตล็ด / / November 29, 2021
สำหรับแล็ปท็อปที่ใช้ Windows (หรือแท็บเล็ต) การคลิกไอคอนแบตเตอรี่ในเมนูแถบงาน หรือเพียงแค่วางเมาส์ไว้บนเครื่องนั้น จะแสดงค่าประมาณการใช้งานที่เหลืออยู่ นั่นคือ, แล็ปท็อปของคุณควรใช้แบตเตอรี่นานแค่ไหน พลัง. หากส่วนแบตเตอรี่ของแล็ปท็อป Windows ของคุณไม่แสดง "เวลาที่เหลืออยู่" โดยประมาณ แสดงว่ามีปัญหาเกิดขึ้น และเราจะแสดงวิธีแก้ไขให้คุณสองวิธี

แม้ว่า ตัวแสดงการประมาณแบตเตอรี่ไม่ถูกต้องเสมอไป และเป็นเพียง 'การประมาณค่า' ซึ่งเป็นคุณลักษณะที่มีประโยชน์อย่างยิ่ง โดยค่าเริ่มต้น จะเปิดใช้งานบนอุปกรณ์ Windows เสมอ ปัจจัยบางอย่างอาจทำให้แล็ปท็อปของคุณหายไป การอัปเดตระบบปฏิบัติการของอุปกรณ์เป็นรุ่น/เวอร์ชันเบต้า (วงใน) ของ Windows อาจซ่อนตัวแสดงการประมาณการแบตเตอรี่ NS การอัปเดตผู้สร้าง Windows 10 มีข้อผิดพลาดนั้น การอัปเดตระบบปฏิบัติการที่ไม่เหมาะสมหรือไม่สมบูรณ์อาจทำให้ตัวระบุเวลาแบตเตอรี่ของแล็ปท็อปเสียหายได้
ไม่ว่าในกรณีใด ปัญหาเวลาที่เหลืออยู่ของแบตเตอรี่/การประมาณการก็สามารถแก้ไขได้ บางครั้งการลืมไปว่าโน้ตบุ๊กจะมีอายุการใช้งานนานเท่าใดก่อนที่จะต้องชาร์จใหม่ หากคุณกำลังมีปัญหากับการประมาณการแบตเตอรี่แล็ปท็อป Windows ของคุณ การแก้ไขใดๆ ด้านล่างควรช่วยให้ทุกอย่างกลับมาเป็นลำดับ
เกี่ยวกับ Guiding Tech
อัปเดต Windows 10
แล็ปท็อปของคุณอาจใช้ระบบปฏิบัติการ Windows 10 เวอร์ชันบั๊กกี้ ซึ่งทำให้การประมาณเวลาที่เหลืออยู่ของแบตเตอรี่เสียหาย ในกรณีนี้ การอัปเดต OS ของแล็ปท็อปสามารถช่วยแก้ไขปัญหาได้
ขั้นตอนที่ 1: แตะปุ่ม Windows + I พร้อมกันเพื่อเปิดเมนูการตั้งค่า Windows
ขั้นตอนที่ 2: เลือก 'อัปเดตและความปลอดภัย'

ขั้นตอนที่ 3: หากมีการอัปเดตในส่วน Windows Update ของหน้า ให้แตะปุ่มดาวน์โหลดเพื่อติดตั้ง

บันทึก: ตรวจสอบให้แน่ใจว่าพีซีของคุณเชื่อมต่อกับอินเทอร์เน็ต
หลังจากติดตั้งการอัปเดต ให้ตรวจดูว่าการประมาณเวลาแบตเตอรี่ของแล็ปท็อปของคุณปรากฏขึ้นหรือไม่เมื่อคุณวางเมาส์เหนือหรือคลิกที่ไอคอนแบตเตอรี่ในแถบงาน ขณะที่คุณใช้งานอยู่ คุณควรเปิด Device Manager และอัปเดตไดรเวอร์ของส่วนประกอบหลัก เช่น โปรเซสเซอร์ ชิปเซ็ต และกราฟิก
หากยังไม่สามารถแก้ไขปัญหานี้ได้ คุณควรลองใช้วิธีที่สองด้านล่าง แม้ว่าจะเป็นเทคนิคเล็กน้อยและน่าเบื่อ แต่ก็จะทำให้การประมาณเวลาแบตเตอรี่ที่เหลืออยู่ของพีซีของคุณทำงานได้อีกครั้ง
เกี่ยวกับ Guiding Tech
ปรับแต่ง Windows Registry
Registry Editor เป็นเครื่องมือที่ช่วยให้เปลี่ยนแปลงการตั้งค่าฮาร์ดแวร์และซอฟต์แวร์บางอย่างในคอมพิวเตอร์ของตนได้ ในการแก้ไขปัญหาการประมาณเวลาแบตเตอรี่ของแล็ปท็อป คุณจะต้องทำการเปลี่ยนแปลงรายการ/คีย์สองรายการใน Windows Registry: UserBatteryDischargeEstimator และ การประเมินพลังงานปิดการใช้งาน.
เมื่อเปิดใช้งาน สองรายการนี้จะป้องกันไม่ให้แล็ปท็อปของคุณแสดงเวลาการใช้งานโดยประมาณที่คุณจะได้รับจากแบตเตอรี่ของแล็ปท็อป แฮ็คคือการลบรายการเหล่านี้และสร้างรายการใหม่ที่แสดงการประมาณการแบตเตอรี่ มันง่ายที่จะทำจริงๆ เพียงทำตามขั้นตอนด้านล่าง
ขั้นตอนที่ 1: พิมพ์ regedit ลงในช่องค้นหาของ Windows
ขั้นตอนที่ 2: เปิดตัวแก้ไขรีจิสทรีของ Windows โดยคลิก 'เรียกใช้ในฐานะผู้ดูแลระบบ' หรือเพียงแค่แตะปุ่ม Enter บนแป้นพิมพ์ของคุณ

สิ่งต่อไปที่ต้องทำคือไปที่ไดเร็กทอรีนี้ (คอมพิวเตอร์\HKEY_LOCAL_MACHINE\SYSTEM\CurrentControlSet\Control\Power) ใน Registry Editor เราจะอธิบายให้คุณทราบในขั้นตอนด้านล่าง
ขั้นตอนที่ 3: ขยายโฟลเดอร์ HKEY_LOCAL_MACHINE โดยแตะลูกศรดรอปดาวน์ข้างๆ

ขั้นตอนที่ 4: ถัดไป ขยายโฟลเดอร์ SYSTEM

ขั้นตอนที่ 5: ภายใต้โฟลเดอร์นี้ ให้ขยายโฟลเดอร์ CurrentControlSet

ขั้นตอนที่ 6: ตอนนี้ขยายโฟลเดอร์การควบคุม

ขั้นตอนที่ 7: และสุดท้าย เลื่อนไปที่ด้านล่างและค้นหาโฟลเดอร์ชื่อ Power ตอนนี้แตะโฟลเดอร์

ขั้นตอนที่ 8: ค้นหารายการที่ชื่อ UserBatteryDischargeEstimatorให้คลิกขวาที่มันแล้วเลือกลบ

ข้อความเตือนที่แจ้งให้คุณทราบว่าการลบรายการ System Registry อาจทำให้ระบบแสดงความไม่เสถียร แตะใช่เพื่อดำเนินการต่อ

ขั้นตอนที่ 9: ค้นหา การประเมินพลังงานปิดการใช้งาน รายการคลิกขวาที่มันแล้วเลือกลบ

แตะใช่ในป๊อปอัปเพื่อยืนยันการลบรายการ

ตอนนี้สร้างรายการใหม่ที่เรียกว่า EnergyEstimationEnabled ในโฟลเดอร์ Power รายการนี้มีหน้าที่ในการแสดงค่าประมาณของแบตเตอรี่ (หรือสิ่งที่บางคนเรียกว่า 'เวลาที่เหลืออยู่ของแบตเตอรี่') บนคอมพิวเตอร์ที่ใช้ Windows โดยทำตามขั้นตอนด้านล่าง
ขั้นตอนที่ 10: คลิกขวาที่โฟลเดอร์ Power ที่บานหน้าต่างด้านซ้ายของ Registry Editor

ขั้นตอนที่ 11: ในเมนูบริบท (เมนูคลิกขวา) ให้เลื่อนตัวชี้เมาส์ไปที่ New แล้วเลือกตัวเลือก 'DWORD (32-bit) Value'

ขั้นตอนที่ 12: เปลี่ยนชื่อรายการที่สร้างขึ้นใหม่เป็น EnergyEstimationEnabled แล้วแตะปุ่ม Enter

ขั้นตอนที่ 13: ตอนนี้ให้คลิกขวาที่ EnergyEstimationEnabled รายการและเลือกแก้ไข

ขั้นตอนที่ 14: แก้ไขข้อมูลค่าของรายการเป็น 1 แล้วแตะตกลง

ขั้นตอนที่ 15: ปิด Registry Editor และรีสตาร์ทคอมพิวเตอร์ของคุณ เมื่อรีสตาร์ท คุณควรเห็นค่าประมาณของจำนวนชั่วโมงหรือนาทีของเวลาการใช้งานที่ระดับแบตเตอรี่ปัจจุบันของคุณ (เป็นเปอร์เซ็นต์) ที่สามารถจ่ายได้
เกี่ยวกับ Guiding Tech
รับการประเมินที่เหมาะสม
การรู้ว่าแบตเตอรี่แล็ปท็อปของคุณใช้งานได้นานเท่าใดเป็นกุญแจสำคัญในการเพิ่มประสิทธิภาพการใช้งานให้สูงสุด โดยเฉพาะอย่างยิ่งหากคุณไม่มีที่ชาร์จติดตัวไปด้วย เพียงอัปเดตระบบปฏิบัติการของคอมพิวเตอร์ของคุณ (หากมี) หรือเพียงแค่ตรงไปที่ Registry Editor เพื่อแก้ไขสิ่งต่างๆ ด้วยตัวคุณเอง
ถัดไป: คุณเกลียดการวางเมาส์เหนือไอคอนพลังงานเพื่อตรวจสอบอายุการใช้งานแบตเตอรี่ที่เหลืออยู่ของแล็ปท็อปหรือไม่? ถ้าใช่ ลองดูแอพเจ๋ง ๆ สองแอพที่จะทำให้ชีวิตของคุณง่ายขึ้นมากในบทความที่เชื่อมโยงด้านล่าง