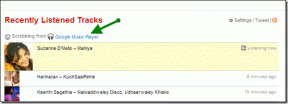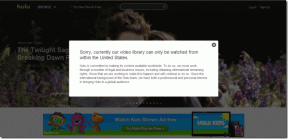8 วิธียอดนิยมในการแก้ไขปัญหาการเชื่อมต่อเครือข่าย Windows 10
เบ็ดเตล็ด / / November 29, 2021
การเชื่อมต่ออินเทอร์เน็ตเป็นสิ่งสำคัญในขณะที่ ทำงานที่บ้าน หรือเพลิดเพลินกับเนื้อหาบนเว็บ บางครั้ง คุณอาจสังเกตเห็นความล่าช้าเล็กน้อยหรือไม่ได้รับข้อผิดพลาดทางอินเทอร์เน็ตแม้ในขณะที่คุณเชื่อมต่อกับ Wi-Fi หากคุณประสบ ที่บ่อยครั้งในคอมพิวเตอร์และแล็ปท็อป Windows 10 ของคุณ คุณควรแก้ไขเพื่อให้ทำงานได้อย่างต่อเนื่องและ ความบันเทิง.

ประการแรก คุณสามารถตรวจสอบว่าคุณกำลังประสบปัญหาการเชื่อมต่อเครือข่ายกับ LAN หรือเราเตอร์ของคุณ หรือได้รับข้อความเกี่ยวกับปัญหาเครือข่าย เมื่อคุณยืนยันว่าการเชื่อมต่อเครือข่ายไม่ใช่ปัญหา คุณควรแก้ไขปัญหา
เราได้รวบรวมเคล็ดลับการแก้ปัญหาที่เป็นประโยชน์ไว้ด้านล่างเพื่อช่วยคุณแก้ไขปัญหาการเชื่อมต่อเครือข่าย Windows 10
เกี่ยวกับ Guiding Tech
1. ตรวจสอบการเชื่อมต่อสายไฟ
สิ่งแรกที่คุณควรตรวจสอบคือความน่าเชื่อถือของอะแดปเตอร์ไฟที่มาพร้อมกับเราเตอร์และโมเด็ม แม้ว่าส่วนใหญ่จะเชื่อถือได้ แต่คุณไม่มีทางรู้ได้ว่าอแดปเตอร์เหล่านี้จะหยุดทำงานอย่างสม่ำเสมอเมื่อใด วิธีเดียวในการทดสอบคือใช้กับตัวเลือกอื่นที่เข้ากันได้หรือให้ทดสอบสายไฟฟ้า

และเมื่อใดก็ตามที่ไฟฟ้าดับ โมเด็มและเราเตอร์ของคุณจะหยุดทำงาน นั่นหมายความว่าสัญญาณ Wi-Fi หายไป และคุณอาจต้องเปิดสวิตช์ด้วยตนเองหลังจากที่ไฟกลับมา
2. รีสตาร์ทโมเด็มและเราเตอร์ของคุณ
เช่นเดียวกับที่คุณรีสตาร์ทคอมพิวเตอร์ คุณสามารถทำตามขั้นตอนเดียวกันนี้กับโมเด็มและเราเตอร์ของคุณ การรีบูตอุปกรณ์เหล่านั้นจะล้างแคชเก่าและข้อมูล DNS ไปข้างหน้าและรีบูตเครื่องคอมพิวเตอร์ โมเด็ม และเราเตอร์ของคุณ หากโมเด็มหรือเราเตอร์ประสบปัญหา จะไม่สามารถทำงานได้อย่างถูกต้องหลังจากรีสตาร์ท และนั่นคือวิธีที่คุณสามารถระบุได้ว่ามีบางอย่างผิดปกติหรือไม่
คุณติดตั้งการอัปเดตเฟิร์มแวร์ใหม่บนเราเตอร์หรือโมเด็มของคุณแล้วไม่ได้รีสตาร์ทหรือไม่ คุณควรรีสตาร์ทอุปกรณ์เหล่านั้นเพื่อใช้การเปลี่ยนแปลงการอัปเดตเฟิร์มแวร์ใหม่
ขั้นตอนที่ 1: กดปุ่มเปิดปิดบนเราเตอร์ของคุณค้างไว้เป็นเวลา 30 วินาที
ขั้นตอนที่ 2: เมื่อปิดสนิท ให้ถอดสายเคเบิลทั้งหมดออก แล้วรออย่างน้อย 30 วินาที
ขั้นตอนที่ 3: เชื่อมต่อสายไฟและสายอีเทอร์เน็ตอีกครั้ง บูตเราเตอร์และโมเด็ม
เมื่อคุณเริ่มต้นแล้ว หากคุณมีคอมพิวเตอร์หรือโทรศัพท์เครื่องอื่น ให้ลองออนไลน์บนอุปกรณ์นั้น หากเชื่อมต่อกับอินเทอร์เน็ต คุณก็ไม่มีปัญหา แต่ถ้าไม่มี แสดงว่าอุปกรณ์หรือ ISP ของคุณมีปัญหา
คุณยังคงประสบปัญหาการเชื่อมต่อเครือข่ายหรือไม่? คุณสามารถจำกัดปัญหาให้แคบลงต่อไปได้ด้วยตัวเลือกการแก้ไขปัญหาด้านล่าง
3. ตรวจสอบการเชื่อมต่อทางกายภาพ
ปัญหาเครือข่ายของคุณยังคงดำเนินต่อไปแม้หลังจากรีบูตอุปกรณ์แล้วหรือไม่ ก่อนที่คุณจะเริ่มเจาะลึกการตั้งค่าและการทดสอบ คุณสามารถตรวจสอบได้ว่าสายอีเทอร์เน็ตเชื่อมต่อกับโมเด็มและเราเตอร์อย่างถูกต้องหรือไม่
หากคุณใช้สายอีเทอร์เน็ตในการเชื่อมต่อกับเราเตอร์ ให้ถอดปลั๊กออกและตรวจสอบความเสียหายอย่างใกล้ชิด หากแล็ปท็อปของคุณมีสวิตช์ไร้สาย (ฟังก์ชัน + ปุ่มสัญลักษณ์ไร้สาย) คุณสามารถใช้สวิตช์นี้ 2 ครั้งเพื่อเปิดใช้งานการเชื่อมต่อไร้สายได้สำเร็จ

เมื่อคุณได้ตรวจสอบการเชื่อมต่อที่ถูกต้องแล้ว ให้ตรวจสอบโมเด็มและอะแดปเตอร์ ไฟสีเขียวบนเราเตอร์หรือโมเด็มของคุณกะพริบหรือไม่ หากไม่มีไฟกะพริบหลังจากรีบูต อุปกรณ์อาจไม่สามารถทำงานตามปกติได้ และในกรณีนั้น คุณอาจต้องหาตัวเปลี่ยนหรือตัวใหม่
4. ลืมเครือข่าย Wi-Fi
เมื่อคุณลืมเครือข่าย (เครือข่ายที่คุณเชื่อมต่อ) แล้วเพิ่มเครือข่ายเดิมอีกครั้ง Windows 10 จะถือว่าเป็นเครือข่ายใหม่ทั้งหมด
หากชื่อเครือข่ายขัดแย้งกันทำให้เชื่อมต่อคอมพิวเตอร์ Windows 10 กับอินเทอร์เน็ตได้ยาก การบังคับอุปกรณ์ของคุณให้ลืมบางรายการด้วยตนเองอาจช่วยแก้ปัญหาและทำให้คุณออนไลน์ได้
เมื่อคุณลืมการเชื่อมต่อเครือข่าย ระบบจะลบโปรไฟล์เครือข่าย Wi-Fi ออกจากพีซีของคุณ ทำตามขั้นตอนด้านล่าง
ขั้นตอนที่ 1: เลือกไอคอนเครือข่าย Wi-Fi ที่ด้านขวาของแถบงาน
ขั้นตอนที่ 2: คลิกการตั้งค่าเครือข่ายและอินเทอร์เน็ต
ขั้นตอนที่ 3: เลือก Wi-Fi จากนั้นเลือกจัดการเครือข่ายที่ทราบ

ขั้นตอนที่ 4: เลือกเครือข่ายที่คุณต้องการลืมแล้วเลือกลืม
หลังจากนั้น เลือกไอคอน Wi-Fi บนปุ่ม แถบงาน แล้วลองเชื่อมต่อใหม่
เกี่ยวกับ Guiding Tech
5. เรียกใช้ตัวแก้ไขปัญหาเครือข่าย
หากคุณไม่สามารถเชื่อมต่อกับเครือข่ายได้อีกต่อไป คุณสามารถใช้ตัวแก้ไขปัญหาเพื่อวินิจฉัยและกำจัดปัญหาการเชื่อมต่อทั่วไปบางอย่างได้
ในการใช้ตัวแก้ไขปัญหาเครือข่ายใน Windows 10 ให้ทำตามขั้นตอนด้านล่าง
ขั้นตอนที่ 1: เปิดแอปการตั้งค่าบนอุปกรณ์ Windows 10 ของคุณ
ขั้นตอนที่ 2: ไปที่ อัปเดตและความปลอดภัย > แก้ไขปัญหา

ขั้นตอนที่ 3: ไปที่ ตัวแก้ไขปัญหาเพิ่มเติม > การเชื่อมต่อขาเข้า และเรียกใช้ตัวแก้ไขปัญหา
6. ปิดไฟร์วอลล์
ฟังดูไร้สาระ ค่าเริ่มต้น ไฟร์วอลล์หน้าต่าง อาจป้องกันไม่ให้คอมพิวเตอร์ของคุณเชื่อมต่ออินเทอร์เน็ต คุณสามารถปิดใช้งาน Windows Firewall ชั่วคราวได้ ทำตามขั้นตอนด้านล่าง
ขั้นตอนที่ 1: กดปุ่ม Windows
ขั้นตอนที่ 2: ค้นหา Windows Security และคลิกที่ Firewall & network protection
ขั้นตอนที่ 3: คลิกที่เครือข่ายส่วนตัว
ขั้นตอนที่ 4: ปิดสวิตช์สลับไฟร์วอลล์ของ Microsoft Defender

ขั้นตอนที่ 5: เปิดเบราว์เซอร์และดูว่าคุณสามารถเชื่อมต่ออินเทอร์เน็ตได้หรือไม่ ลองโหลดหน้าเว็บอื่นเพื่อยืนยันว่าปัญหาได้รับการแก้ไขหรือไม่
ในการเปิดใช้งานไฟร์วอลล์อีกครั้ง คุณสามารถใช้ขั้นตอนการยืนยันเดียวกัน ตรวจสอบให้แน่ใจว่าได้เปิดใช้งานสถานะไฟร์วอลล์แล้ว
7. อัปเดตไดรเวอร์อะแดปเตอร์เครือข่าย
หากคุณเห็นข้อความแสดงข้อผิดพลาดที่คุณไม่สามารถเชื่อมต่อกับเครือข่ายในขณะที่พยายามสร้างการเชื่อมต่อเครือข่าย แสดงว่าไดรเวอร์อะแดปเตอร์เครือข่ายของคุณอาจล้าสมัย เพื่อให้คุณสามารถตรวจสอบ Network Driver ที่ระบบปฏิบัติการ Windows ของคุณใช้
ขั้นตอนที่ 1: คลิกขวาที่ปุ่ม Start และเลือก Device Manager จากเมนูที่ปรากฏขึ้น
ขั้นตอนที่ 2: จากแอป Device Manager ให้ไปที่ Network Adapters
ขั้นตอนที่ 3: เลือกการเชื่อมต่อเครือข่ายอีเทอร์เน็ตและคลิกขวาเพื่อเลือกคุณสมบัติ

ขั้นตอนที่ 4: บนแท็บ ทั่วไป คุณสามารถค้นหาชื่อของไดรเวอร์และบริษัทที่จัดเตรียมไว้ได้ ดังนั้นให้ดาวน์โหลดจากผู้ผลิตไดรเวอร์ที่เกี่ยวข้อง เช่น Intel โดยใช้คอมพิวเตอร์เครื่องอื่น หรือคุณสามารถทำได้โดยใช้โทรศัพท์ที่มีข้อมูลมือถือ
ขั้นตอนที่ 5: เมื่อคุณโอนไดรเวอร์นั้นไปยังคอมพิวเตอร์ของคุณแล้ว ทำซ้ำขั้นตอนที่ 1-3 และแทนที่จะคลิก Properties คุณต้องเลือก Update driver
หลังจากนั้น คุณสามารถเรียกดูตำแหน่งที่คุณจัดเก็บไดรเวอร์อีเทอร์เน็ต (แบบฟอร์มที่ไม่ได้เก็บถาวร) และติดตั้ง
8. ปิดใช้งานซอฟต์แวร์ป้องกันไวรัสของบุคคลที่สาม
โปรแกรมป้องกันไวรัสหรือมัลแวร์ของบริษัทอื่นอาจทำให้เกิดปัญหาการเชื่อมต่อเครือข่าย Windows 10 คุณอาจปิดการใช้งานโปรแกรมป้องกันไวรัสนั้นชั่วคราวเพื่อตรวจสอบว่านั่นเป็นสาเหตุของปัญหาหรือไม่
หากวิธีแก้ปัญหาเหล่านี้ไม่สามารถช่วยให้คุณกลับมาออนไลน์ได้ แสดงว่าเครือข่ายอาจขัดข้องในพื้นที่ของคุณ คุณสามารถติดต่อฝ่ายบริการลูกค้าของ ISP และยื่นตั๋วสนับสนุน
เกี่ยวกับ Guiding Tech
กลับมาออนไลน์
เป็นเรื่องที่น่ารำคาญเมื่อคุณไม่พบข้อผิดพลาดทางอินเทอร์เน็ตและปัญหาเครือข่ายบ่อยครั้งในคอมพิวเตอร์ Windows 10 ของคุณ โดยปกติ ซอฟต์แวร์ที่ไม่รู้จักหรือการอัปเดต Windows ล่าสุดอาจทำให้การเชื่อมต่อเครือข่ายทำงานผิดปกติ
ถัดไป: คุณมักพบข้อความพร่ามัวใน Windows 10 หรือไม่? อ่านโพสต์ด้านล่างเพื่อเรียนรู้วิธีแก้ไขข้อความพร่ามัวใน Windows 10