วิธีตั้งค่า Gmail ใน Windows 10
เบ็ดเตล็ด / / November 28, 2021
วิธีตั้งค่า Gmail ใน Windows 10: หากคุณกำลังใช้ Microsoft Windows 10คุณจะพอใจที่ได้ยินว่า Windows 10 มีเครื่องมือที่ง่ายและเรียบร้อยในรูปแบบของแอปพลิเคชันที่จะซิงค์ บัญชีอีเมล Google ของคุณ รายชื่อติดต่อ ปฏิทิน และแอพเหล่านี้มีอยู่ในแอพสโตร์เป็น ดี. แต่ Windows 10 มีแอพในตัวที่อบใหม่เหล่านี้ในระบบปฏิบัติการล่วงหน้า

ก่อนหน้านี้แอปพลิเคชันเหล่านี้เรียกว่าแอปสมัยใหม่หรือเมโทร ซึ่งปัจจุบันเรียกรวมกันว่า "แอพสากล” เนื่องจากทำงานเหมือนกันในทุกอุปกรณ์ที่ใช้ระบบปฏิบัติการใหม่เหล่านี้ Windows 10 มีแอป Mail & Calendar เวอร์ชันใหม่ซึ่งมีความโดดเด่นเมื่อเทียบกับ Mail & Calendar ของ Windows 8.1 ในบทความนี้เราจะพูดถึง วิธีตั้งค่า Gmail ใน Windows 10 ด้วยความช่วยเหลือของบทช่วยสอนด้านล่าง
สารบัญ
- วิธีตั้งค่า Gmail ใน Windows 10
- ตั้งค่า Gmail ใน Windows 10 Mail App
- ซิงค์แอพปฏิทิน Windows 10
วิธีตั้งค่า Gmail ใน Windows 10
ให้แน่ใจว่าได้ สร้างจุดคืนค่า ในกรณีที่มีบางอย่างผิดพลาด
ตั้งค่า Gmail ใน Windows 10 Mail App
ให้เราตั้งค่าแอปส่งเมลก่อน เป็นที่น่าสังเกตว่าแอพ Windows ทั้งหมดถูกรวมเข้าด้วยกัน เมื่อคุณจะเพิ่มบัญชี Google ของคุณกับแอปใดๆ ก็ตาม จะมีการซิงค์โดยอัตโนมัติกับแอปอื่นๆ ด้วย ขั้นตอนในการตั้งค่าเมลคือ –
1.ไปที่จุดเริ่มต้นและพิมพ์ “จดหมาย”. เปิดแล้ว “จดหมาย – แอป Microsoft Store ที่เชื่อถือได้.”
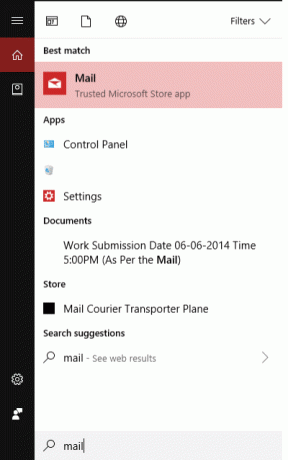
2. แอป Mail แบ่งออกเป็น 3 ส่วน ทางด้านซ้าย คุณจะเห็นแถบด้านข้าง ตรงกลางคุณจะเห็นคำอธิบายสั้นๆ เกี่ยวกับคุณสมบัติต่างๆ และทางด้านขวาสุด และอีเมลทั้งหมดจะปรากฏขึ้น

3. เมื่อคุณเปิดแอพแล้ว คุณสามารถคลิก “บัญชี” > “เพิ่มบัญชี" หรือ "เพิ่มบัญชี” หน้าต่างจะปรากฏขึ้น ตอนนี้ เลือก Google (เพื่อตั้งค่า Gmail) หรือคุณสามารถเลือกกล่องโต้ตอบของผู้ให้บริการอีเมลที่คุณต้องการ

4. ตอนนี้จะแจ้งให้คุณทราบด้วยหน้าต่างป๊อปอัปใหม่ที่คุณต้องใส่ ชื่อผู้ใช้และรหัสผ่านของคุณ ของคุณ Gmail บัญชีผู้ใช้ เพื่อตั้งค่าบัญชีของคุณภายในแอพ Mail
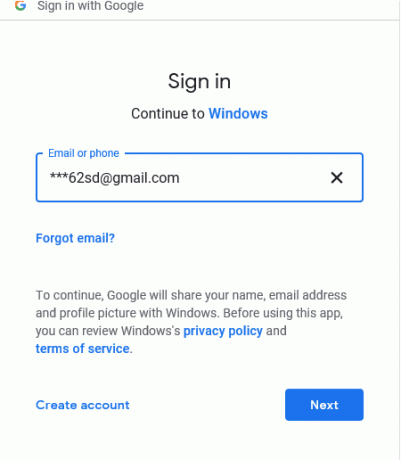
5. หากคุณเป็นผู้ใช้ใหม่ คุณสามารถคลิก ปุ่มสร้างบัญชีมิฉะนั้นคุณสามารถ ใส่ชื่อผู้ใช้และรหัสผ่านที่มีอยู่ของคุณ
6.เมื่อคุณใส่ข้อมูลประจำตัวของคุณสำเร็จแล้ว จะมีข้อความปรากฏขึ้นว่า “บัญชีของคุณได้รับการตั้งค่าเรียบร้อยแล้ว” ตามด้วย ID อีเมลของคุณ บัญชีของคุณภายในแอปจะมีลักษณะดังนี้ –
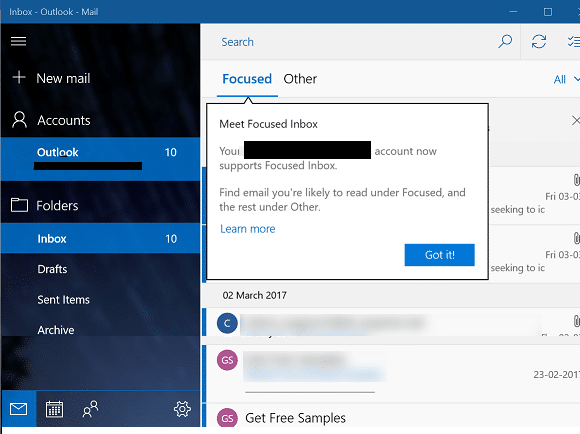
เพียงเท่านี้ คุณตั้งค่า Gmail สำเร็จในแอพ Windows 10 Mail ตอนนี้มาดูกันว่าคุณจะทำได้อย่างไร ซิงค์ Google ปฏิทินของคุณกับแอปปฏิทิน Windows 10
ตามค่าเริ่มต้น แอป Windows Mail นี้จะดาวน์โหลดอีเมลจาก 3 เดือนก่อนหน้า ดังนั้นหากต้องการเปลี่ยนแปลงคุณต้องเข้าไปที่การตั้งค่า”. คลิก ไอคอนเกียร์ ที่มุมล่างของบานหน้าต่างด้านขวา ตอนนี้ การคลิกที่หน้าต่างเฟืองจะนำแผงสไลด์เข้าที่ด้านขวาสุดของหน้าต่าง ซึ่งคุณสามารถปรับการตั้งค่าต่างๆ สำหรับแอป Mail นี้ได้ ตอนนี้คลิกที่ “จัดการบัญชี”.
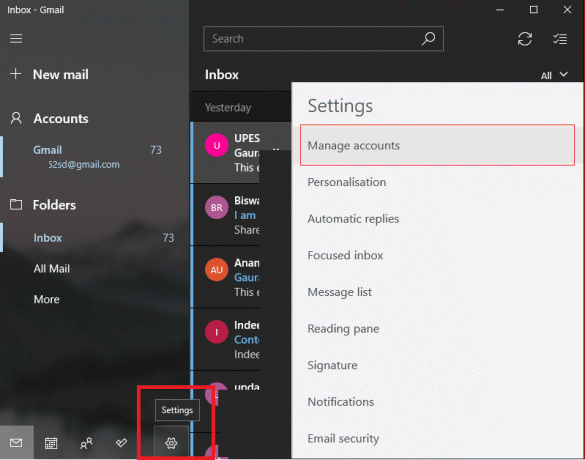
หลังจากคลิกจัดการบัญชี เลือกบัญชีผู้ใช้ของคุณ (ที่นี่ ***[email protected])

การเลือกบัญชีของคุณจะป๊อปอัป “การตั้งค่าบัญชี" หน้าต่าง. คลิก “เปลี่ยนการตั้งค่าการซิงค์กล่องจดหมาย” จะเริ่มกล่องโต้ตอบการตั้งค่าการซิงค์ของ Gmail จากที่นั่น คุณสามารถเลือกการตั้งค่าที่ต้องการว่าจะดาวน์โหลดข้อความเต็มและรูปภาพทางอินเทอร์เน็ตพร้อมกับระยะเวลาและการตั้งค่าอื่นๆ
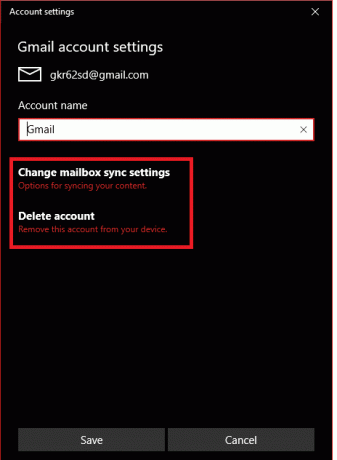
ซิงค์แอพปฏิทิน Windows 10
เนื่องจากคุณได้ตั้งค่าแอป Mail ด้วย ID อีเมลของคุณ สิ่งที่คุณต้องทำคือเปิด "ปฏิทินและผู้คน” เพื่อเป็นสักขีพยานในปฏิทิน Google และผู้ติดต่อของคุณ แอปปฏิทินจะเพิ่มบัญชีของคุณโดยอัตโนมัติ ถ้าเปิดปฏิทินครั้งแรกจะขึ้นว่า หน้าจอต้อนรับ.

มิฉะนั้น หน้าจอของคุณจะเป็นหน้าจอด้านล่างนี้ –

โดยค่าเริ่มต้น คุณจะเห็นการเลือกในปฏิทินทั้งหมด แต่มีตัวเลือกในการขยาย Gmail และเลือกหรือปฏิเสธปฏิทินที่คุณต้องการดูด้วยตนเอง เมื่อปฏิทินได้รับการซิงโครไนซ์กับบัญชีของคุณแล้ว คุณจะเห็นดังนี้ –
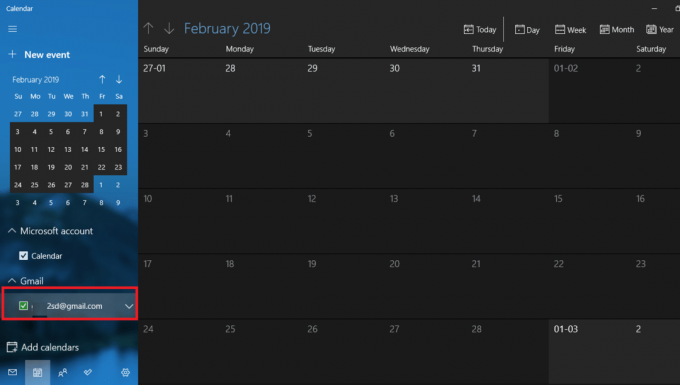
อีกครั้งจากแอปปฏิทิน ด้านล่างคุณสามารถเปลี่ยนหรือข้ามไปที่ "ประชากร” จากที่ที่คุณสามารถนำเข้าผู้ติดต่อที่มีอยู่แล้วและเชื่อมโยงกับบัญชีของคุณ
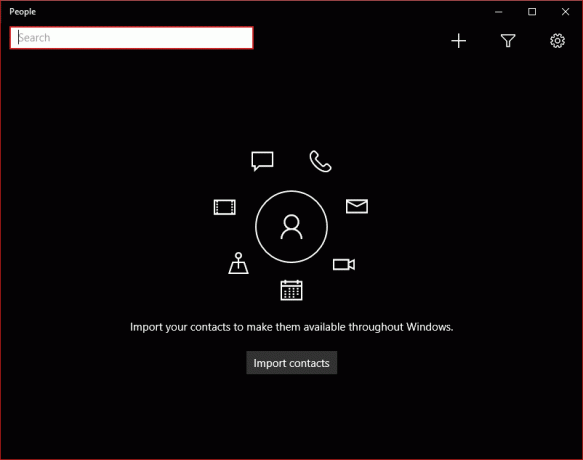
ในทำนองเดียวกันสำหรับแอป People เมื่อได้รับการซิงโครไนซ์กับบัญชีของคุณแล้ว คุณจะสามารถเห็นภาพได้ดังนี้ –

นั่นคือทั้งหมดที่เกี่ยวกับการซิงโครไนซ์บัญชีของคุณกับแอป Microsoft เหล่านี้
ที่แนะนำ:
- เพิ่มเครื่องพิมพ์ใน Windows 10 [คำแนะนำ]
- Microsoft Word หยุดทำงาน [แก้ไข]
- วิธีปิดการใช้งาน Google Chrome PDF Viewer
- ลบบัญชี Gmail อย่างถาวร (มีรูปภาพ)
หวังว่าหนึ่งในวิธีการดังกล่าวข้างต้นจะช่วยคุณได้อย่างแน่นอน ตั้งค่า Gmail ใน Windows 10 แต่ถ้าคุณยังมีคำถามใดๆ เกี่ยวกับคู่มือนี้ อย่าลังเลที่จะถามพวกเขาในส่วนความคิดเห็น



